FFFTPは、左右2分割の初心者でも解りやすいGUIを採用した日本語も対応しているFTPクライアントソフトです。
機能的にも充実していますが、ドラッグ&ドロップでファイル転送出来たり、右クリックメニューだけで様々な操作ができてしまうということで、日本では人気の高いFTPソフトとなっています。テキストの漢字コードを自動で変換してぅれたり、半角カナ文字を自動で全角に変換してくれたりと、初心者にとってもやさしい国産FTPソフトです。
ここではFFFTP Ver1.98のインストールと基本的なサーバー接続方法のマニュアルをご利用頂けます。ステップごとに解説を読み進めることで、簡単にWEbサーバーへのアクセスが行なえます。
機能的にも充実していますが、ドラッグ&ドロップでファイル転送出来たり、右クリックメニューだけで様々な操作ができてしまうということで、日本では人気の高いFTPソフトとなっています。テキストの漢字コードを自動で変換してぅれたり、半角カナ文字を自動で全角に変換してくれたりと、初心者にとってもやさしい国産FTPソフトです。
ここではFFFTP Ver1.98のインストールと基本的なサーバー接続方法のマニュアルをご利用頂けます。ステップごとに解説を読み進めることで、簡単にWEbサーバーへのアクセスが行なえます。
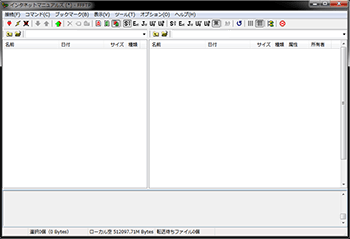
< 動作に必要なシステム要件 >
◆ Windows 7(32bit), Vista(32bit), XP(32bit), 2000
※ この他の細かい仕様に関してはオフィシャルサイトでご確認下さい。
◆ Windows 7(32bit), Vista(32bit), XP(32bit), 2000
※ この他の細かい仕様に関してはオフィシャルサイトでご確認下さい。
1
FFFTPをダウンロードする
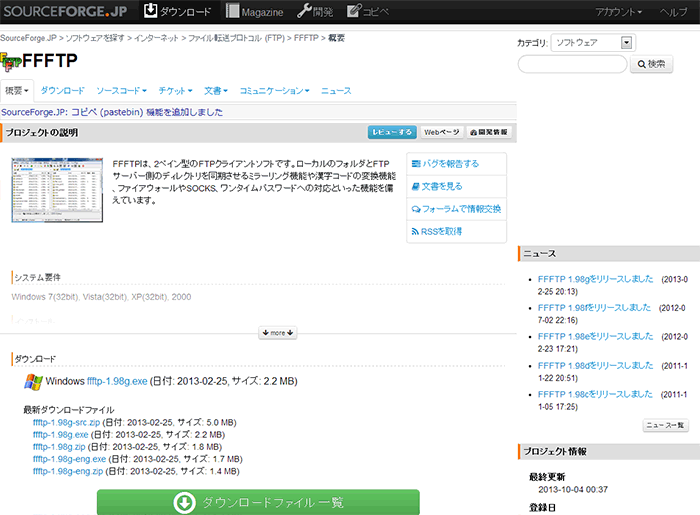
FFTPを利用するためには、まずはFFTPをインストールする必要があります。まずはFFTPをダウンロードを行うために、FFFTPプロジェクト日本語サイトに行き、FFTP(日本語版)のダウンロードをしましょう。(zip形式の日本語版をオススメします。)
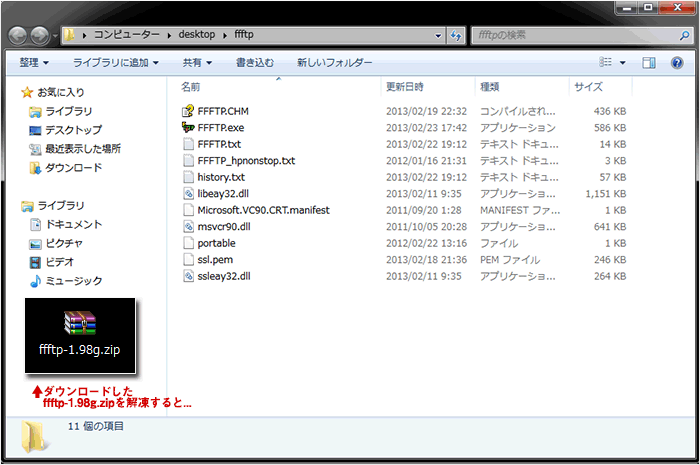
ffftp(日本語版)のzip形式版をダウンロードしたら、そのファイルを解凍しましょう。すると上記イメージのようなフォルダーが出来ます。(※exe版をDLした人は解凍の必要はありません。そのままインストールを行って下さい。
2
FFFTPを起動する
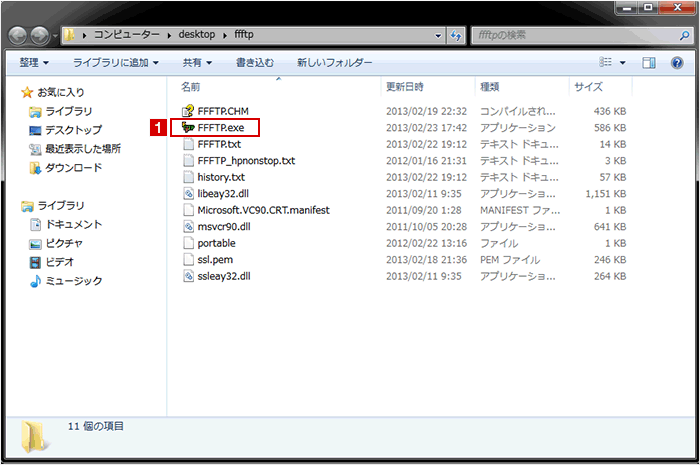
先ほど解凍したFFTPフォルダー内の1のFFFTP.exeをダブルクリックしてFFFTPを起動しましょう。

起動すると上記のようなFFTPの画面が表示されます。
3
FFFTPのサーバー接続設定を行う
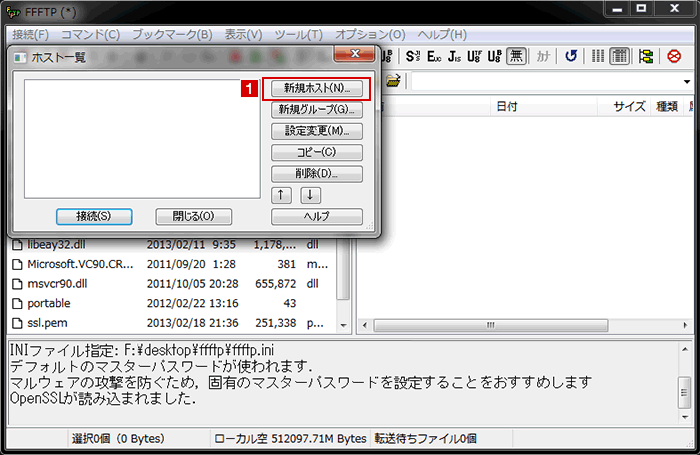
FFTPに新規のサーバー接続設定を行う為に1の新規ホストボタンをクリックして設定を開始します。
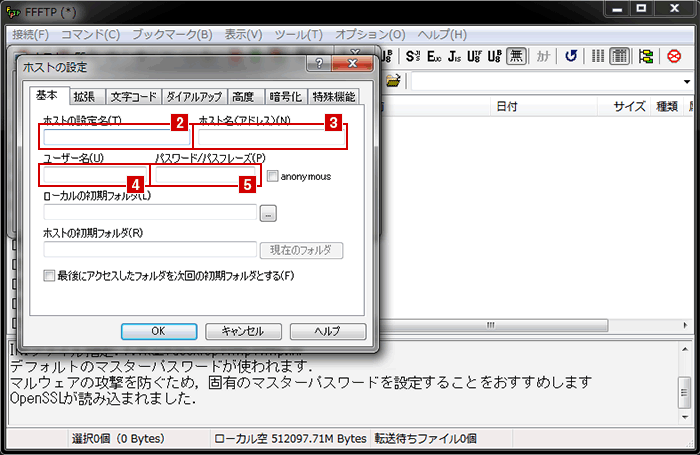
すると上記画面が表示されますので、2に自分の解りやすい任意の接続名称を入力、3にお借りのサーバーのFTPサーバ名 (ホスト名)、4にFTPアカウント(接続ユーザーID)、5にサーバパスワード(接続パスワード)を入力しましょう。入力が終わったらOKボタンを押しましょう。

これでサーバー接続の基本設定は終了です。
4
接続出来ない場合の設定
上記設定で接続出来ない場合は、接続の細かい設定の変更を行う必要がある場合があります。
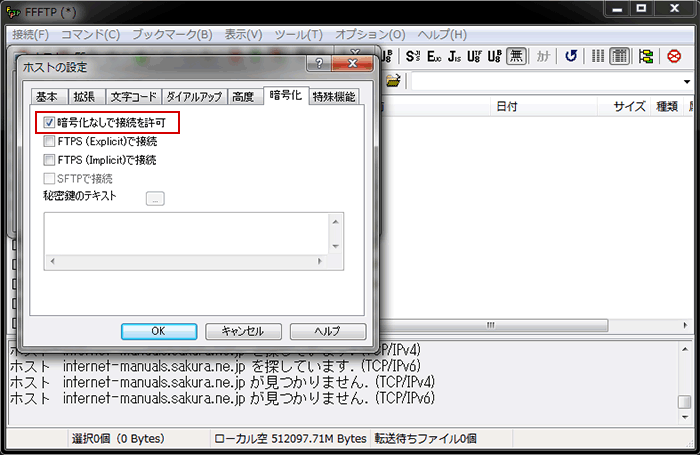
まず、考えられるのは暗号化タブの暗号化なしで接続を許可のチェックを外して見ましょう。これでも繋がらない場合は次へ。
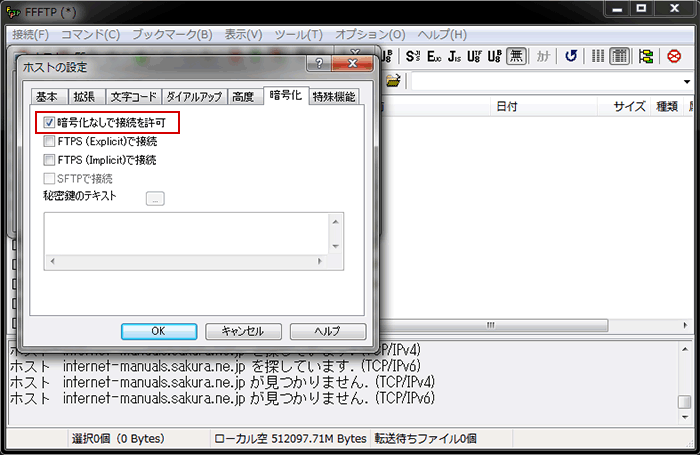
まず、考えられるのは暗号化タブの暗号化なしで接続を許可のチェックを外して見ましょう。これでも繋がらない場合は次へ。
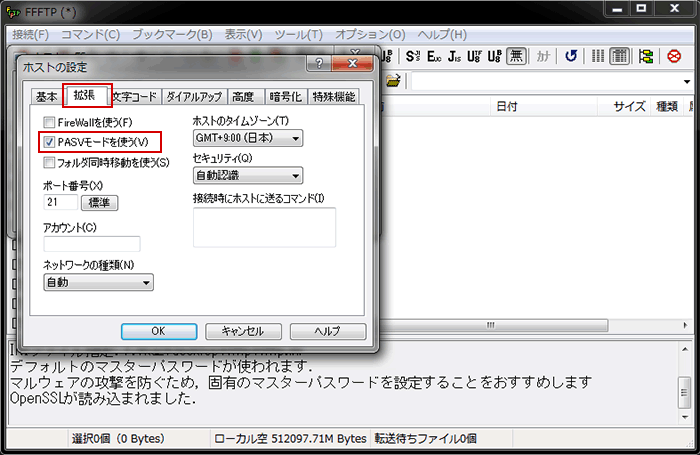
まだ繋がらない場合に考えられるのは、拡張タブのPASVモードを使うのチェックを外して見ましょう。これで大抵の方は繋がると思います。(これで繋がらない場合は、ID/PASSの入力間違いがない場合は、サーバー会社にお問い合わせをして見ましょう)
5
FFTPによるサーバー接続完了
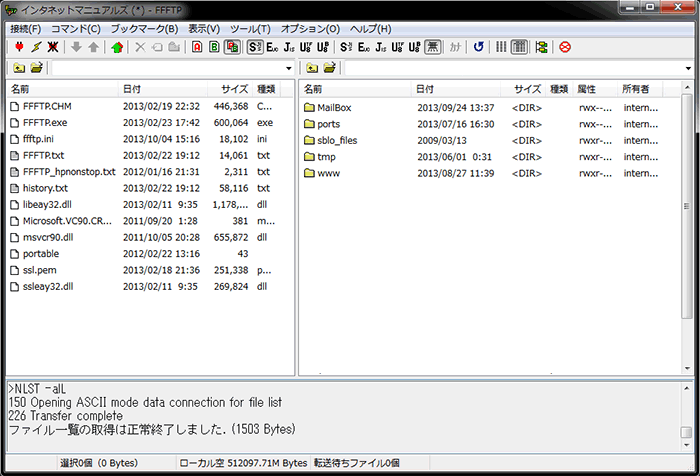
上記イメージのように右側のエリアにディレクトリが出てくれば、サーバー接続完了です。
どうですか?サーバー接続出来ましたか? では、FTPを作ってネット作業を行って下さいね♪
