FileZillaは、クロスプラットフォームなFTPソフトで、通常のFTPはもちろん、SFTP(Secure File Transfer Protocol)やFTPS(File Transfer Protocol over SSL/TLS)にも対応したFTPクライアントです。
デイレクトリ移動が容易なツリー構造表示が印象的で、レジューム機能、並列転送機能などが可能ですが、やはりSFTPやFTPSに対応しているのが最大の特徴と言えるでしょう。そのためセキュア面を気にするユーザーの利用の多いFTPソフトと言えます。
ここではFileZilla Ver3.7.3のインストールと基本的なサーバー接続方法のマニュアルをご利用頂けます。ステップごとに解説を読み進めることで、簡単にWEbサーバーへのアクセスが行なえます。
デイレクトリ移動が容易なツリー構造表示が印象的で、レジューム機能、並列転送機能などが可能ですが、やはりSFTPやFTPSに対応しているのが最大の特徴と言えるでしょう。そのためセキュア面を気にするユーザーの利用の多いFTPソフトと言えます。
ここではFileZilla Ver3.7.3のインストールと基本的なサーバー接続方法のマニュアルをご利用頂けます。ステップごとに解説を読み進めることで、簡単にWEbサーバーへのアクセスが行なえます。
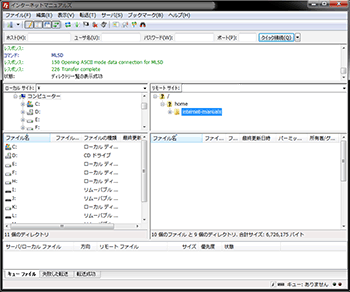
< 動作に必要なシステム要件 >
◆ MacOSX, FreeBSD, Linux, Windows, Windows 7, Windows Vista, Windows XP
※ この他の細かい仕様に関してはオフィシャルサイトでご確認下さい。
◆ MacOSX, FreeBSD, Linux, Windows, Windows 7, Windows Vista, Windows XP
※ この他の細かい仕様に関してはオフィシャルサイトでご確認下さい。
1
FileZillaをダウンロードする
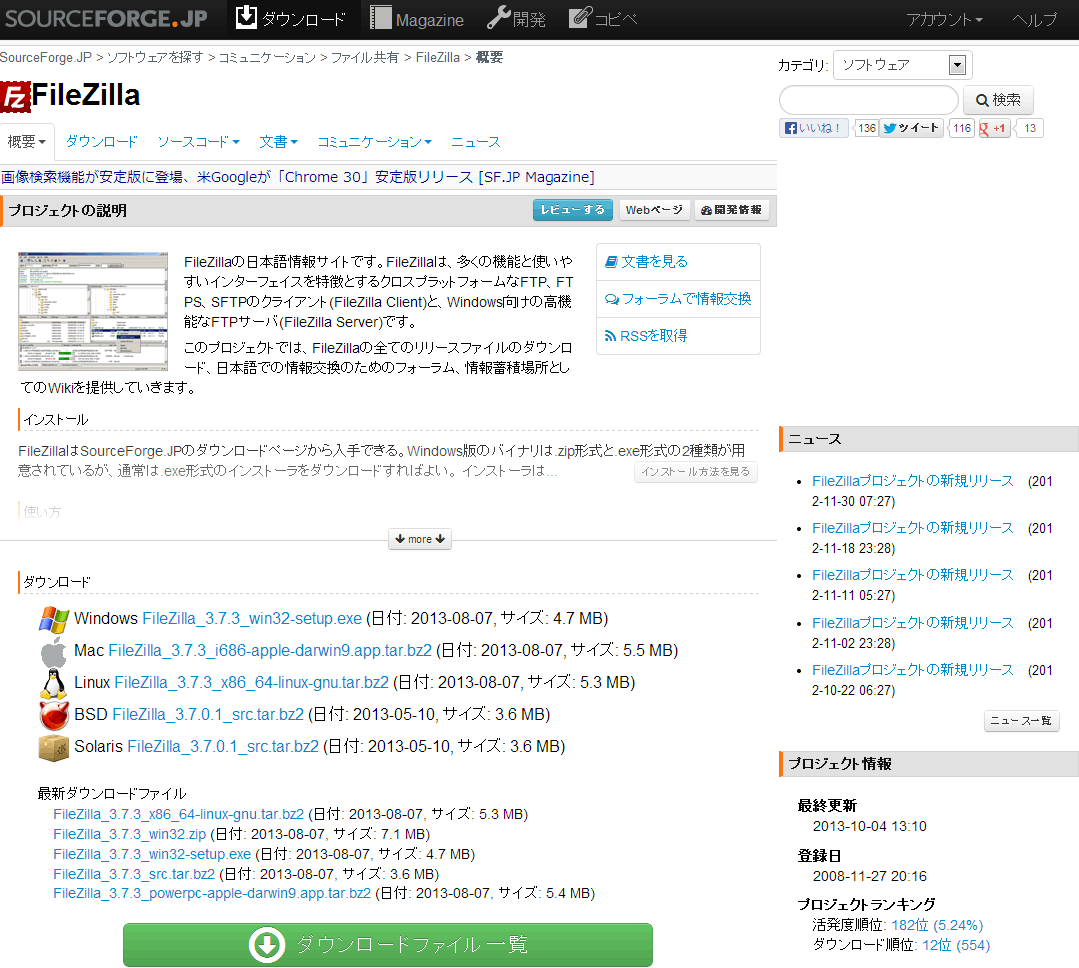
FileZillaを利用するためには、まずはFileZillaをインストールする必要があります。まずはFileZillaをダウンロードを行うために、FileZillaプロジェクト日本語サイトに行き、FileZillaのダウンロードをしましょう。(zip形式をオススメします。)
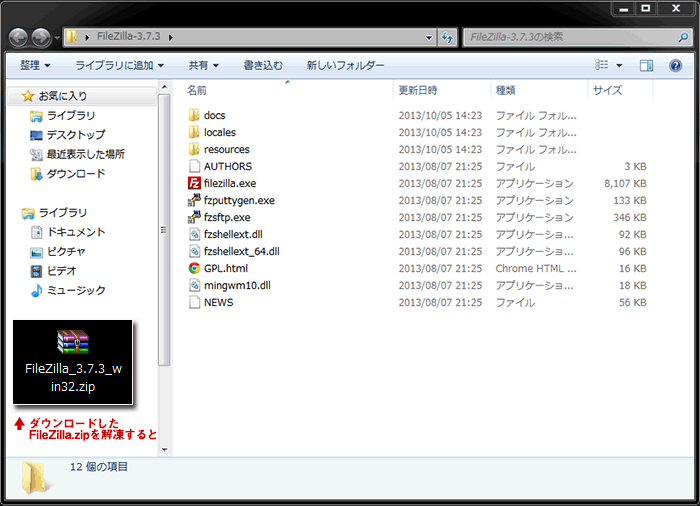
FileZillaのzip形式版をダウンロードしたら、そのファイルを解凍しましょう。すると上記イメージのようなフォルダーが出来ます。(※exe版をDLした人は解凍の必要はありません。そのままインストールを行って下さい。)
2
FileZillaを起動する
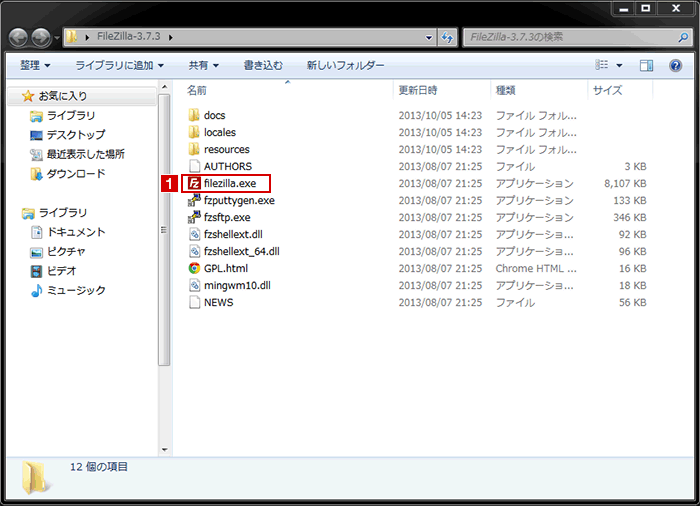
先ほど解凍したFileZilla内の1のfilezilla.exeをダブルクリックしてFileZillaを起動しましょう。
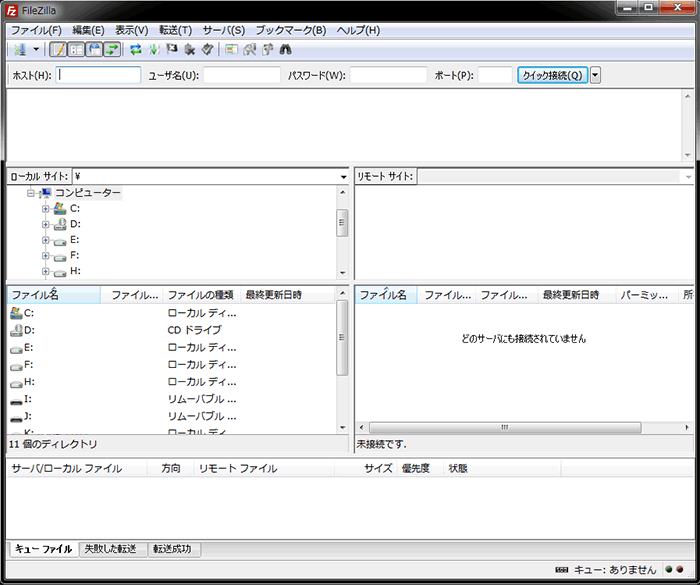
起動すると上記のようなFileZillaの画面が表示されます。
3
FileZillaのサーバー接続設定を行う

FileZillaに新規のサーバー接続設定を行う為に1のサイトマネージャーの起動ボタンをクリックして設定を開始します。
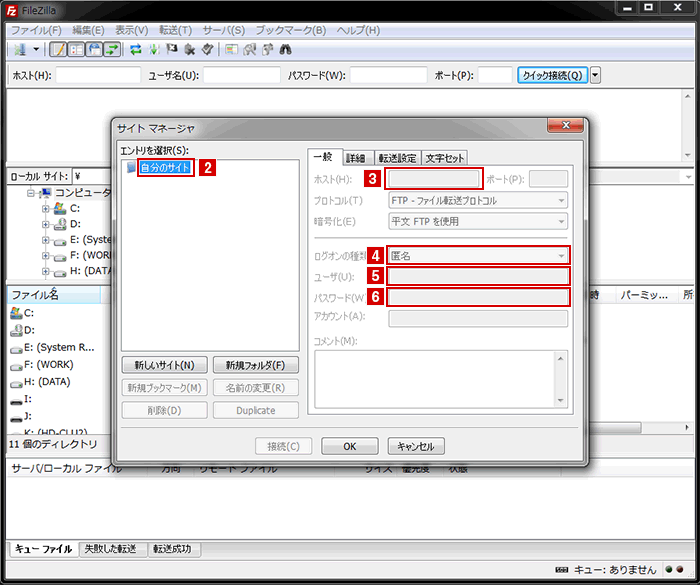
すると上記画面が表示されますので、2に自分の解りやすい任意の接続名称を入力、3にお借りのサーバーのFTPサーバ名 (ホスト名)、4のログオンの種類を通常を選び、5にFTPアカウント(接続ユーザーID)、6にサーバパスワード(接続パスワード)を入力しましょう。入力が終わったらOKボタンを押しましょう。
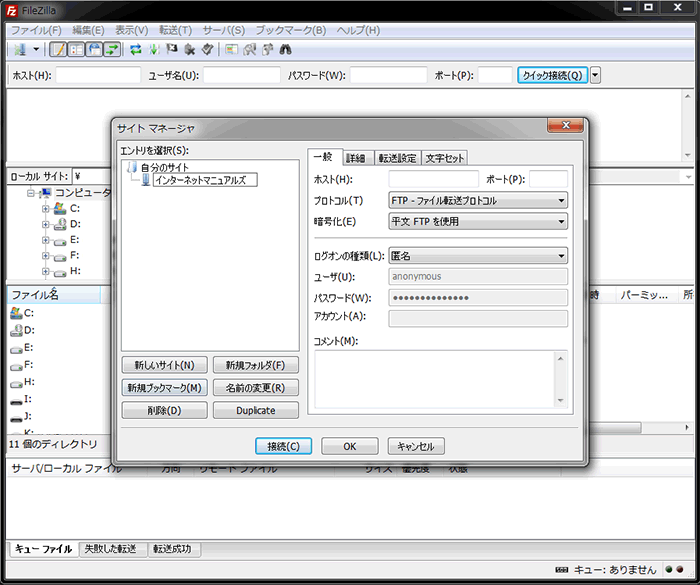
これでサーバー接続の基本設定は終了です。
4
FileZillaによるサーバー接続完了
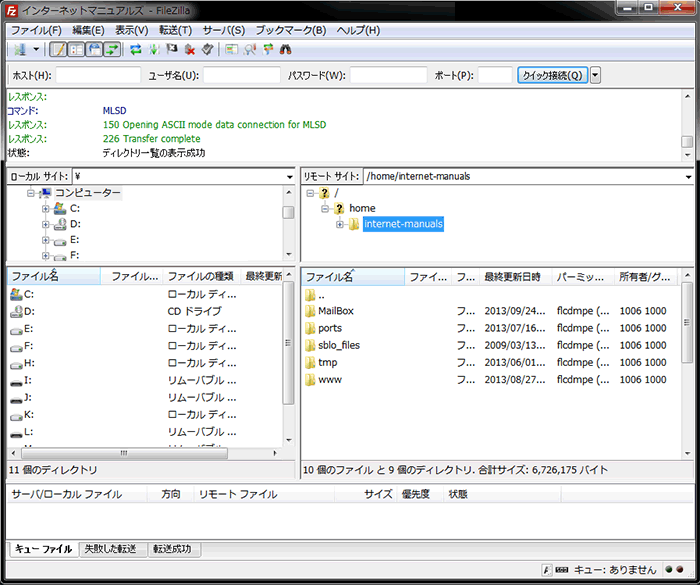
上記イメージのように右側のエリアにディレクトリが出てくれば、サーバー接続完了です。
どうですか?サーバー接続出来ましたか? では、FTPを作ってネット作業を行って下さいね♪
