WordPress(ワードプレス)は、オープンソースのブログソフトウェアでCMSとしても活用出来ることでも人気のツールです。現在、日本での利用度の一番高いCMSツールといえば、このWordPressかもしれません。
ここではWordPressの各バージョンのインストール手順のマニュアルをご利用頂けます。ステップごとにインストール方法の解説を読み進めることで、簡単にWordPress3.5の導入が行なえます。
ここではWordPressの各バージョンのインストール手順のマニュアルをご利用頂けます。ステップごとにインストール方法の解説を読み進めることで、簡単にWordPress3.5の導入が行なえます。
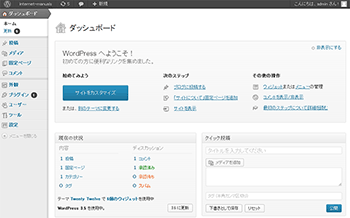
< インストールに必要なサーバー環境 >
◆ PHP バージョン 5.2.4 以上
◆ MySQL バージョン 5.0 以上
※ プラグインやテーマによっては、上記バージョンでは動作しないものも確認されています。事前にご利用予定のプラグインやテーマとサーバー環境の互換性をご確認ください。
◆ PHP バージョン 5.2.4 以上
◆ MySQL バージョン 5.0 以上
※ プラグインやテーマによっては、上記バージョンでは動作しないものも確認されています。事前にご利用予定のプラグインやテーマとサーバー環境の互換性をご確認ください。
1
WordPressをダウンロードする
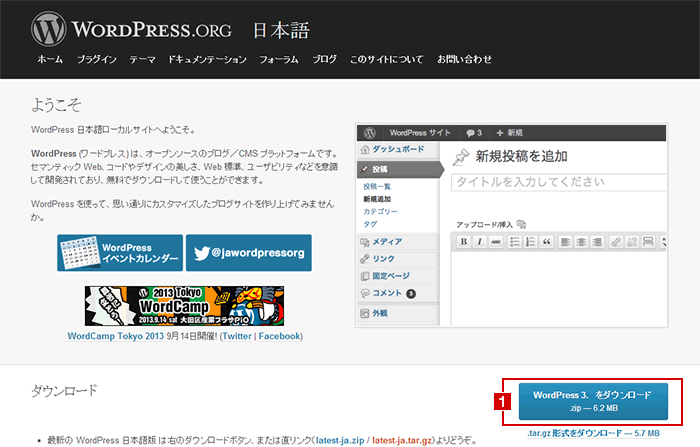
WordPreeのインストールを行う為には、WordPressのダウンロードを行う必要があります。
まずはWordPree日本語ローカルサイトに行き、WordPressのダウンロードを行いましょう。ダウンロードは1から行えます。
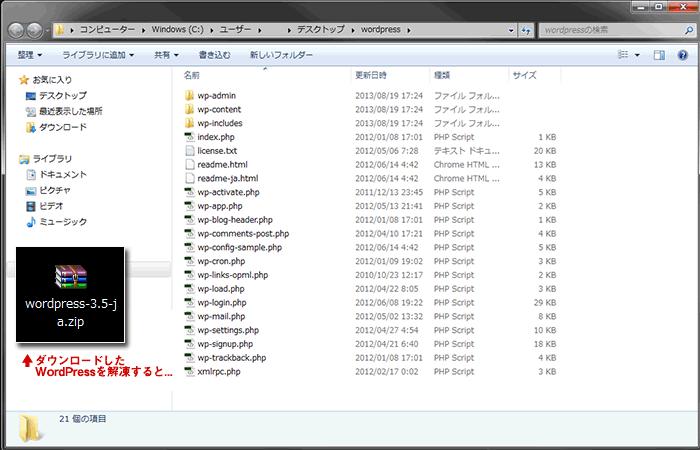
WordPreeをダウンロードしたら、そのファイルを解凍しましょう。すると上記イメージのようなフォルダーが出来ます。
2
データベース(MySQL)を準備する
WordPressで使うMySQLのデータベースの準備をします。今回はphpMyAdminでのデータベース作成を行います。
(レンタルサーバーによっては最初からデータベースが作られている場合もあるので、その場合は、この項は飛ばしてください。)

MySQLのデータベースを作成する為に、まずはphpMyAdminにアクセスしログインしましょう。
(レンタルサーバーによっては最初からデータベースが作られている場合もあるので、その場合は、この項は飛ばしてください。)

MySQLのデータベースを作成する為に、まずはphpMyAdminにアクセスしログインしましょう。

phpMyAdminにログインしたら1のデータベースボタンを押しましょう。押すと下記のような画面が表示されます。

表示されたら2に好きなデータベース名を入力し、3の作成ボタンを押しましょう。

4が表示され、データベースが出来ていれば、データベースの準備は完了です。
3
wp-config-sample.phpを編集する
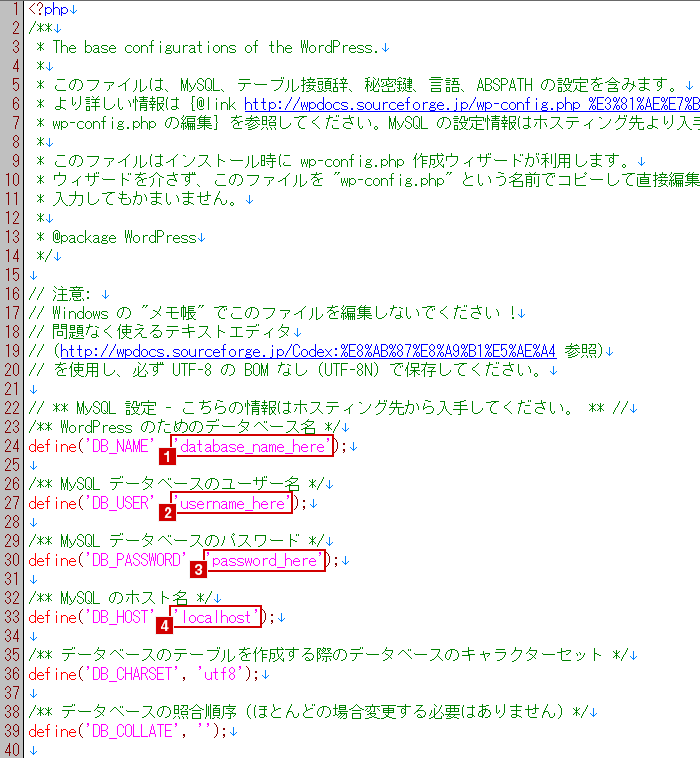
WordPreeのインストールを行う前にwp-config-sample.phpを編集する必要があります。wp-config-sample.phpをテキストエディタで開き、編集を行います。
編集するのは1にまず、先ほど作ったデータベース名を入力。23に、phpMyAdminにログインする際に使ったユーザー名とパスワードを入力します。
4については、大抵の場合localhostのままで、問題なく動くはずですが、レンタルサーバーによっては、レンタルサーバーの指定するDBアドレスを入力しなければならない場合があります。
4
FTPを使いサーバーにアップロードする
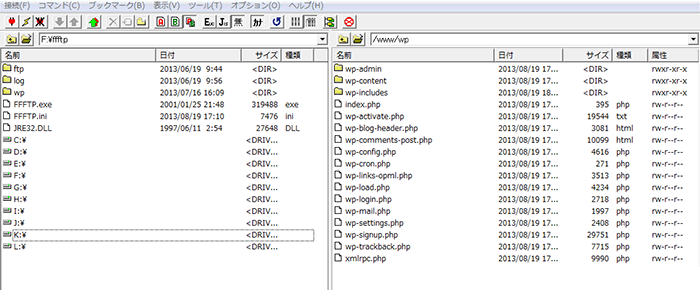
WordPressフォルダー内のファイルの内、readmeなどの不要なものを除いた全てのファイルを、FTPソフト等を用いて、サーバーのサイトルート配下に任意のディレクトリを作成し、アップロードします。
5
WordPressのインストールをする
アップロードが終わったら、ブラウザーを立ち上げて
http://ユーザードメイン/アップロードしたフォルダー/wp-admin/install.php
にアクセスします。
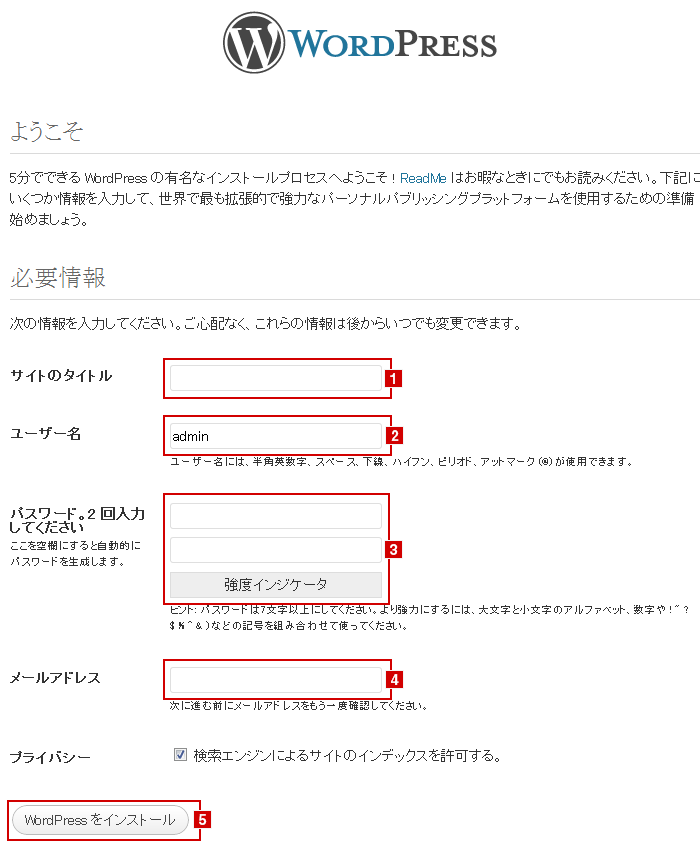
すると上記のようなページが表示されますので、1にこれから作るWordPressサイトの名称、2にWordPressにログインする際のユーザー名、3にWordPressにログインする際のパスワード、4にWordPressで利用するメールアドレスを入力し、5のWordPressをインストールボタンを押しましょう。
http://ユーザードメイン/アップロードしたフォルダー/wp-admin/install.php
にアクセスします。
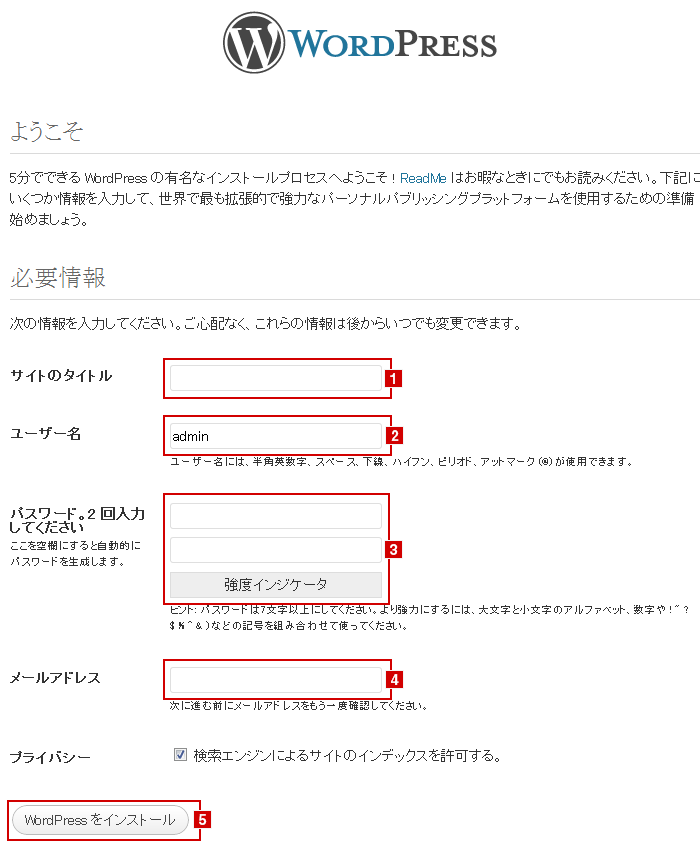
すると上記のようなページが表示されますので、1にこれから作るWordPressサイトの名称、2にWordPressにログインする際のユーザー名、3にWordPressにログインする際のパスワード、4にWordPressで利用するメールアドレスを入力し、5のWordPressをインストールボタンを押しましょう。
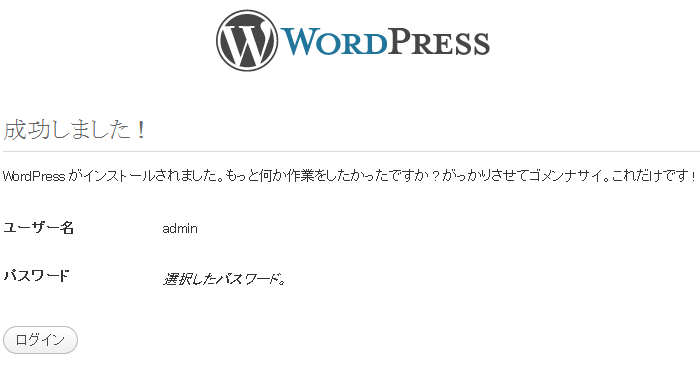 その後、上記イメージのように「成功しました!」の画面が表示されれば、WordPressのインストールは完了です。ログインボタンを押しましょう!
その後、上記イメージのように「成功しました!」の画面が表示されれば、WordPressのインストールは完了です。ログインボタンを押しましょう!
6
WordPressにログインしてみよう!
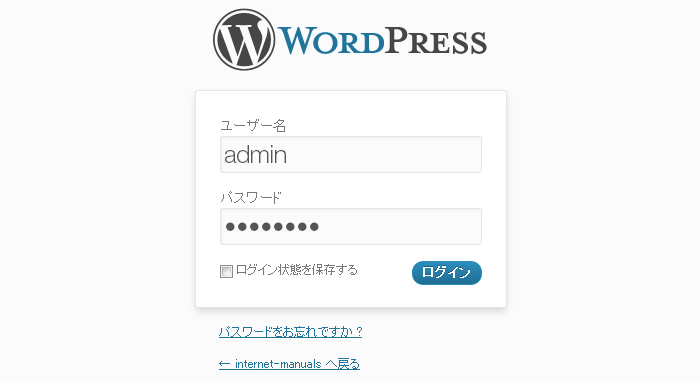
WordPressログイン画面で、先ほど決めたユーザー名とパスワードを入力し、ログインしてみましょう。
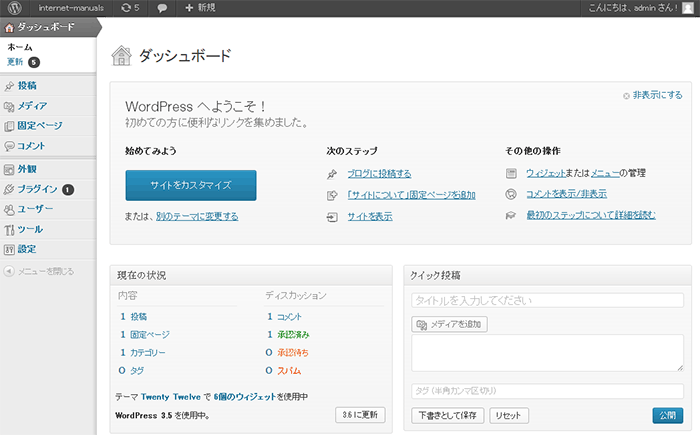 ログインが無事に出来れば、WordPress 3.5のインストールは完了です。
ログインが無事に出来れば、WordPress 3.5のインストールは完了です。
どうですか?無事インストールを完了出来ましたか? では、みなさん!素晴らしいWordPressサイトを作って下さいね♪
