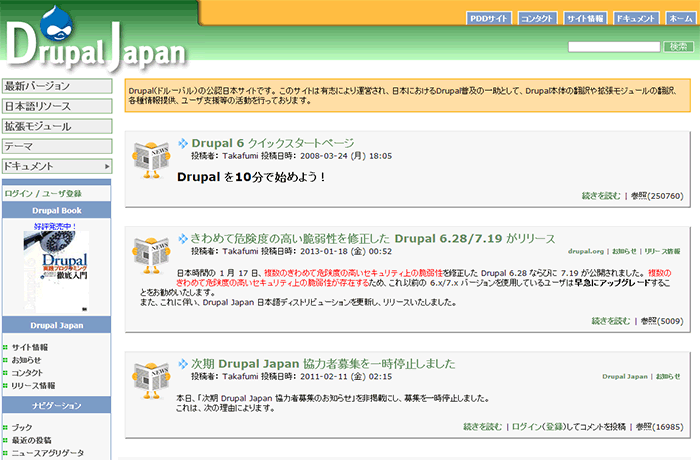ここではDrupalの各バージョンのインストール手順のマニュアルをご利用頂けます。ステップごとにインストール方法の解説を読み進めることで、簡単にDrupal 7.23の導入が行なえます。
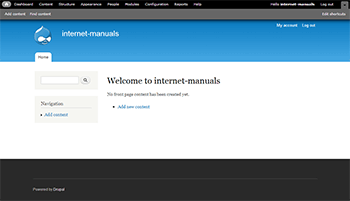
◆ PHP 5.2.5 以上 (5.3 を推奨)(PHPメモリリミット 16MB 以上)
◆ MySQL 5.0.15 以上(PDO必須)※またはPostgreSQL 8.3 以上(PDO必須)、SQLite 3.3.7 以上
※ この他の細かい仕様に関してはDrupal Japan 日本語サイトでご確認下さい。
Drupalをダウンロードする
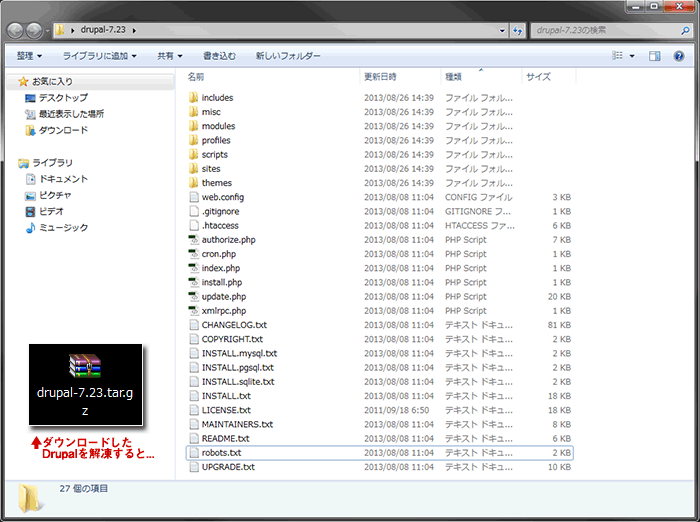
Drupal 7.23をダウンロードしたら、そのファイルを解凍しましょう。すると上記イメージのようなフォルダーが出来ます。
FTPを使いサーバーにアップロードする
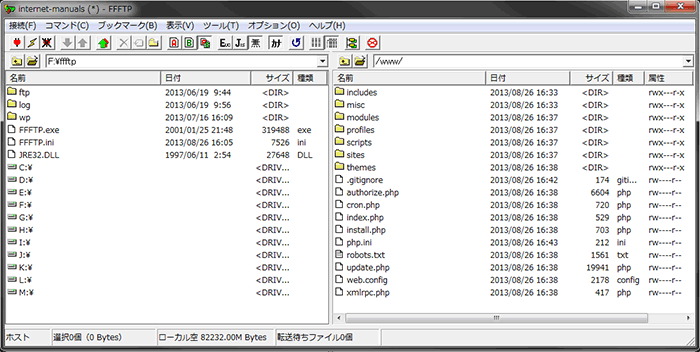
Drupalフォルダー内のファイルのうち、txtファイルを除いた全てのファイルを、FTPソフト等を用いて、サーバーのルートディレクトリにアップロードします。
MySQLにデータベースを作成する
今回はphpMyAdminにてMySQLにデータベース作成を行います。(レンタルサーバーによっては最初からデータベースが作られている場合もあるので、その場合は、この項は飛ばしてください。)

MySQLのデータベースを作成する為に、まずはphpMyAdminにアクセスしログインしましょう。

phpMyAdminにログインしたら1のデータベースボタンを押しましょう。押すと下記のような画面が表示されます。

表示されたら2に好きなデータベース名を入力し、3の作成ボタンを押しましょう。

4が表示され、データベースが出来ていれば、データベースの準備は完了です。
Drupalのインストールをする
http://ユーザードメイン/install.phpにアクセスします。
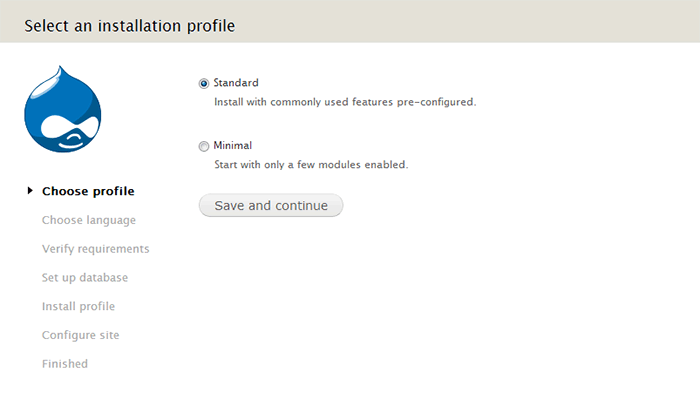
すると上記のようなページが表示されますので、通常はStandardを選択しsave&continueボタンを押してインストールの開始です。
注意:インストール途中で「filesとsettings.phpが存在しません。」というエラーが出た場合は、sitesフォルダー内のdefaultフォルダー内にあるdefault.settings.phpをコピーして、そのフォルダー内にファイル名をsettings.phpに変えましょう。
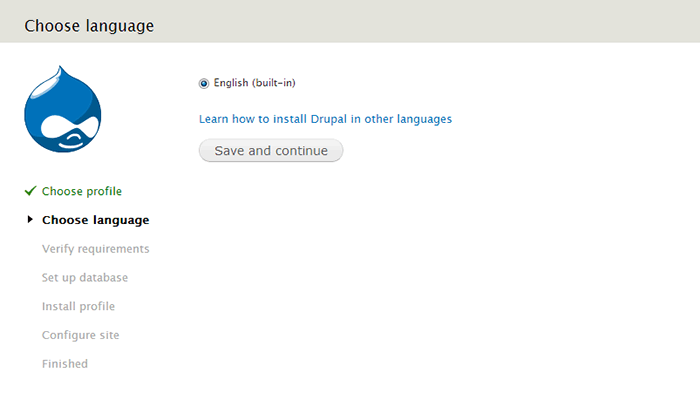
次に上記のような言語選択画面が出ますが現在はデフォルトでは英語しかないので、このままsave&continueボタンを押して先に進みます。
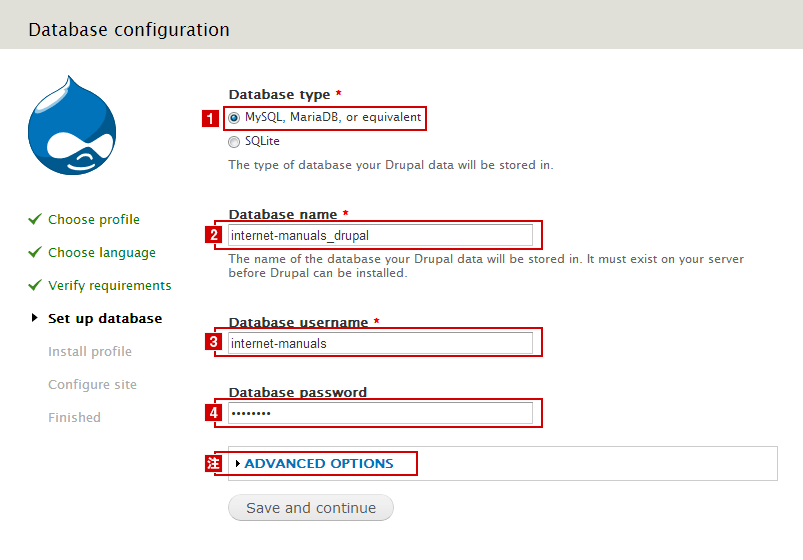
しばらくすると上記のようなデータベースの設定画面に遷移しますので、1をMySQL, MariaDB, or equivalentを選択し、2に先ほど作ったデータベースのデータベース名、3にデータベースのユーザー名、4にデータベースのパスワード入力し、保存して次へを押して進みましょう。
注意:さくらサーバーなど一部のレンタルサーバーでは、データベースサーバーのホスト名がWEBサーバーと異なる場合がございますので、その場合は注のADVANCED OPTIONSを押します。
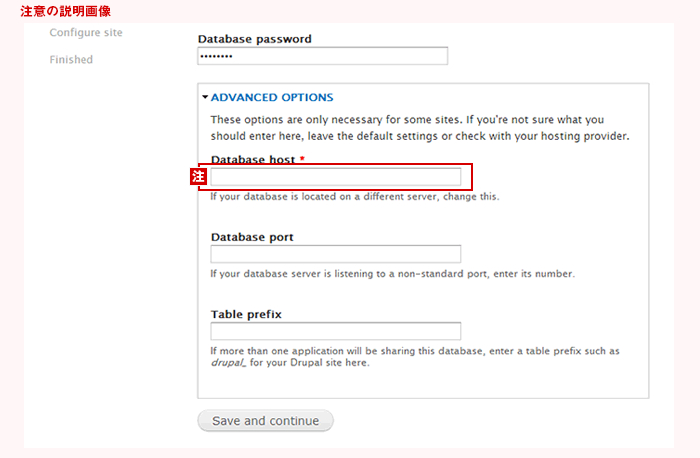
注意:すると上記画面になりますので、注にDatabase Hostにレンタルサーバー指定のDBのホスト名を入力して下さい。
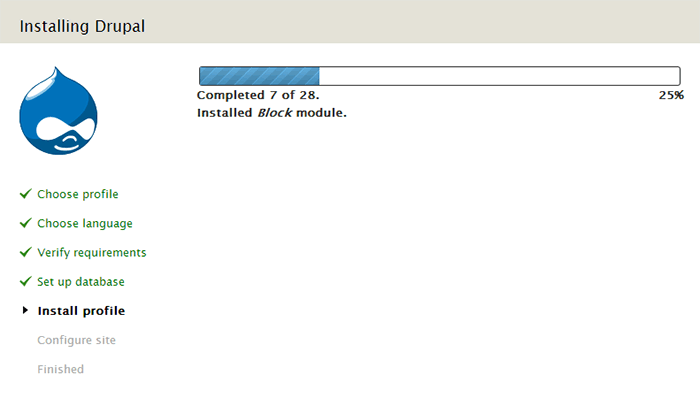
すると、上記のような画面が表示されて、Drupalの基本的なインストール設定は完了です。(まだ終了ではありません。)
サイト環境の設定を行う
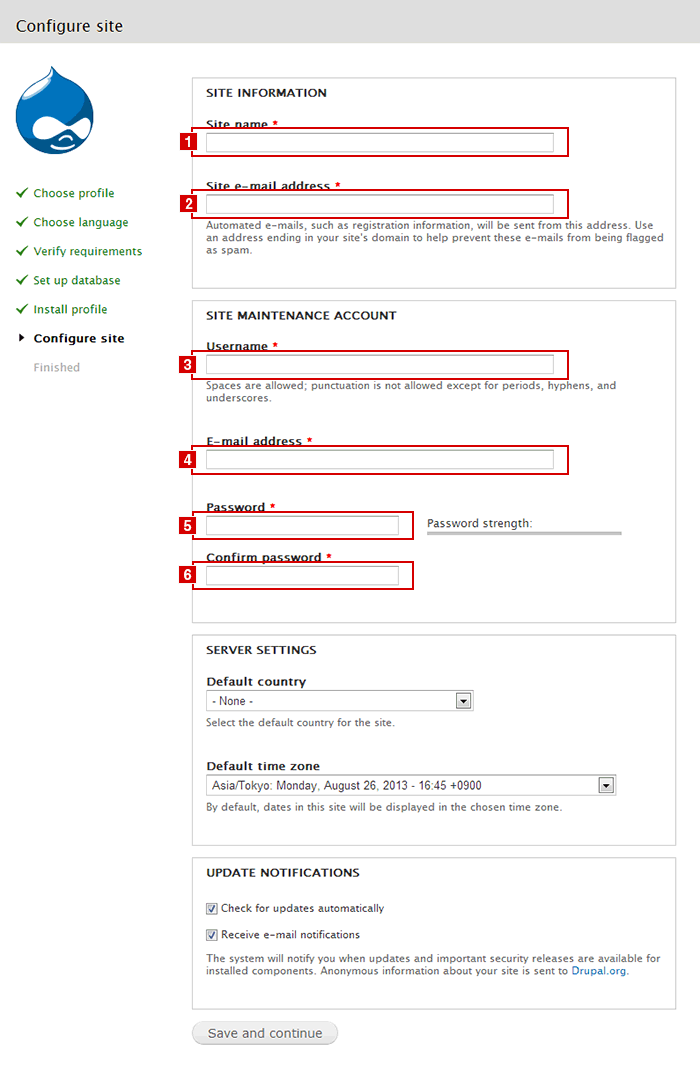
少しするとサイトの環境設定画面が表示されますので、1にDrupalで作るサイト名、2にサイトの代表で使うメールアドレス、3に管理者アカウントで使うユーザー名、4にシステムからメールが届くメールアドレス、5に管理者アカウントでログイン時に使うパスワードを入力し、最後に確認のため6に5の同じパスワードをもう1度入力し、save&continueボタンを押して先に進みます。
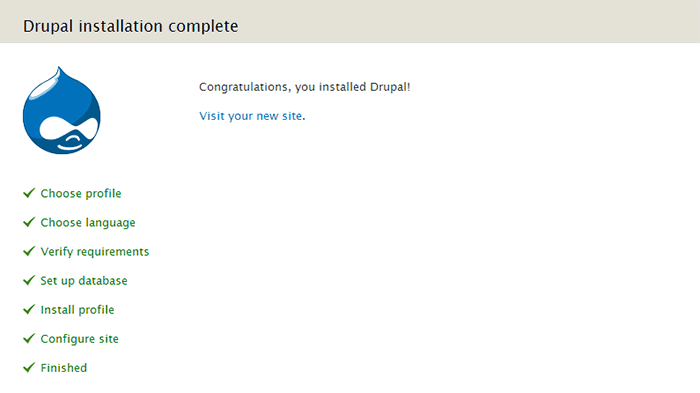
しばらくすると、上記のようなCongratulationという画面が表示されDrupalの全ての設定が終了となります。
Drupalにサインインしてみよう!
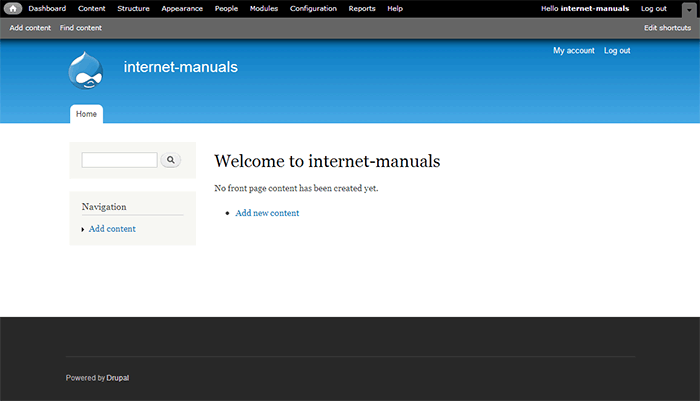
ユーザー名/パスワードを入力しログインボタンを押すと、上記画面が表示されます。上記のようにログインが無事に出来れば、Drupal 7.23のインストールは全て完了です。
どうですか?無事インストールを完了出来ましたか? では、みなさん!素晴らしいDrupalサイトを作って下さいね♪