ここではMovableTypeの各バージョンのインストール手順のマニュアルをご利用頂けます。ステップごとにインストール方法の解説を読み進めることで、簡単にMovableType 6の導入が行なえます。
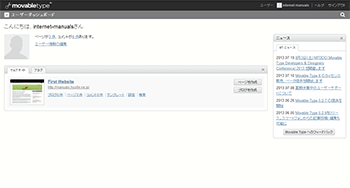
◆ MovableTypeは個人以外での利用は有料となります。
◆ Perl 5.8.1 以上
◆ PHP 5.0 以上(5.3 以上を推奨)※
◆ MySQL バージョン 5.0 以上 (無い場合は、SQL liteでも可能)
◆ 文字コードUTF-8のみをサポート
※ この他の細かい仕様に関してはオフィシャルサイトでご確認下さい。
MovableTypeをダウンロードする
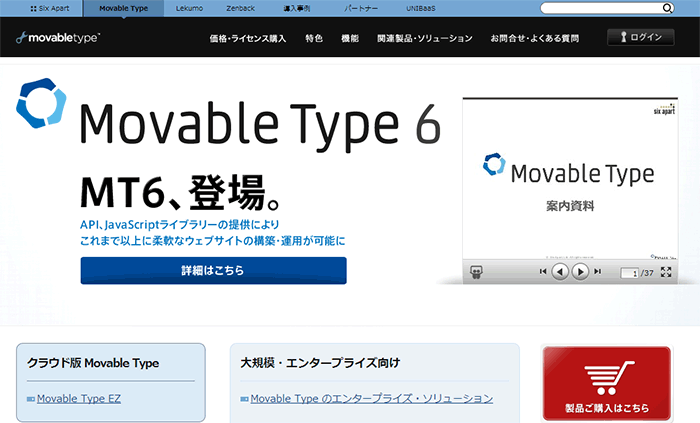
MovableTypeのインストールを行う為には、MovableTypeのダウンロードを行う必要があります。
まずはMovableType 日本語オフィシャルサイトに行き、MovableTypeのダウンロードを行いましょう。
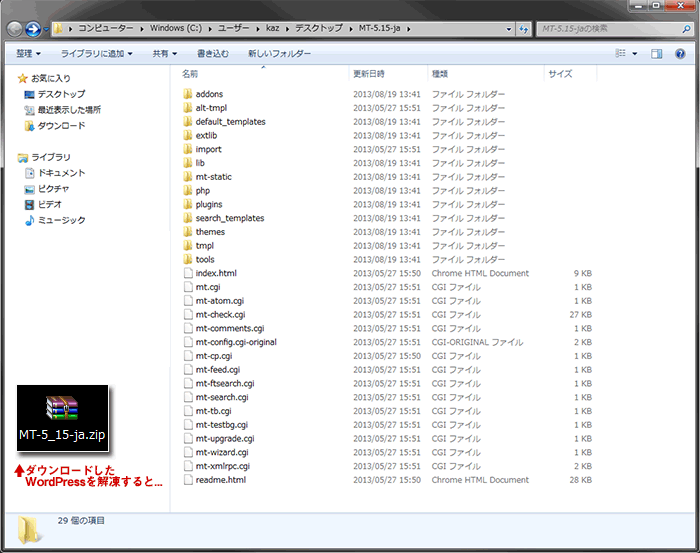
MovableTypeをダウンロードしたら、そのファイルを解凍しましょう。すると上記イメージのようなフォルダーが出来ます。
FTPを使いサーバーにアップロードする
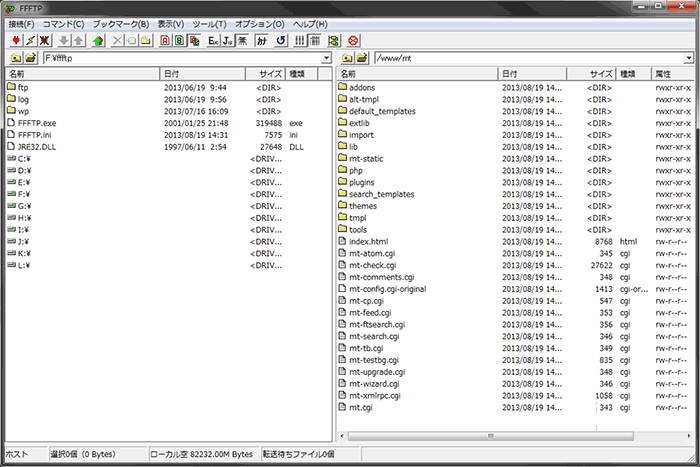
MovableTypeフォルダー内のファイルのうち、readmeなどの不要ファイルを除いた全てのファイルを、FTPソフト等を用いて、サーバーのサイトルート配下に任意のディレクトリ(今回は「mt」という名称のディレクトリにしておきますが、名称は自由です。)を作成し、アップロードします。
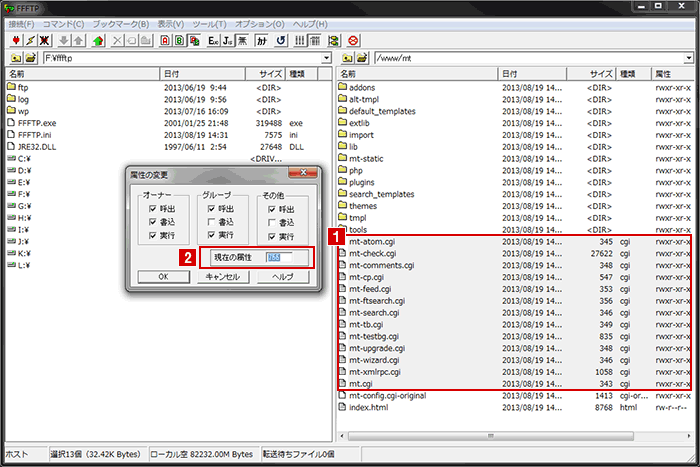
アップロードが完了したら、アップロードしたファイルの内、1の拡張子がcgiのものの2のファイル属性を「755」に変更します。
データベースとしてMySQLを利用する場合
今回はphpMyAdminにてMySQLにデータベース作成を行います。(レンタルサーバーによっては最初からデータベースが作られている場合もあるので、その場合は、この項は飛ばしてください。)

MySQLのデータベースを作成する為に、まずはphpMyAdminにアクセスしログインしましょう。

phpMyAdminにログインしたら1のデータベースボタンを押しましょう。押すと下記のような画面が表示されます。

表示されたら2に好きなデータベース名を入力し、3の作成ボタンを押しましょう。

4が表示され、データベースが出来ていれば、データベースの準備は完了です。
データベースとしてSQLiteを利用する場合
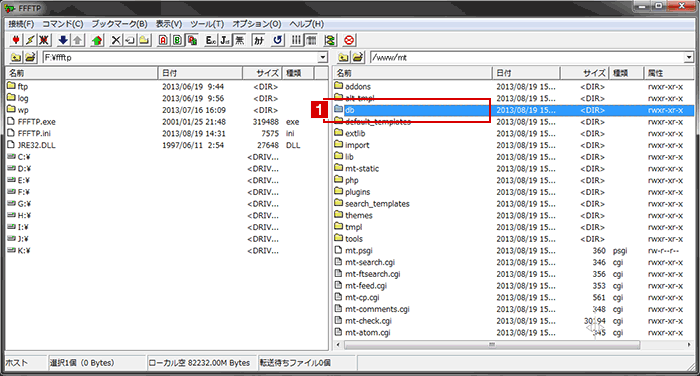
SQLiteを使用できるようにする為に、FTP等を利用しサーバーにアクセスし、ルートディレクトリに「db」という名称のフォルダーを作成しましょう。(中身は空のままで大丈夫です。)
1のようにdbという名称のフォルダーが出来ていれば、準備は完了です。
MovableTypeのインストールをする
http://ユーザードメイン/アップロードしたフォルダー/mt-wizard.cgi
にアクセスします。
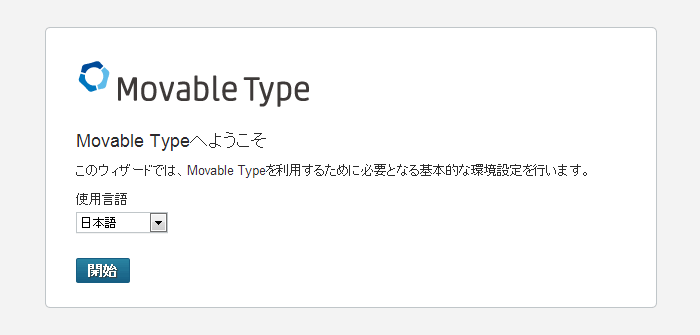
すると上記のようなページが表示されますので、開始ボタンを押してインストールの開始です。
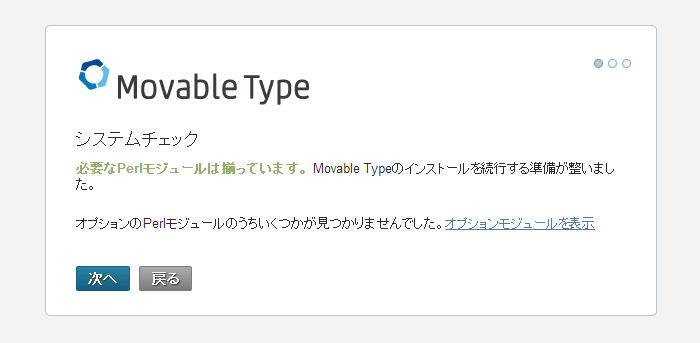
システムチェック画面が表示され、問題なければ「必要なモジュールは揃っています<」と表示されますので、次へを押して進みましょう。
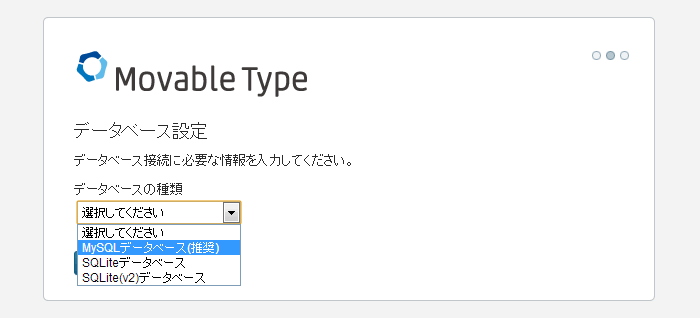
次にデータベース設定画面が表示されます。ここで先ほど作成したデータベースを「MySQL」または「SQLite」のどちらかを選んで下さい。選んだら次へを押して進みましょう。
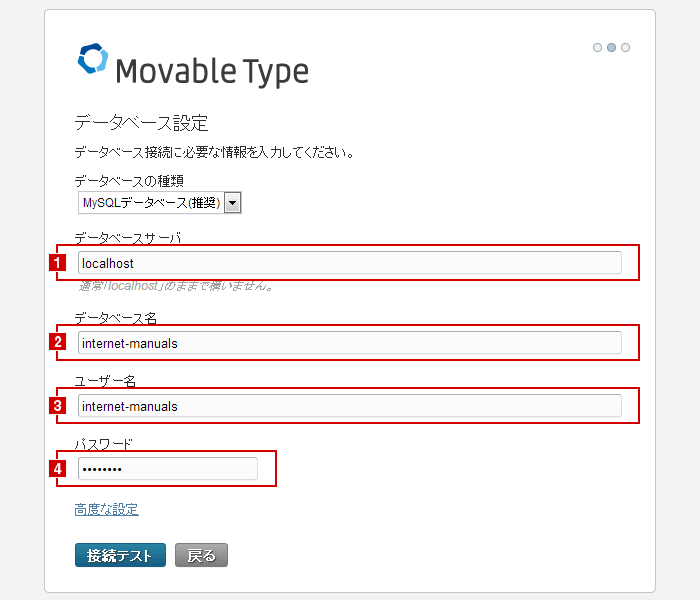
MySQLを選んだ人は、上記画面が表示されます。(SQLiteの方は、先ほど作ったdbフォルダーへのパスを入力するだけです。)
1にデータベースサーバー(普通はlocalhostで良いようですが、さくらサーバーなど一部のレンタルサーバーでは、指定されたMySQLへのアドレスを入力する必要があります。)、2に先ほど作ったデータベース名、34にそれぞれ、MySQLへのログイン用のユーザー名とパスワードを入力し、接続テストを押して先に進みます。
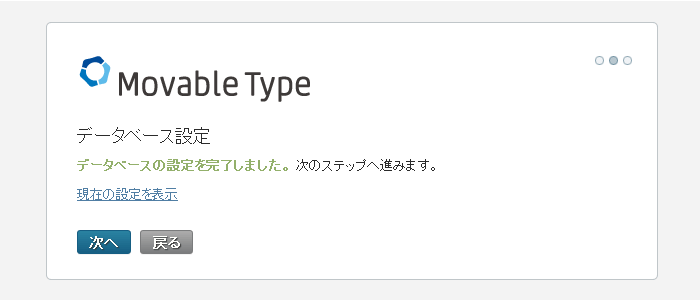
データベースに上手く接続が完了すると上記画面が表示されますので、次へを押して先に進みましょう。
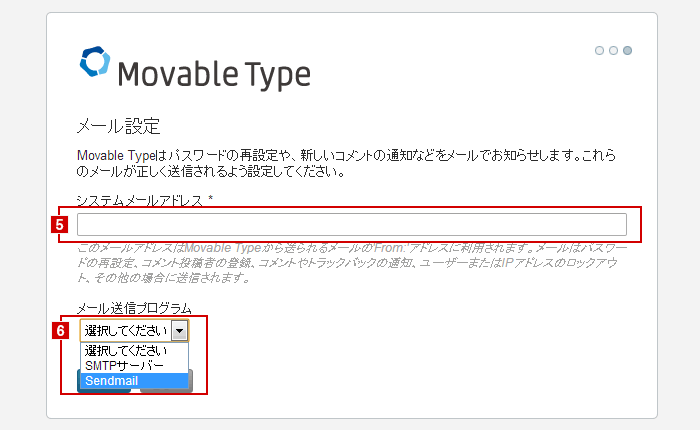
メール設定画面が表示されますので、5にMovableTypeから送られるメールを受信するメールアドレスを入力し、6でsendmailを選択し、次へを押して進みます。
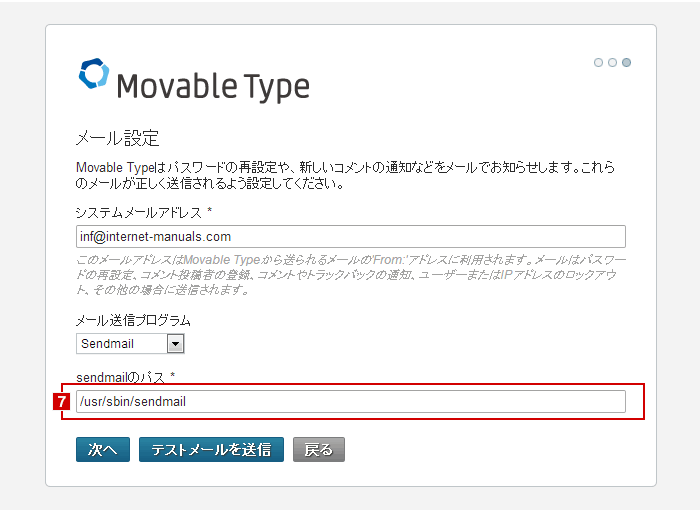
sendmailを選ぶと上記画面になりますので、お借りのレンタルサーバー指定のsendmailへのパスを、7に入力し、次へを押して先に進みましょう。(テスト送信をしてみたい方は、ここでテスト出来ます。)
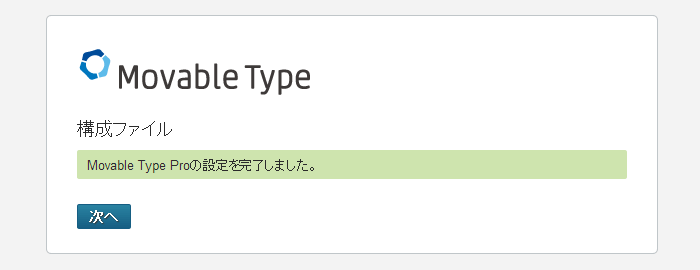
上記画面が表示されれば、MovableTypeの基本的なインストール設定は完了です。(まだ終了ではありません。)
アカウント・サイトの設定を行う
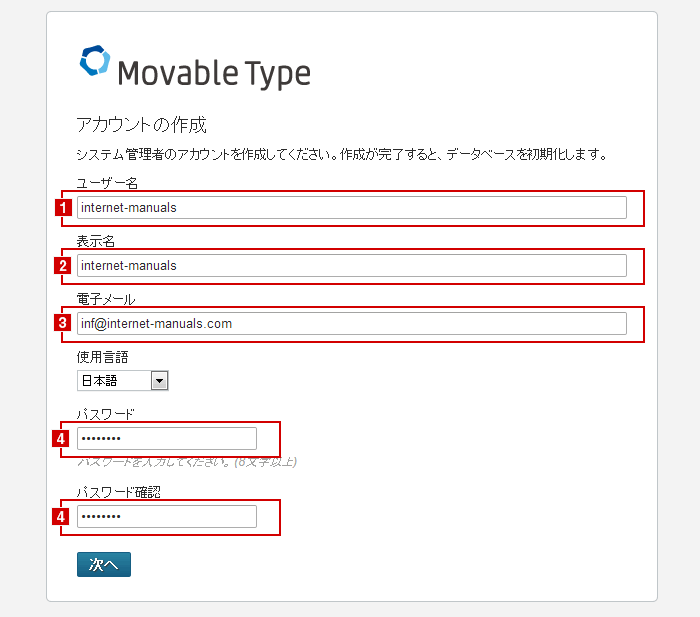
インストール設定の次はアカウントの設定です。 1にユーザー名、2にログイン時や投稿時に表示される表示名、3にMovableTypeで問い合わせなどで使うメールアドレス、4にログイン時に使うパスワードを入力し、次へを押して、先に進みます。
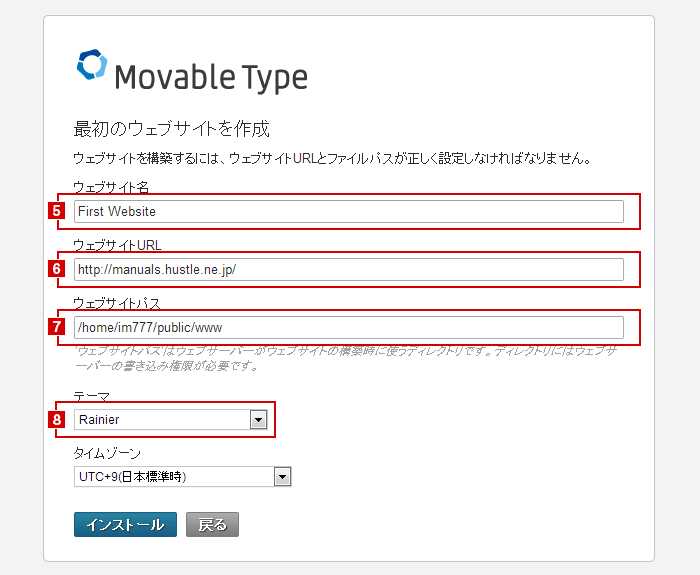
次に最初に作るウェブサイトに関する設定です。 5に最初に作るウェブサイトまたはブログのタイトルを入力し、6にサイトのURL、7にサーバーがWEBサイト構築時に使うディレクトリとなるサイトパスを入力。最後に8でどんなテーマにするか選んで下さい。
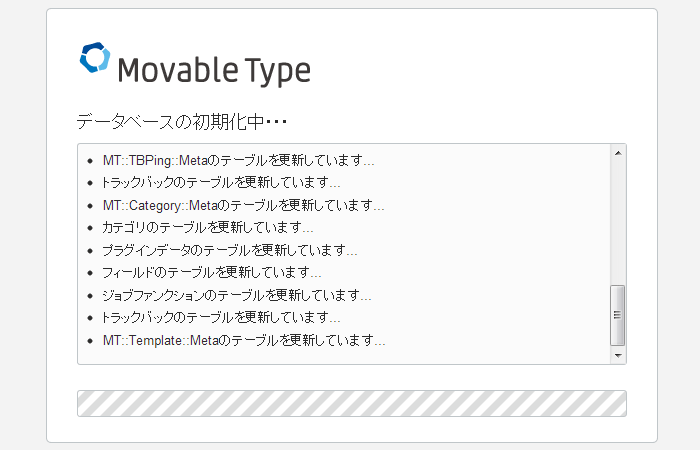
上記のような画面が少し続きます。
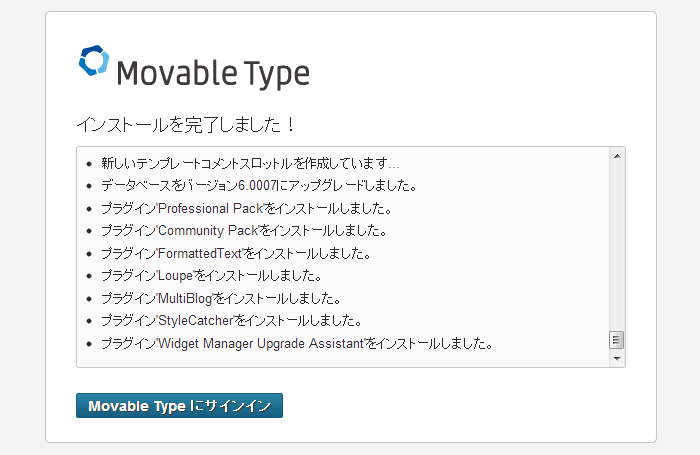
そして最後に上記のようなインストールが完了しました。という画面が出たらMovableTypeインストールは終了です。Movable Typeにサインインを押して先に進みましょう。
MovableTypeにサインインしてみよう!
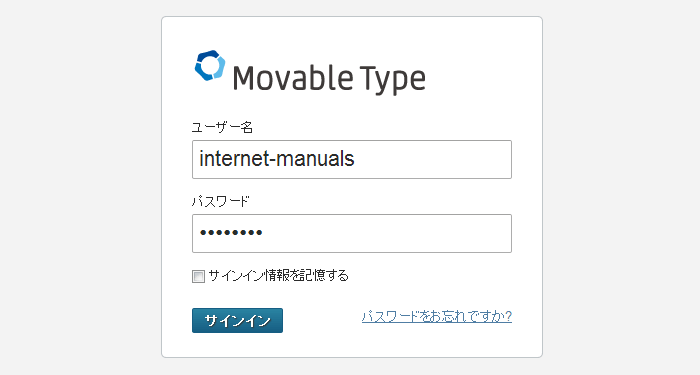
MovableTypeログイン画面で、先ほど決めたユーザー名とパスワードを入力し、ログインしてみましょう。
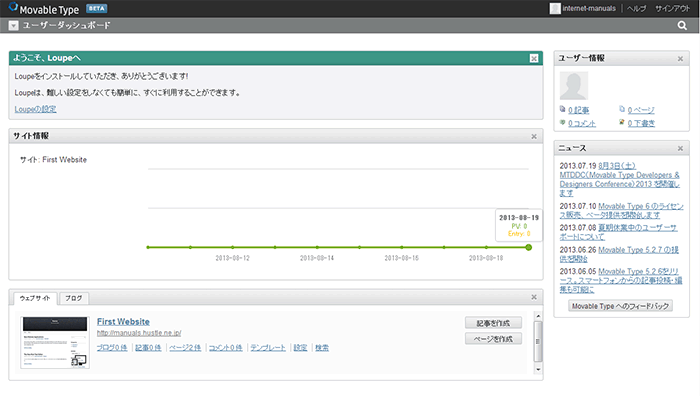
ログインが無事に出来れば、MovableType 6のインストールは完了です。
どうですか?無事インストールを完了出来ましたか? では、みなさん!素晴らしいMovableTypeサイトを作って下さいね♪
