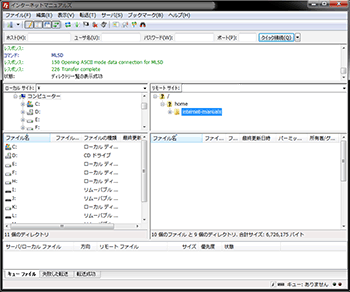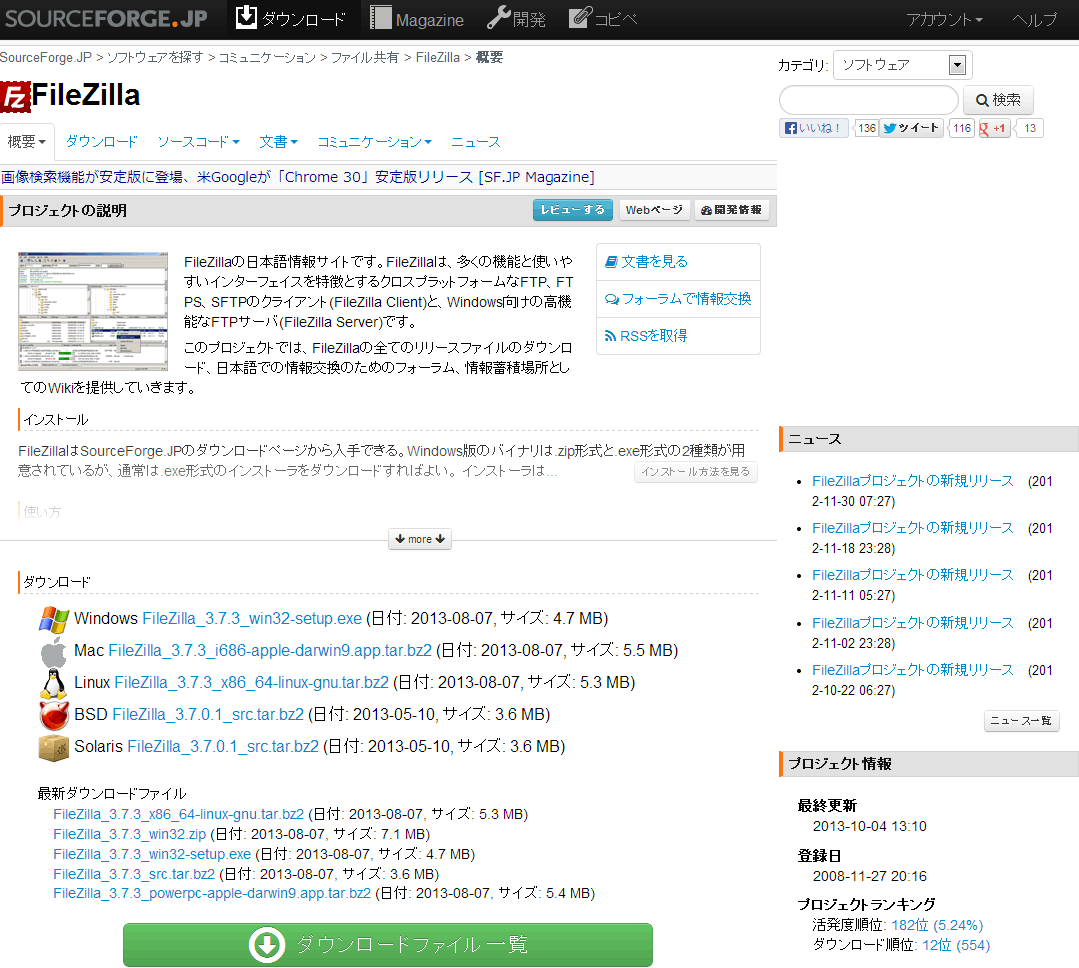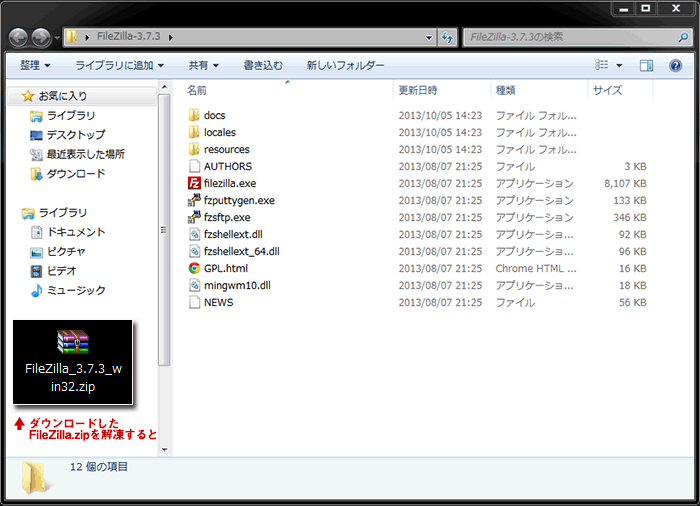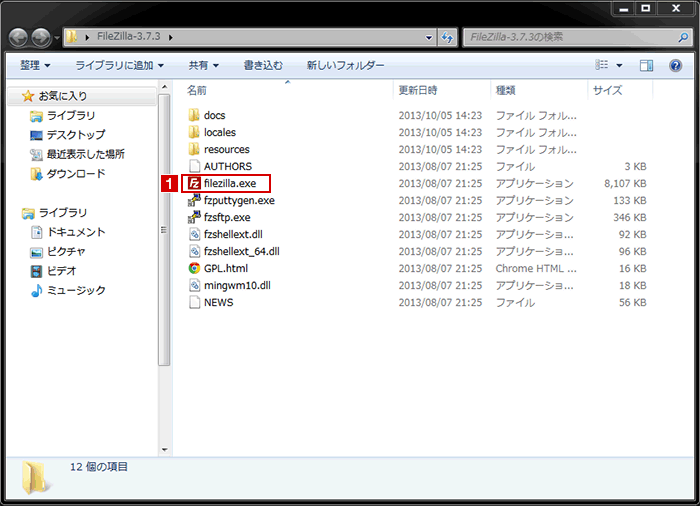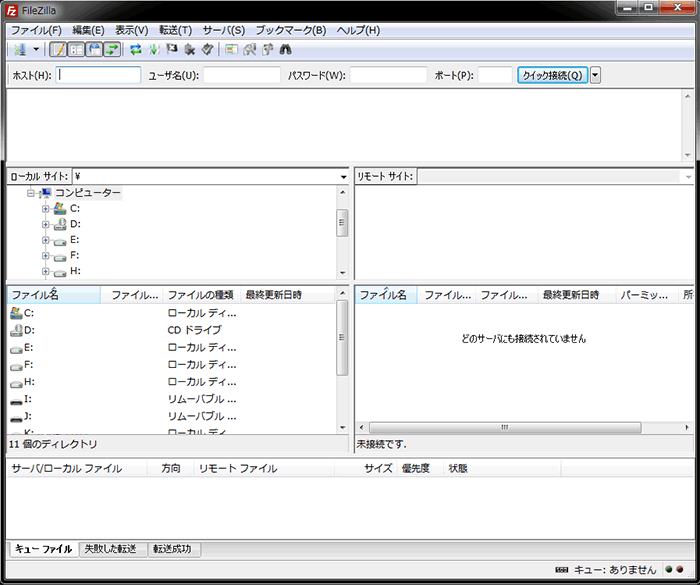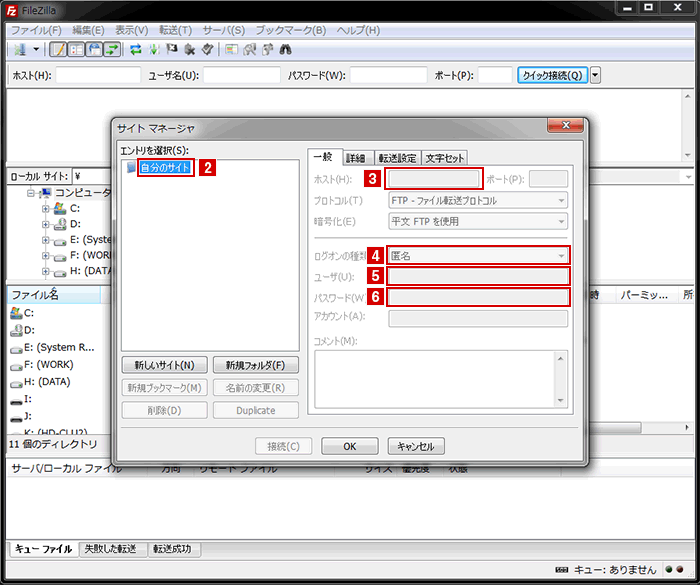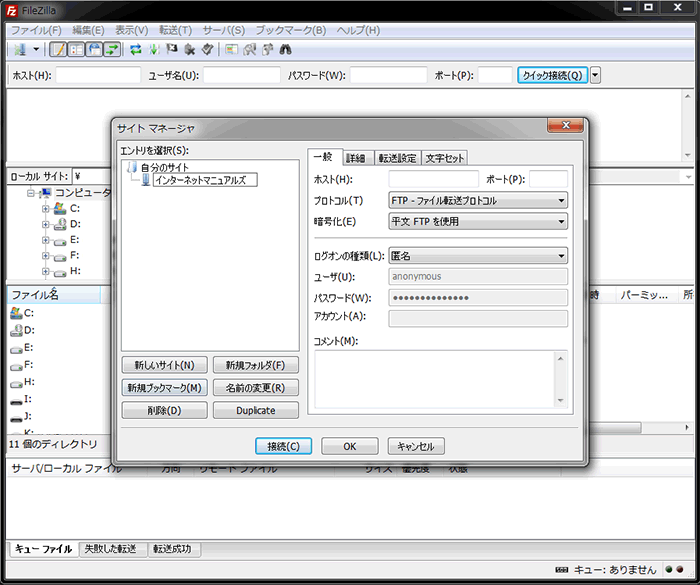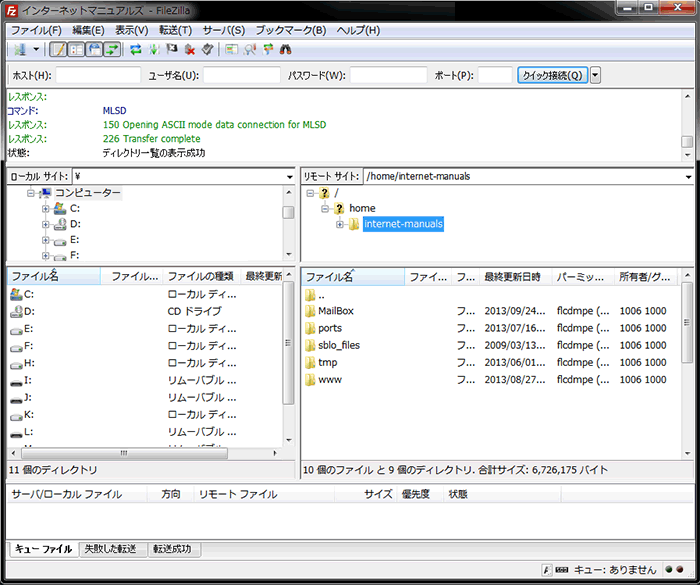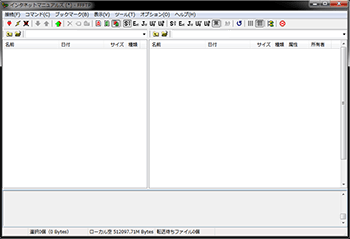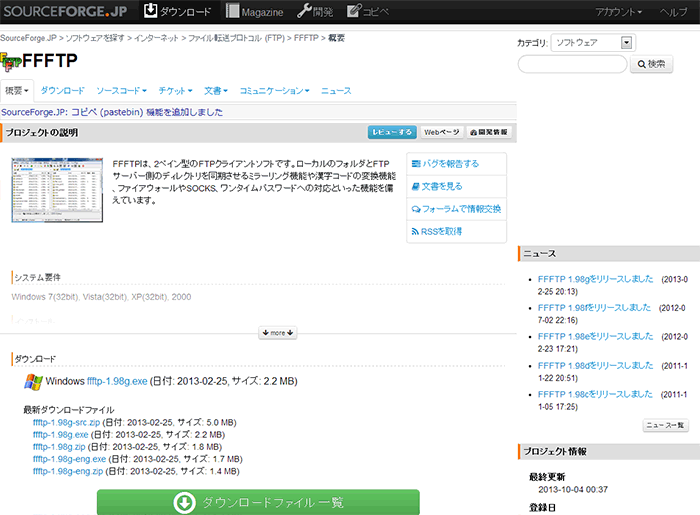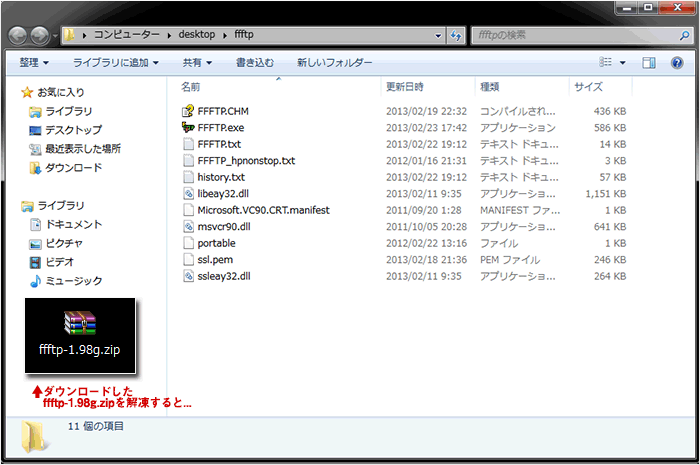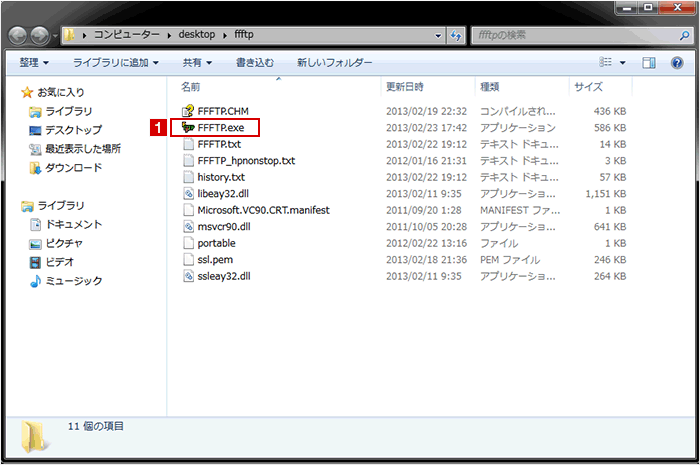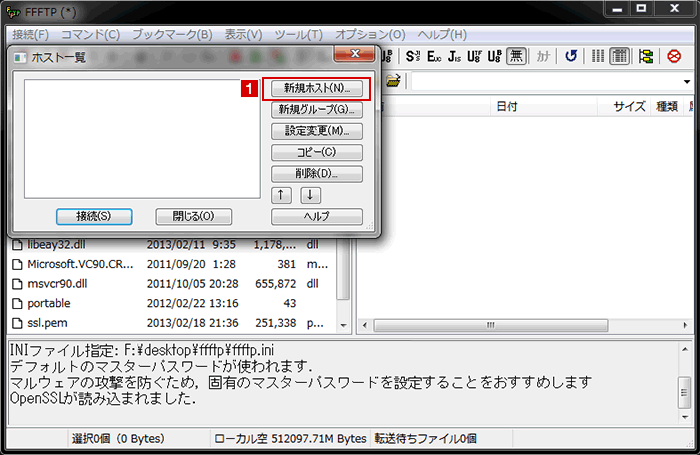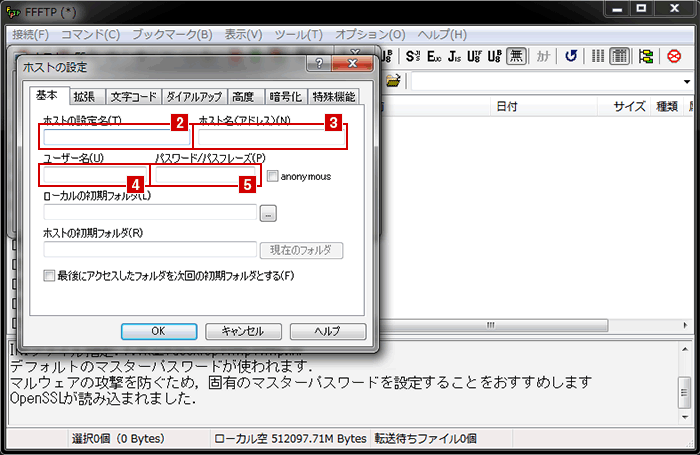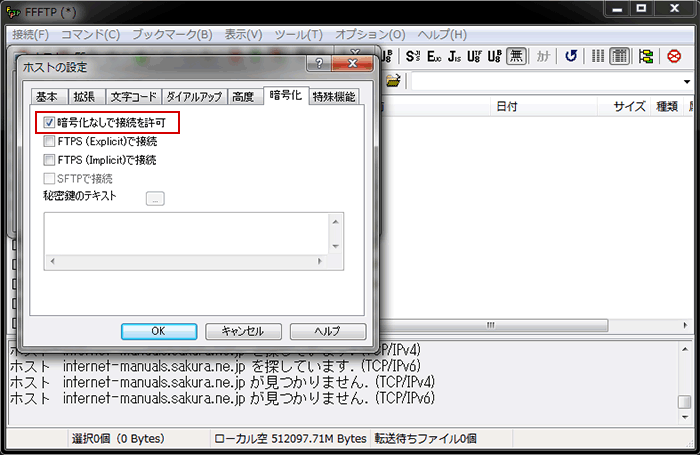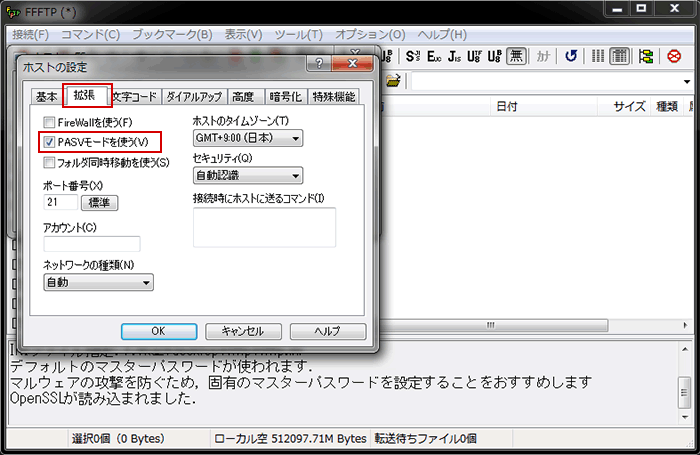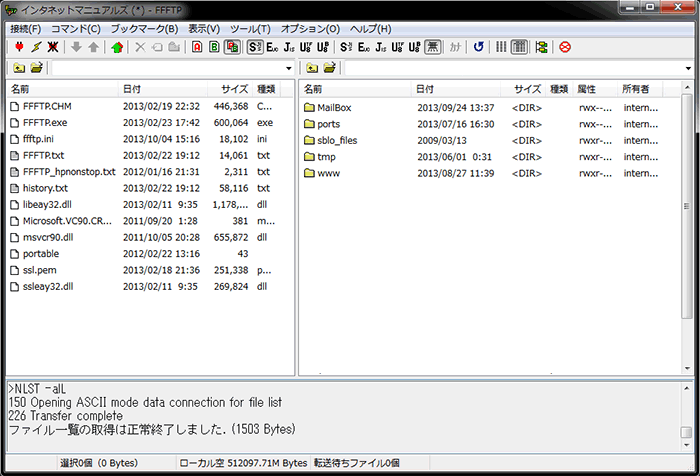素人でも簡単にデータベースやテーブルの作成はもちろんのこと、データの追加や参照などをSQL文を作成することが出来るので、レンタルサーバーなどでは最初から導入されているの多いツールと言えます。
ここでは、phpMyadminの基本中の基本となるデータベースの作成方法のマニュアルを公開しています。ステップごとに解説を読み進めることで、簡単にMySQL上にデータベースを作成することが出来ます。
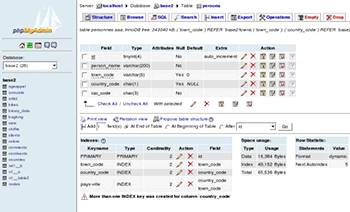
phpMyadminにログインしよう

MySQLのデータベースを作成する為に、まずはphpMyAdminにアクセスしログインしましょう。
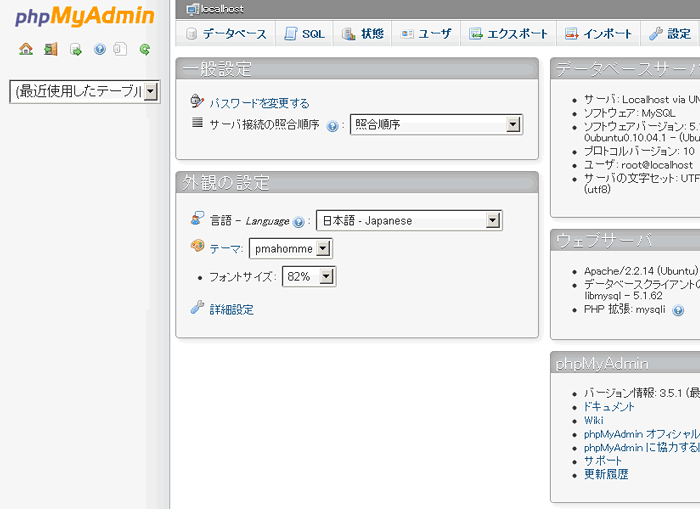
上記画面に切り変われば、ログインは完了です。
phpMyadminでデータベースを作ってみよう!

phpMyAdminにログインしたら1のデータベースボタンを押しましょう。押すと下記のような画面が表示されます。

表示されたら2に好きなデータベース名を入力し、3の作成ボタンを押しましょう。

4が表示され、データベースが出来ていれば、データベースの準備は完了です。
どうですか?データベースは無事作成出来ましたか? では、みなさん!DBを利用した素晴らしいWEBサービス or WEBサイトをを作って下さいね♪