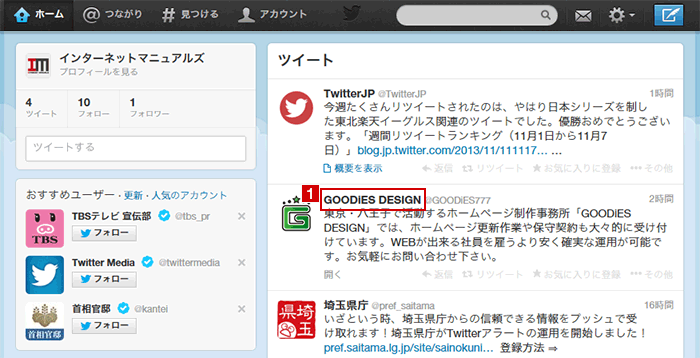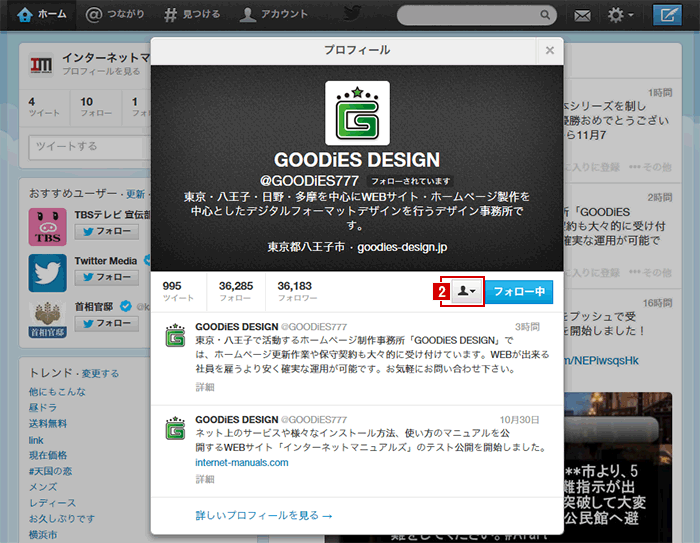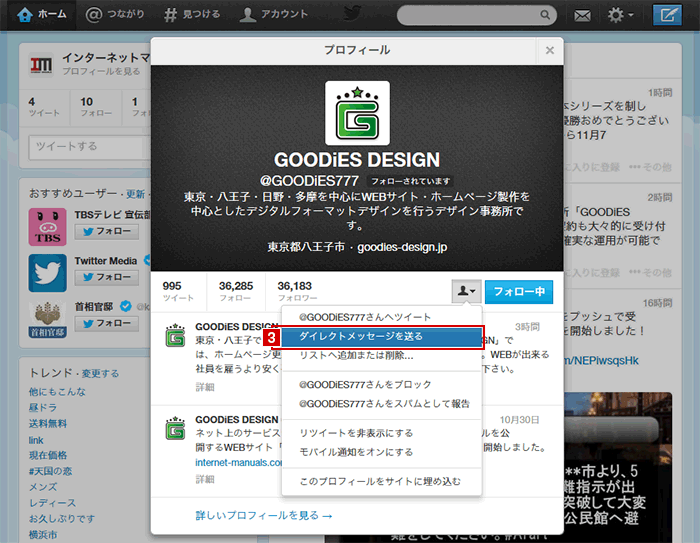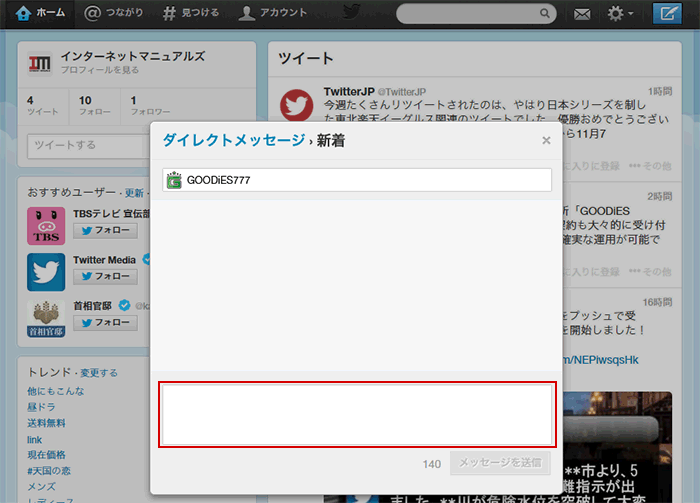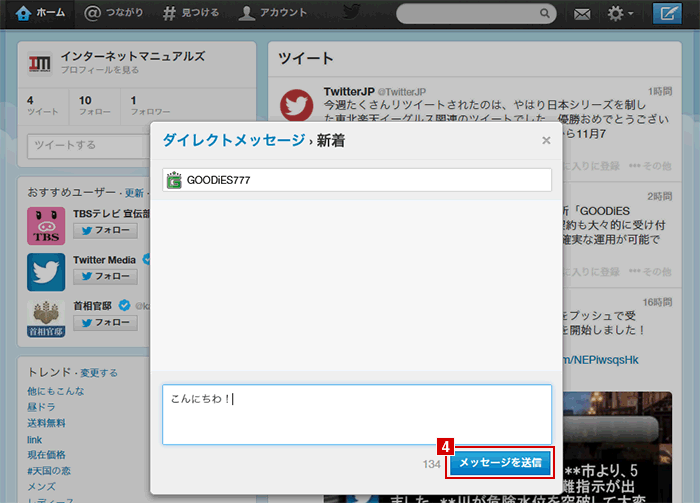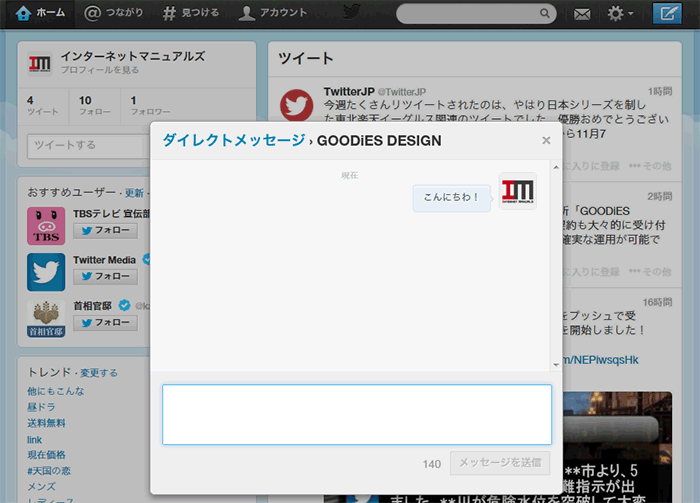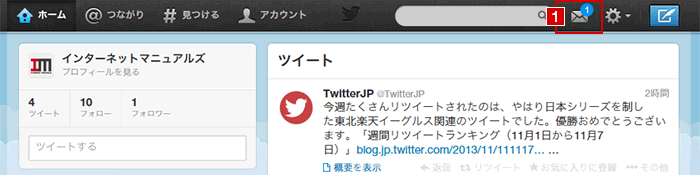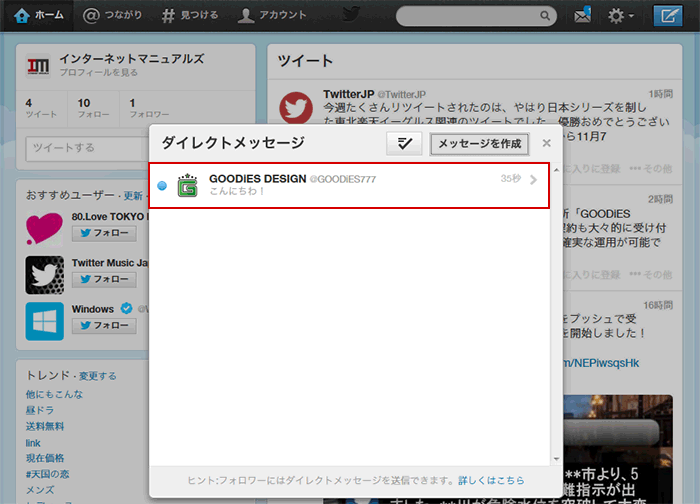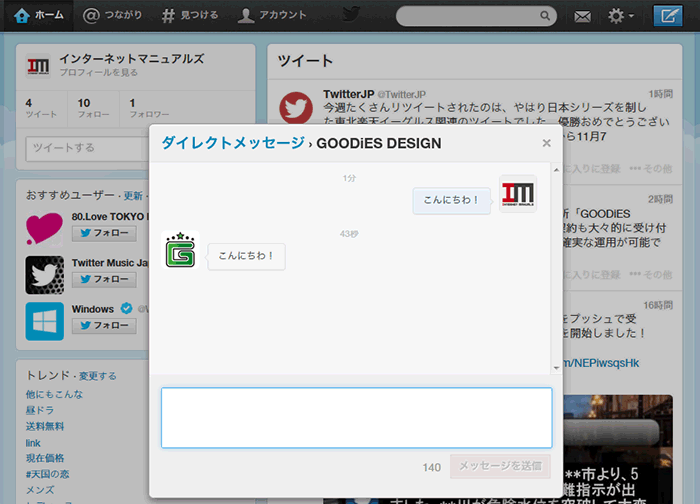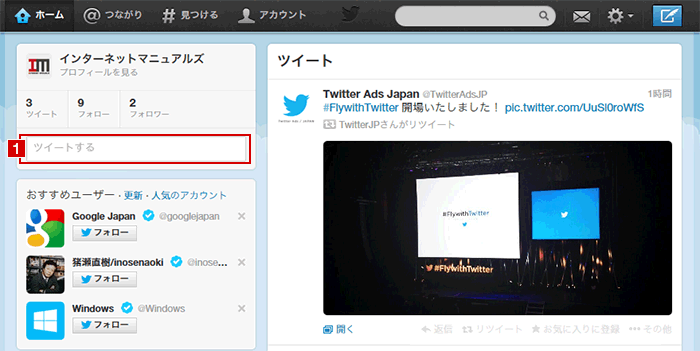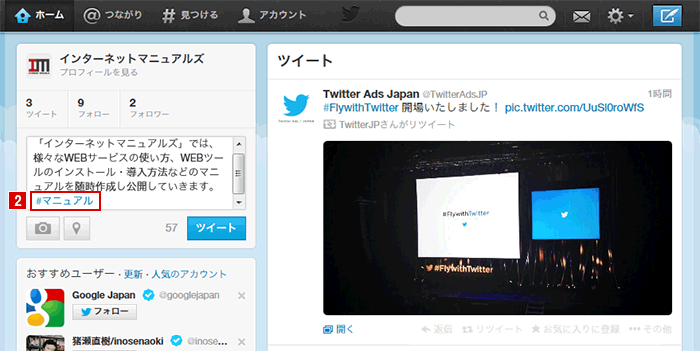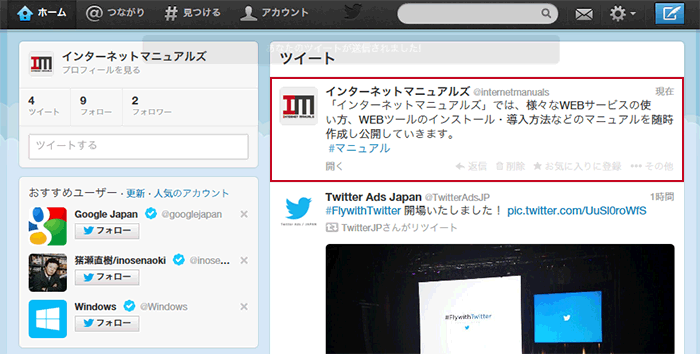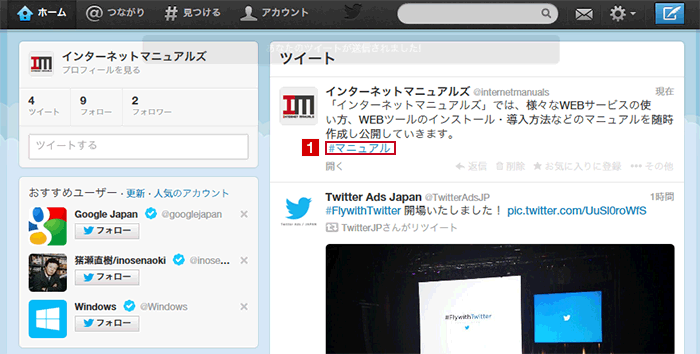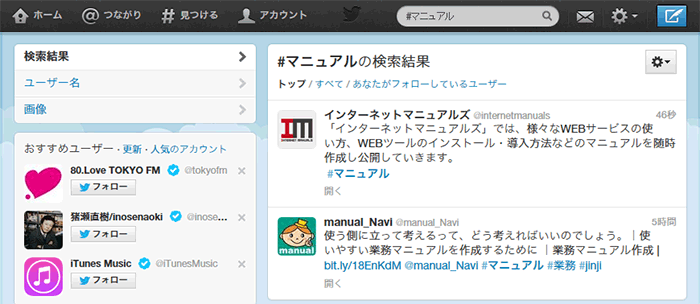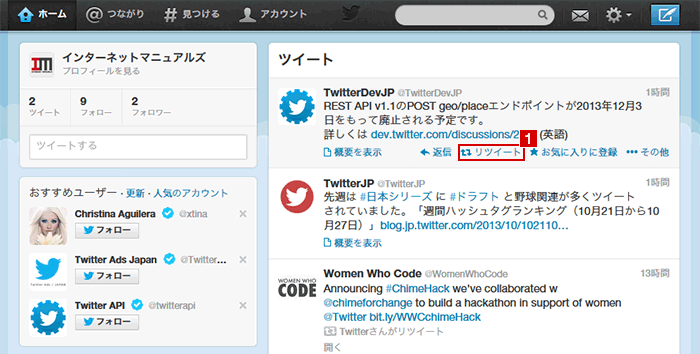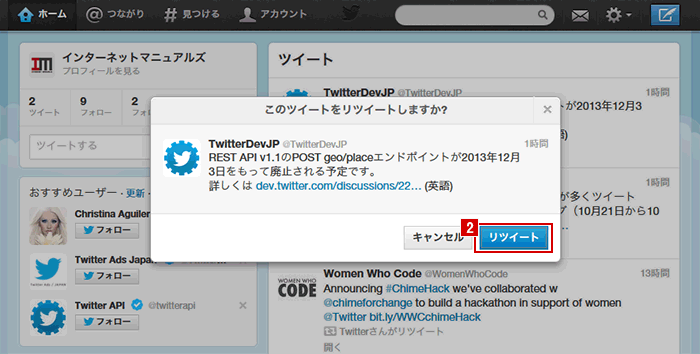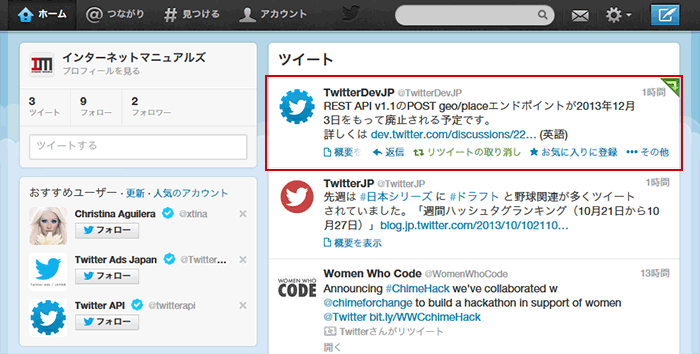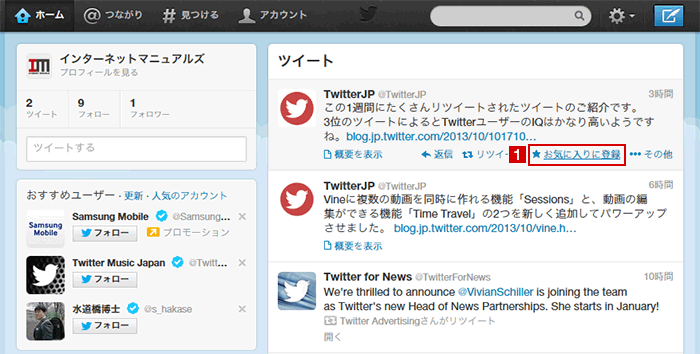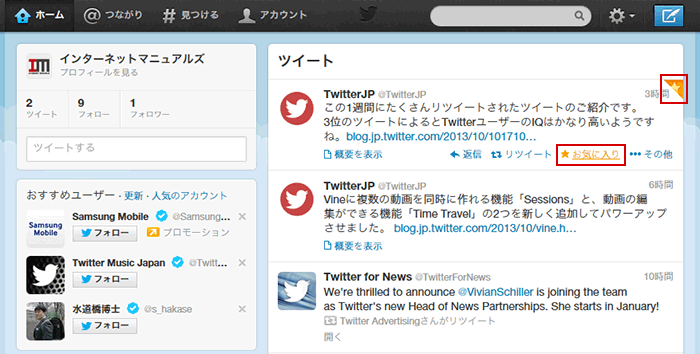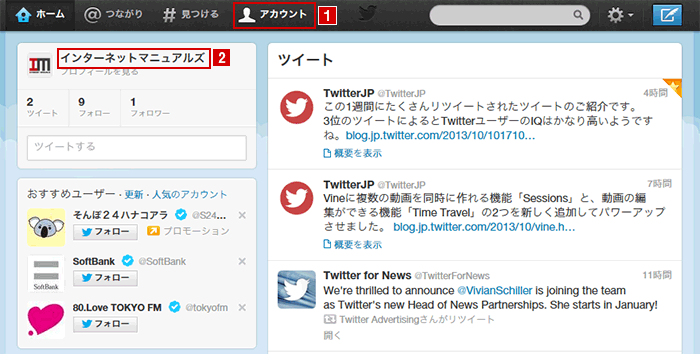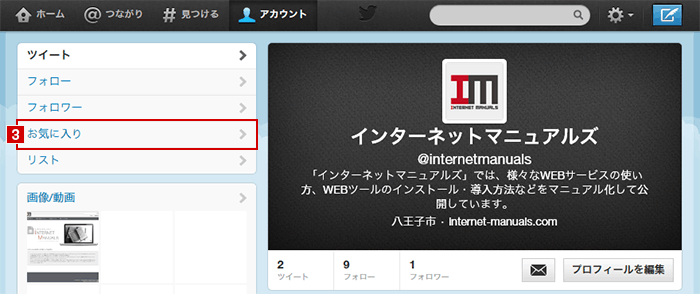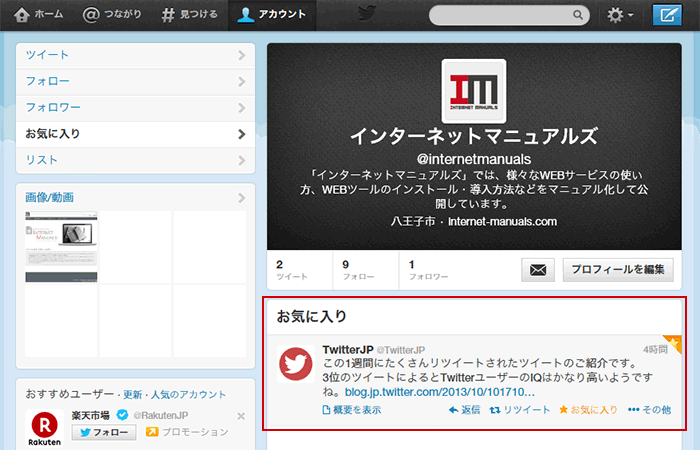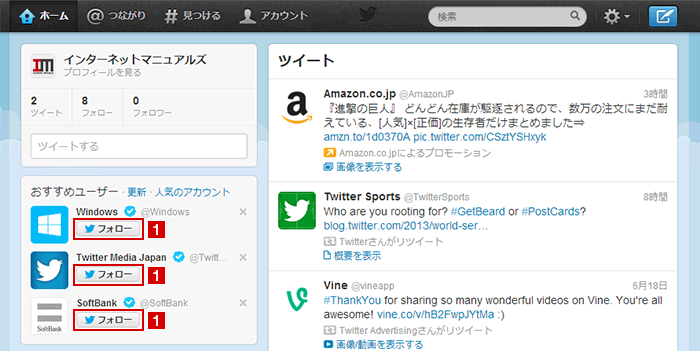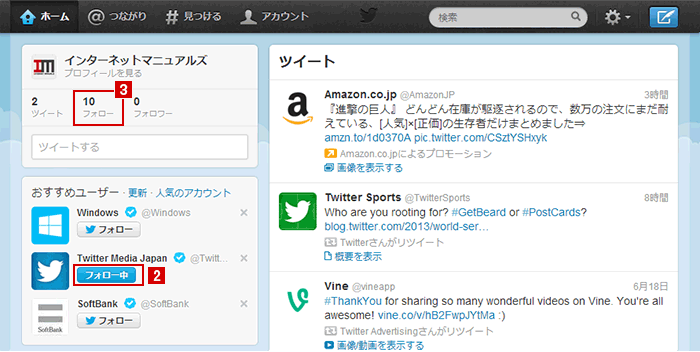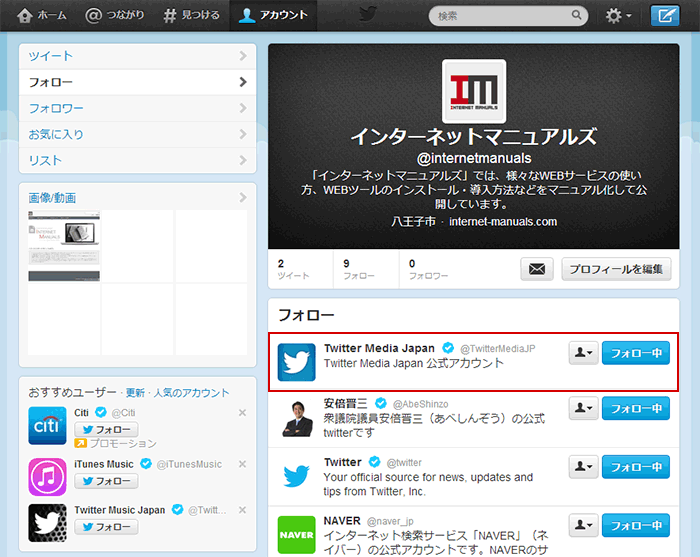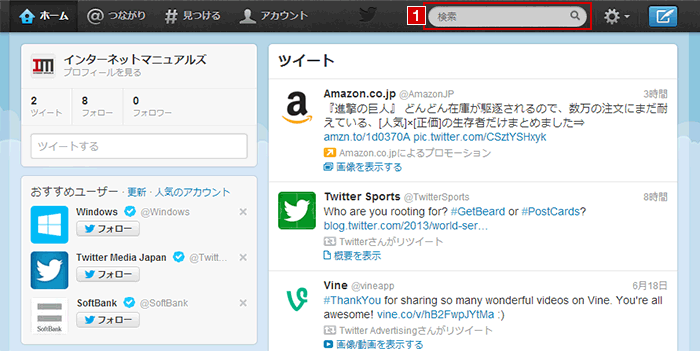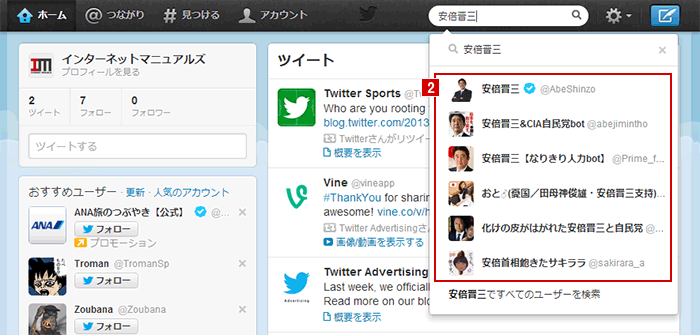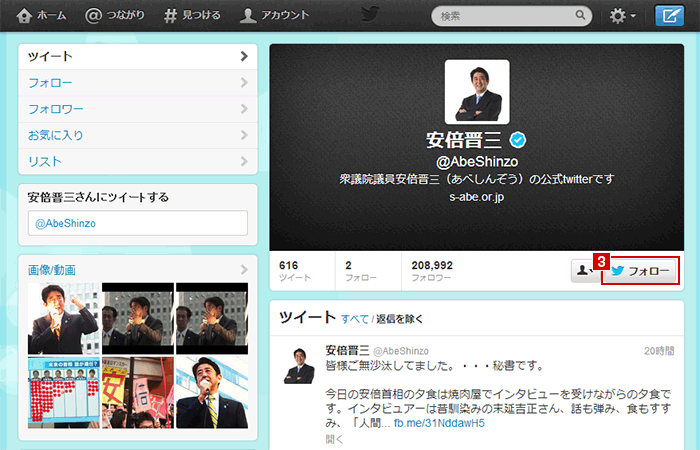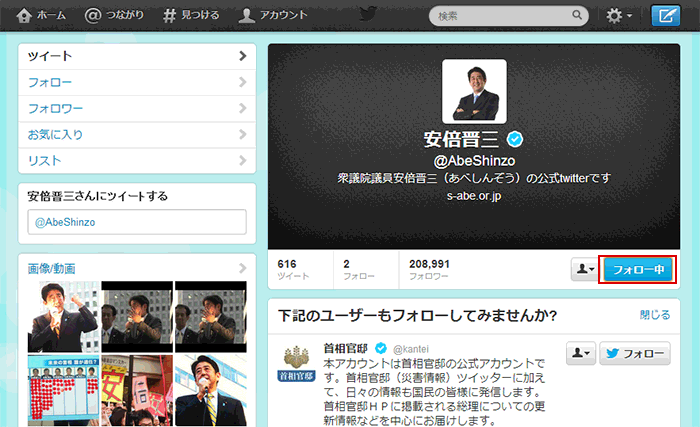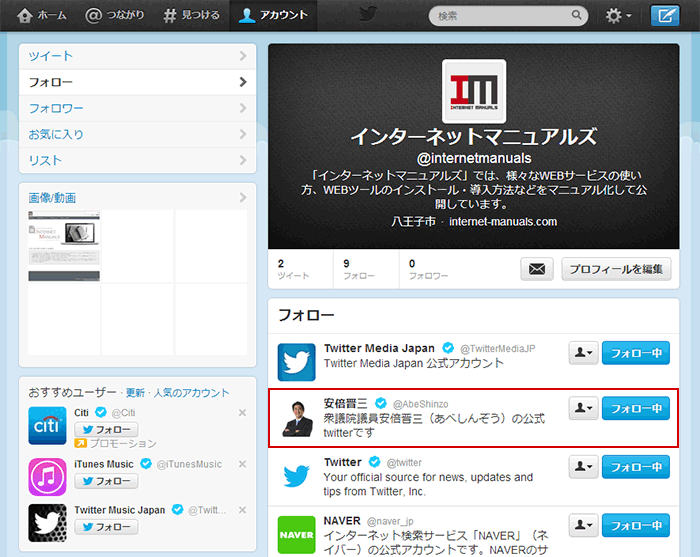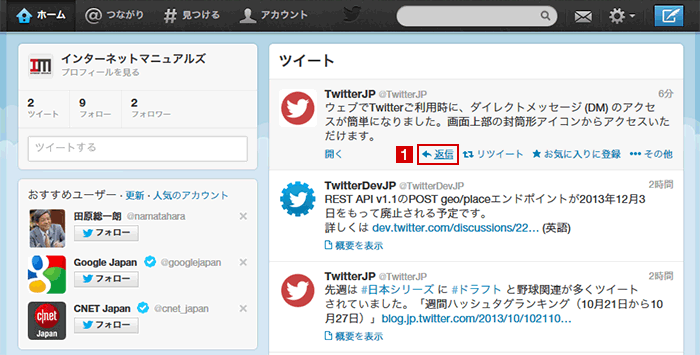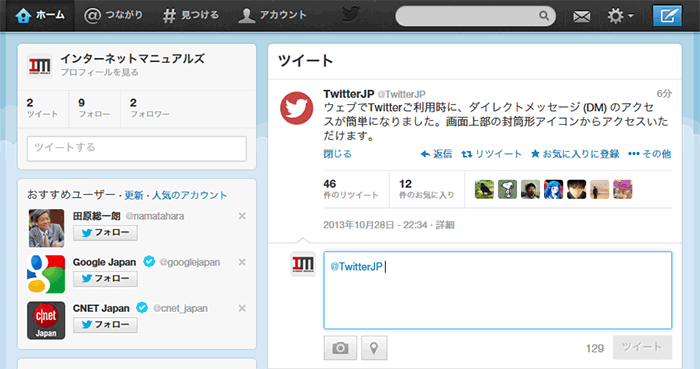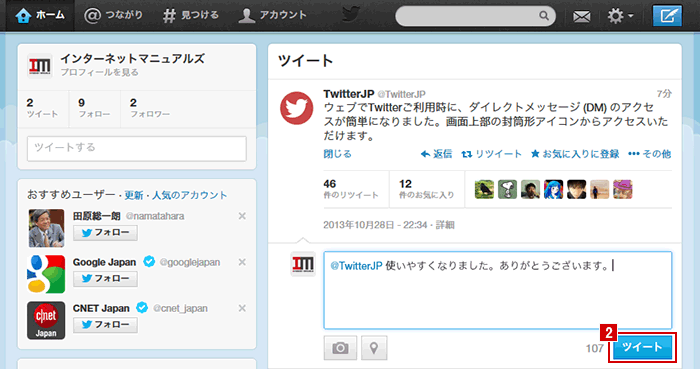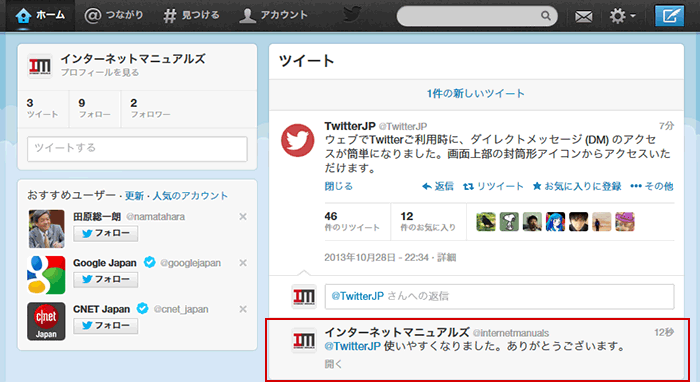そろそろツイッターの使い方に慣れてきた頃だと思いますが、今回は応用的な投稿方法であるハッシュタグと言う物を使ってツイートを投稿する方法を覚えましょう
まず最初にハッシュタグとは何かを学びましょう。ハッシュタグとは、ツイートする際に、そのツイートにカテゴリをつけて検索しやすくするためのものです。
ハッシュタグは、ツイートする際に「#xxx(xxxがハッシュタグの名称)」と入れて投稿の最後に記入するタグのようなものです。
イベントやカテゴリーを指定して投稿したい際に、ハッシュタグを決めてみんなで同じハッシュタグをつけてツイートすることで、同じイベントの参加者同士、または同じカテゴリー情報を共有できるので、同一のテーマで話題を盛り上がたり出来るようになっています。
例: 「#○○イベント」と付けてツイートすることで、「○○イベント」についてのツイートだと判別しやすくなります。また、「#○○イベント」で検索すると「○○イベント」についてのツイートのみを閲覧できるようになり、情報共有がしやすくなるのです。
ではハッシュタグを使うメリットを考えて見ましょう。
ハッシュタグを使うメリットは以下の3つでしょう。
1 同じカテゴリの話題で盛り上がったり、イベントなどの参加者や、テレビ・ラジオ番組の視聴者がどんなことを感じてツイートしているのかを見て、様々な事象について投稿者同士で一緒に楽しむことができます。
2 #ハッシュタグをつけてツイートすることで、同じイベントの参加者やキーワードに興味あるユーザーが自分のツイートを見てくれる可能性があり、フォロワーが増える可能性があります。
3 実際にイベントに参加できなかったり、イベントを見逃しても、ツイートを見ることでその臨場感を楽しめます。
ハッシュタグを使おうと考えた処で、実際に使うハッシュタグはどんなものを使えば良いのでしょうか?
ハッシュタグはそもそも自由に好きな言葉で作ることも可能なのですが、既存で存在するハッシュタグを使うことで、すでに使っているユーザーに向けて情報をツイートすることが出来ます。
では、どんなハッシュタグを使えば良いか?は下記サイトなどで調べてください。
★ ハッシュタグクラウド
★ hashtags jp
では早速ハッシュタグをつけてツイートをしてみましょう。
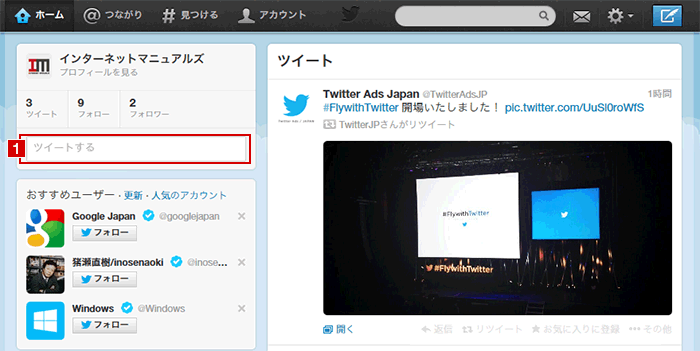
まずはツイートするために1のツイートするエリアをクリックしましょう。
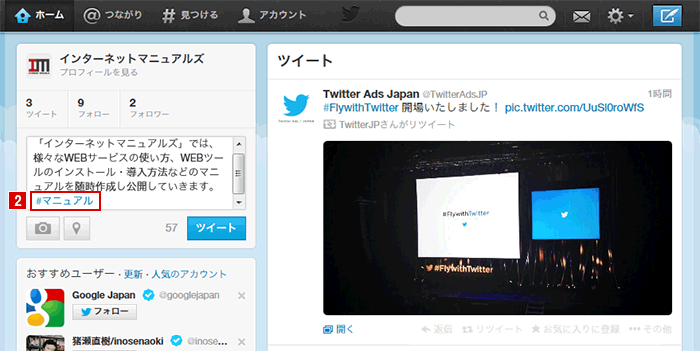
ツイートエリアにツイート文章を書き文末に、自分のカテゴリに合うハッシュタグを使って2のようにハッシュタグを記載しましょう。注意点はハッシュタグの前後に空白の半角スペースを入れましょう。記載できたらツイートを投稿しましょう。
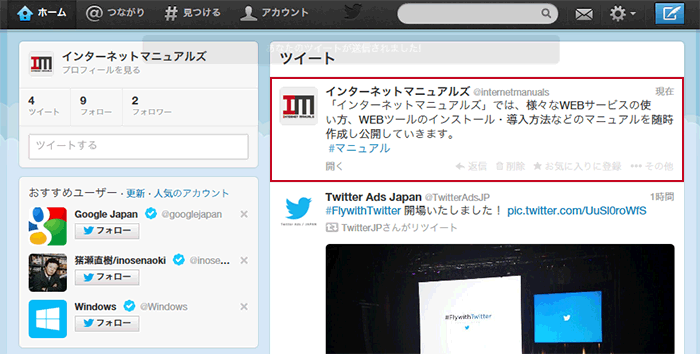
投稿されたツイートにハッシュタグが着いていれば、ハッシュタグを使った投稿は完了です。
ハッシュタグを使った投稿が完了したら、同一のハッシュタグ投稿を確認して見ましょう。
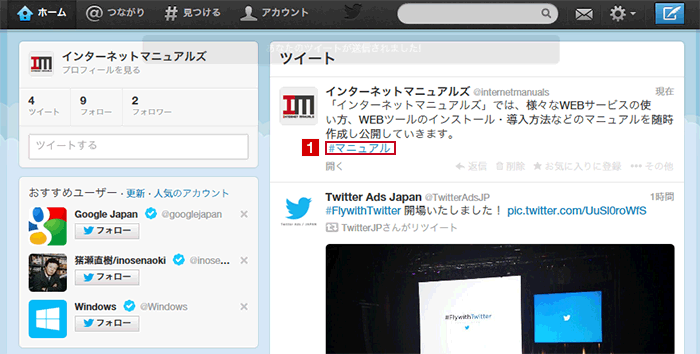
先ほど投稿したツイート内の1のハッシュタグをクリックしましょう。
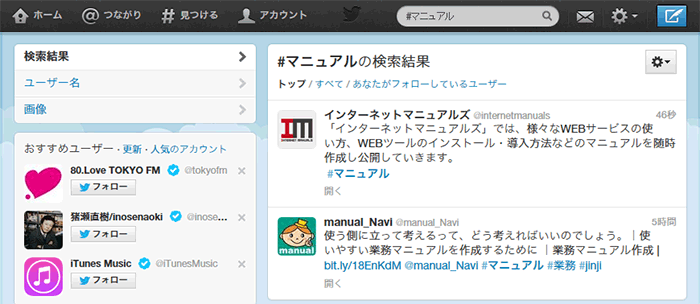
すると上記イメージのように同一のハッシュタグの投稿一覧が表示されます。これでハッシュタグの確認は完了です。
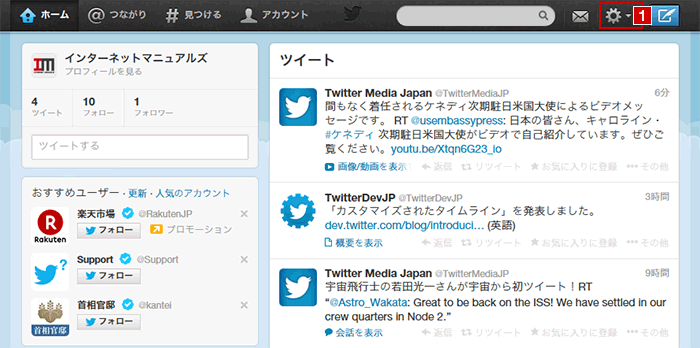
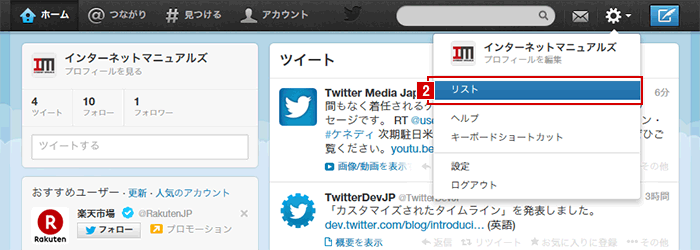
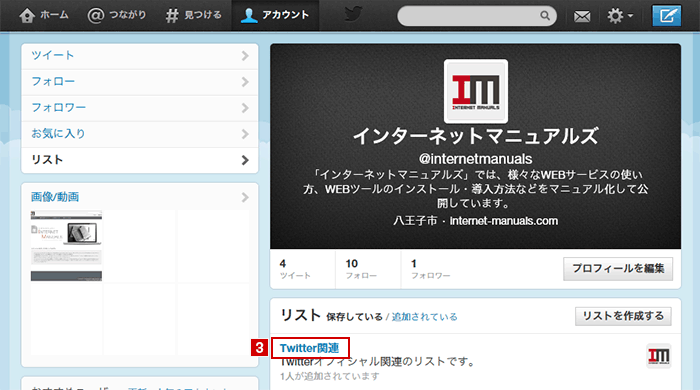
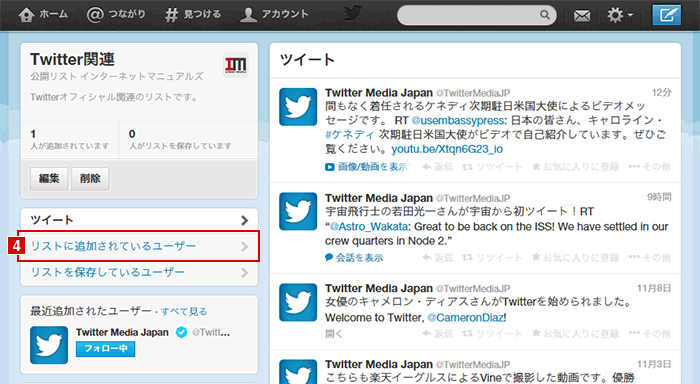
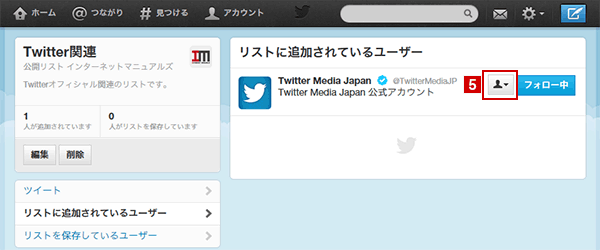
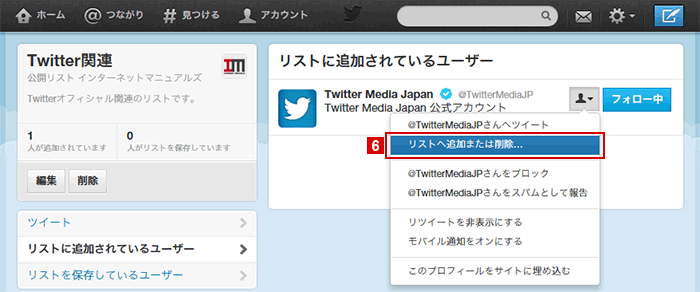
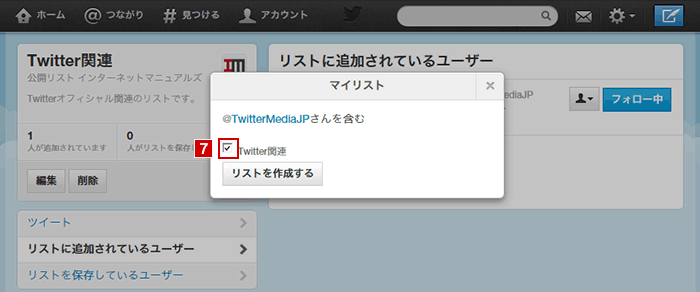
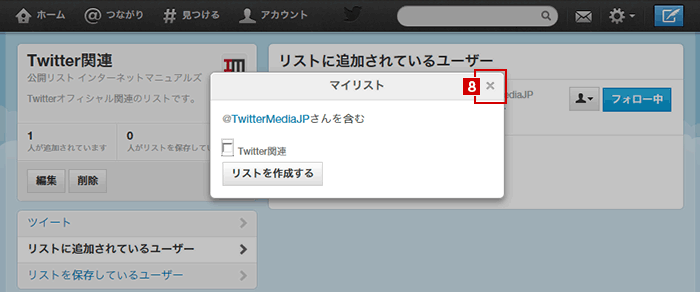
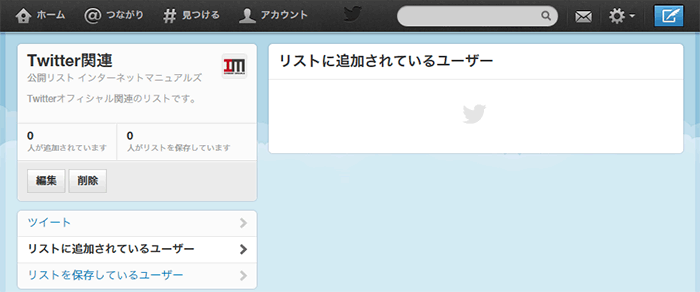
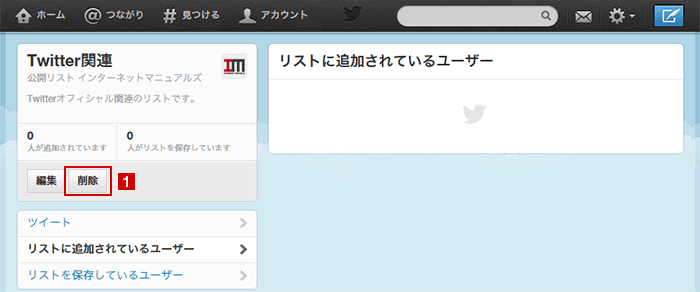
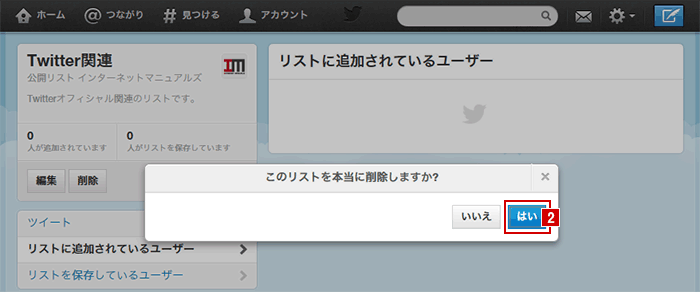
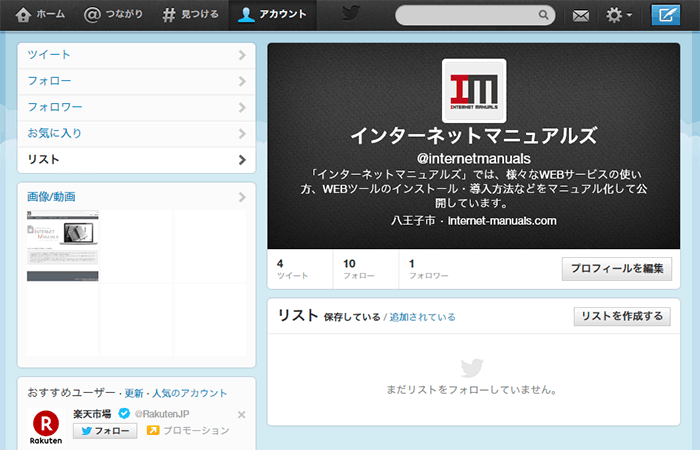

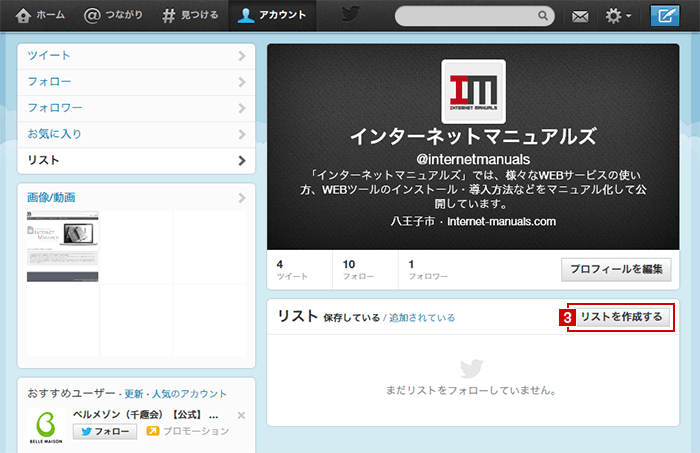
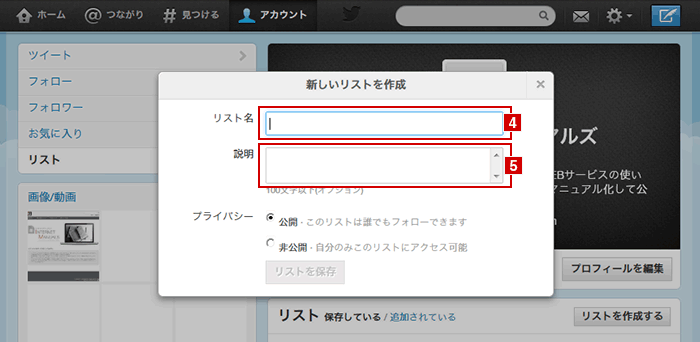
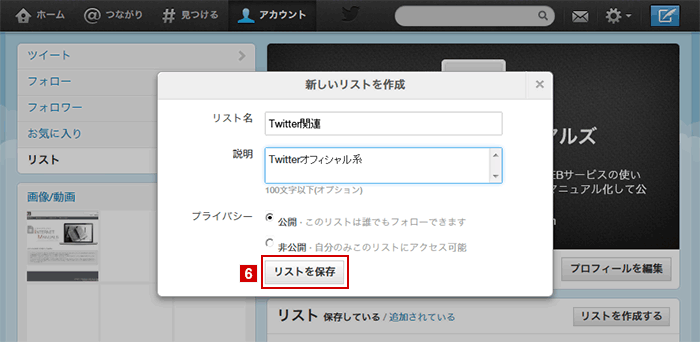
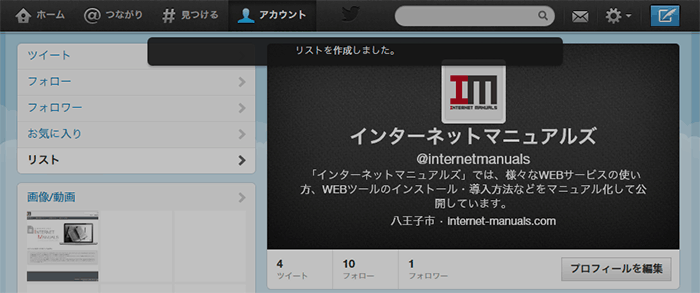
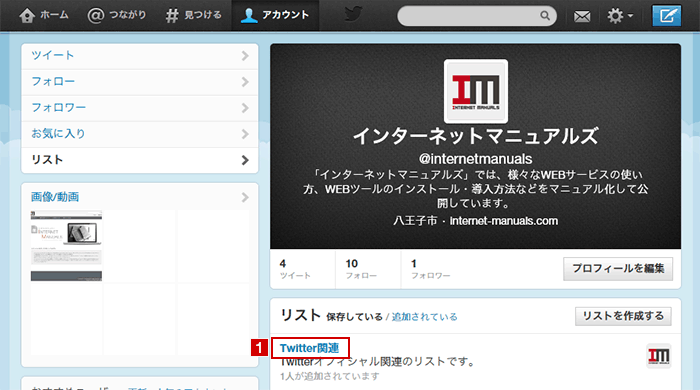
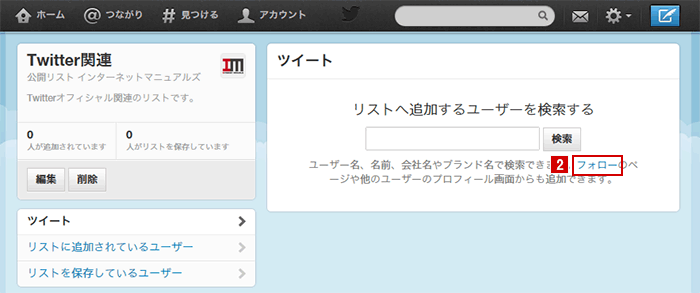
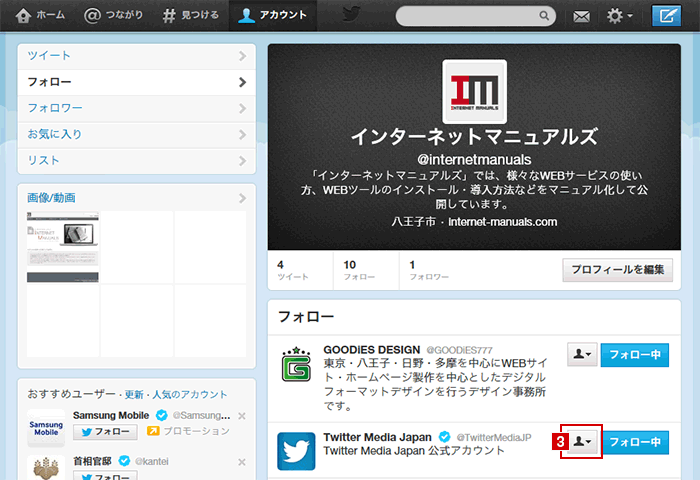
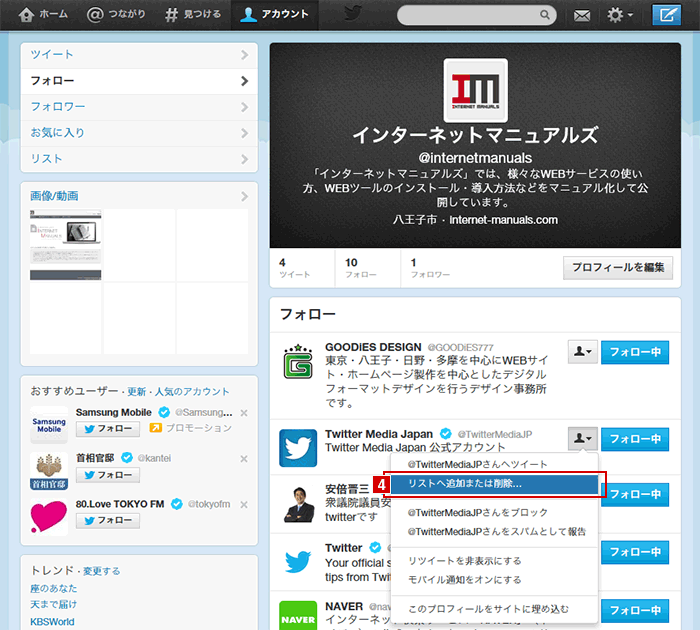
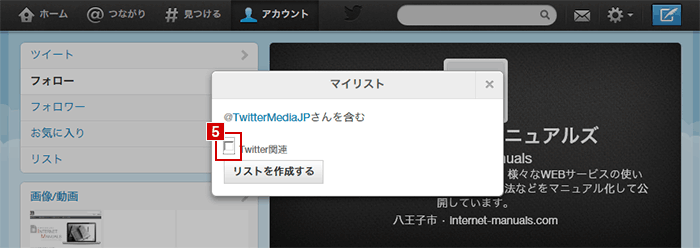
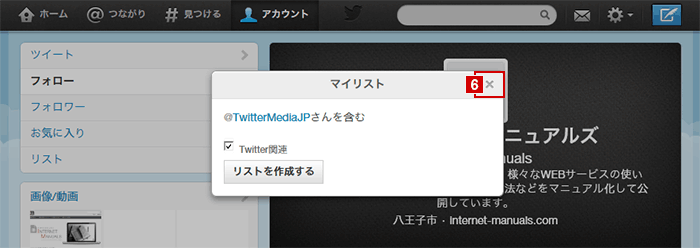
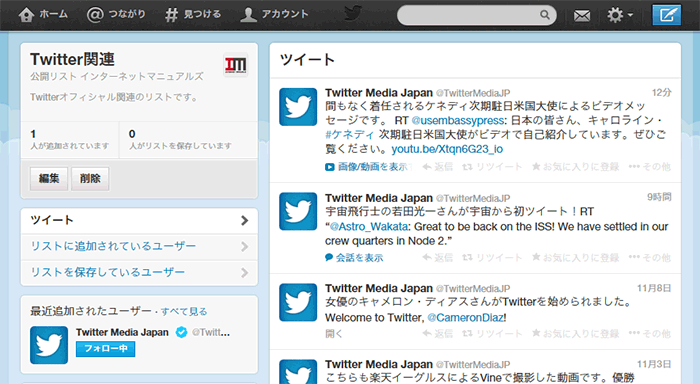
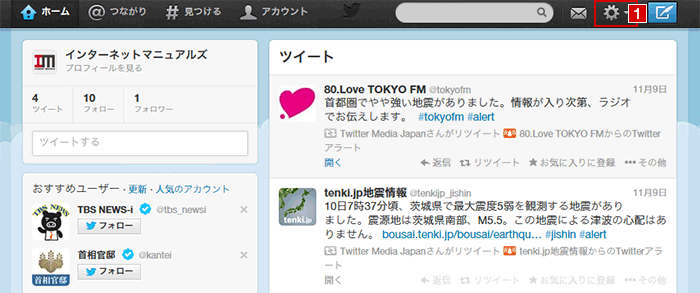
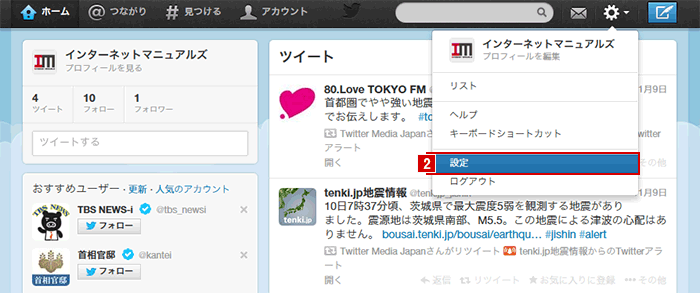
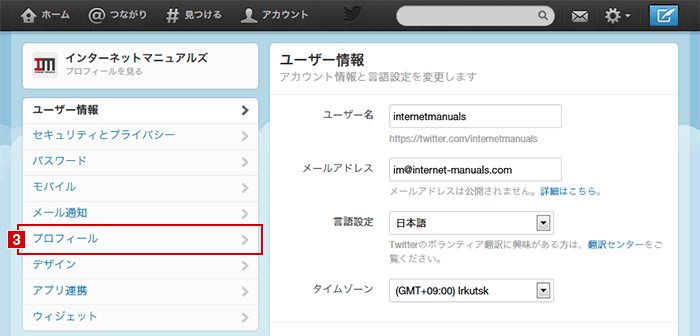
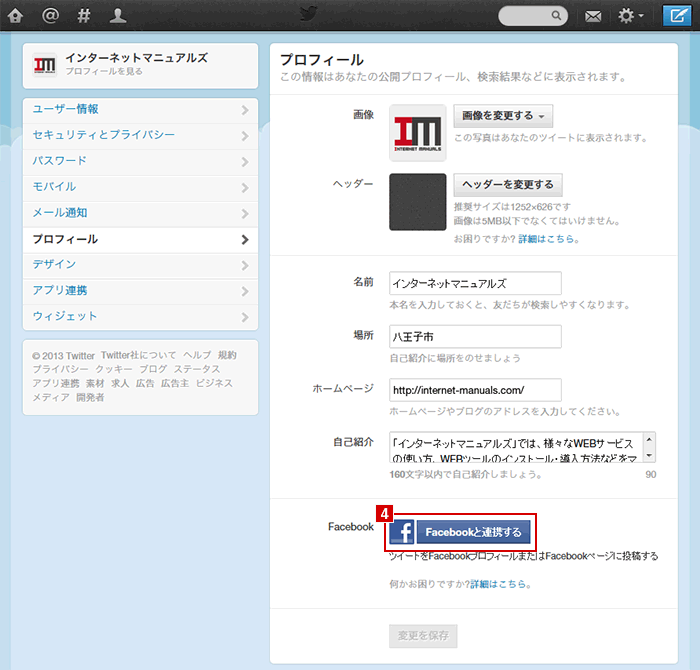
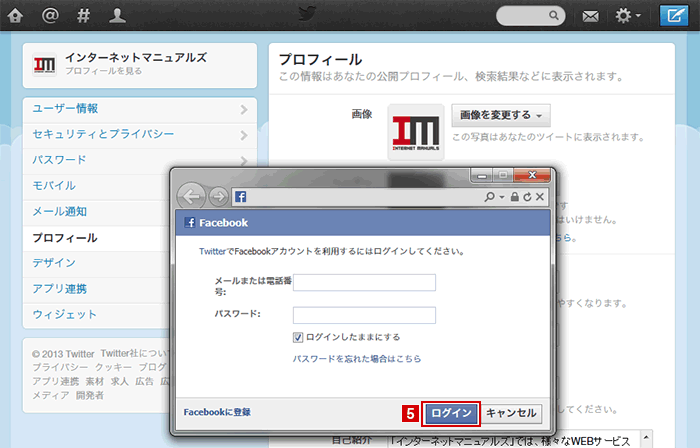
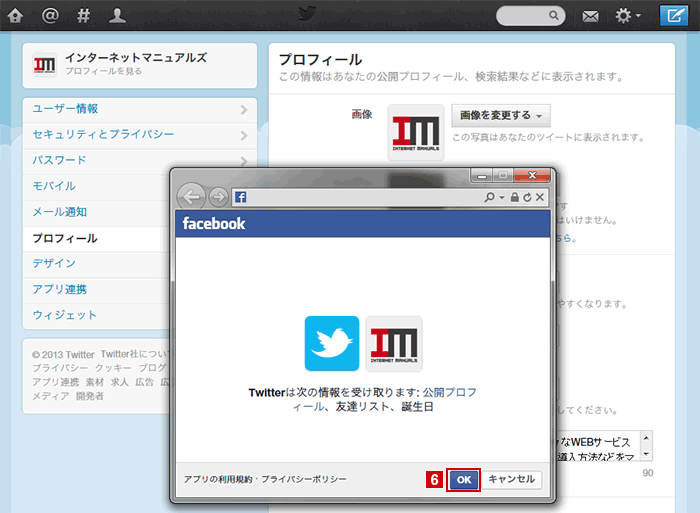
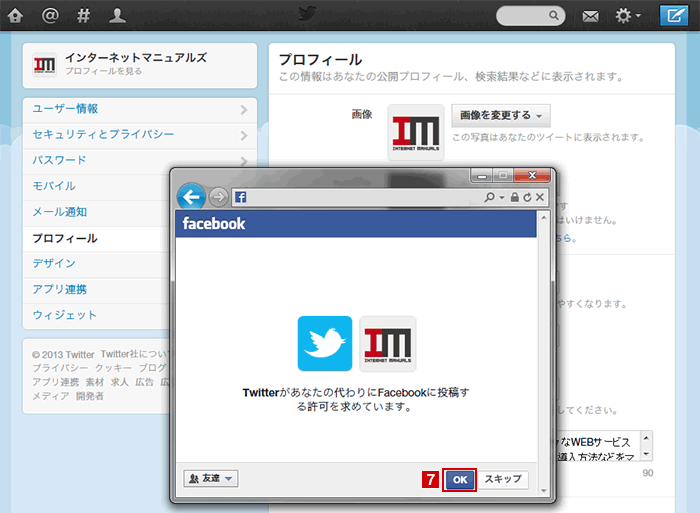
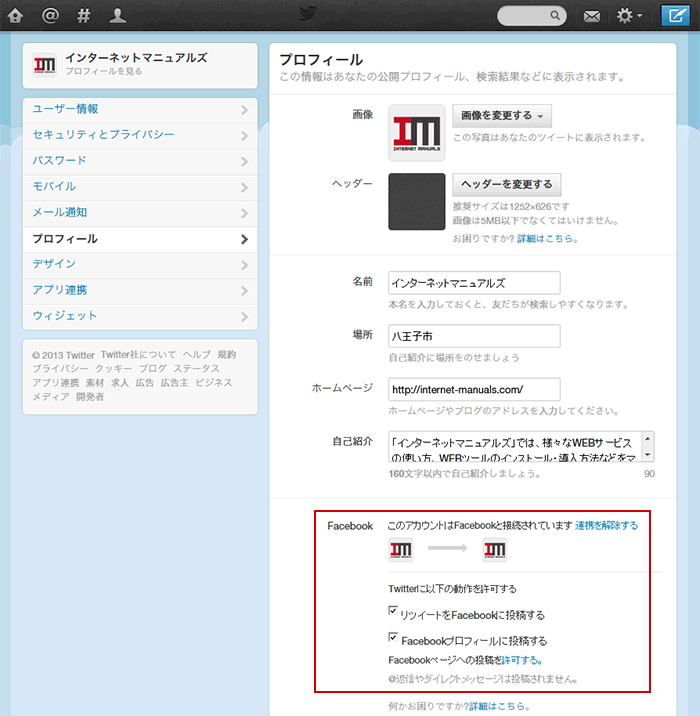
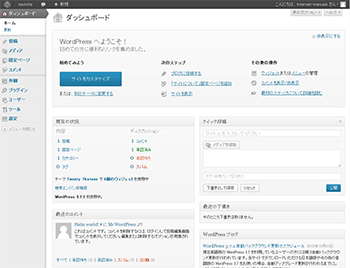
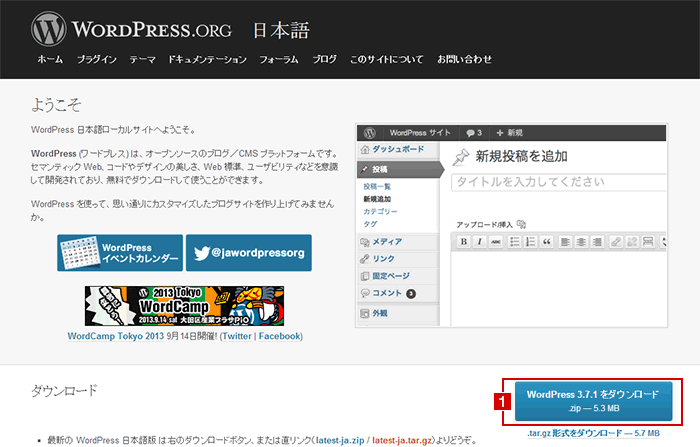
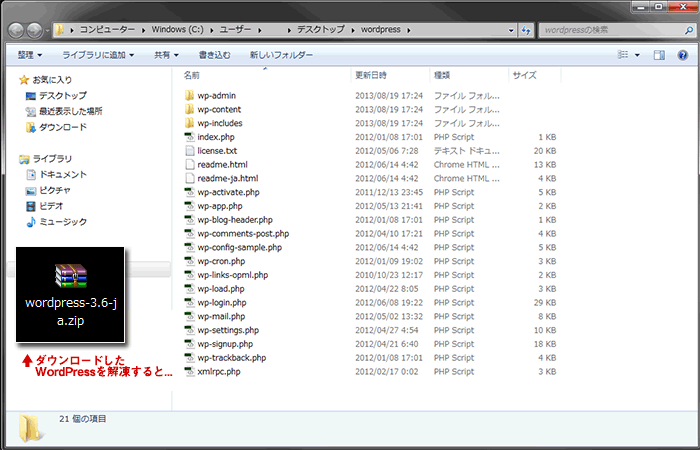




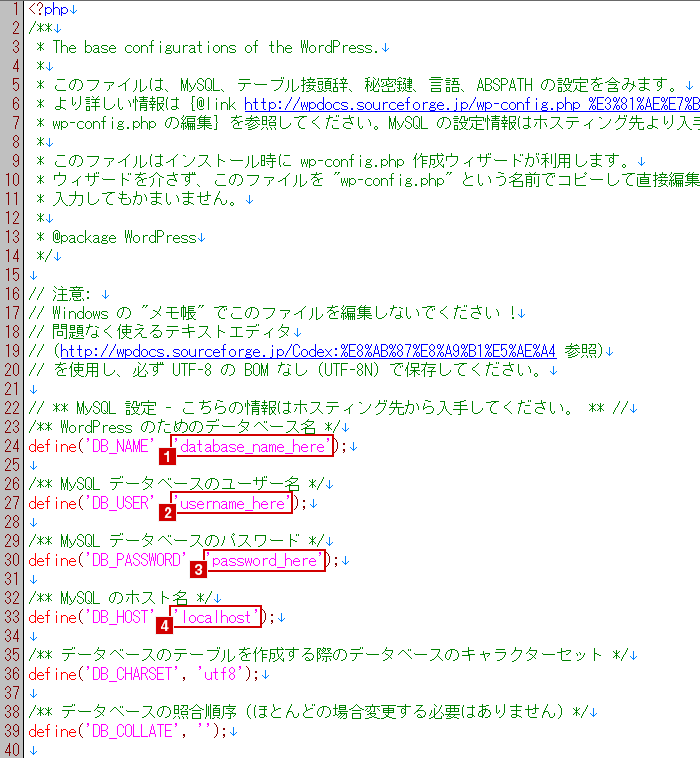
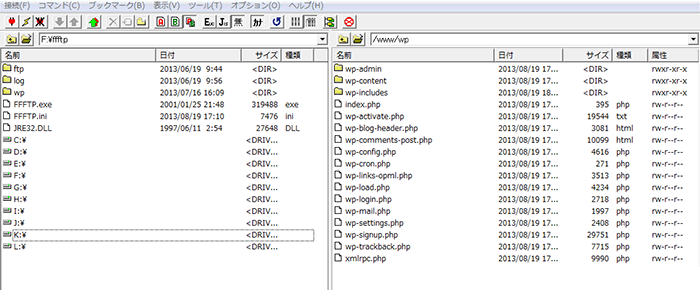
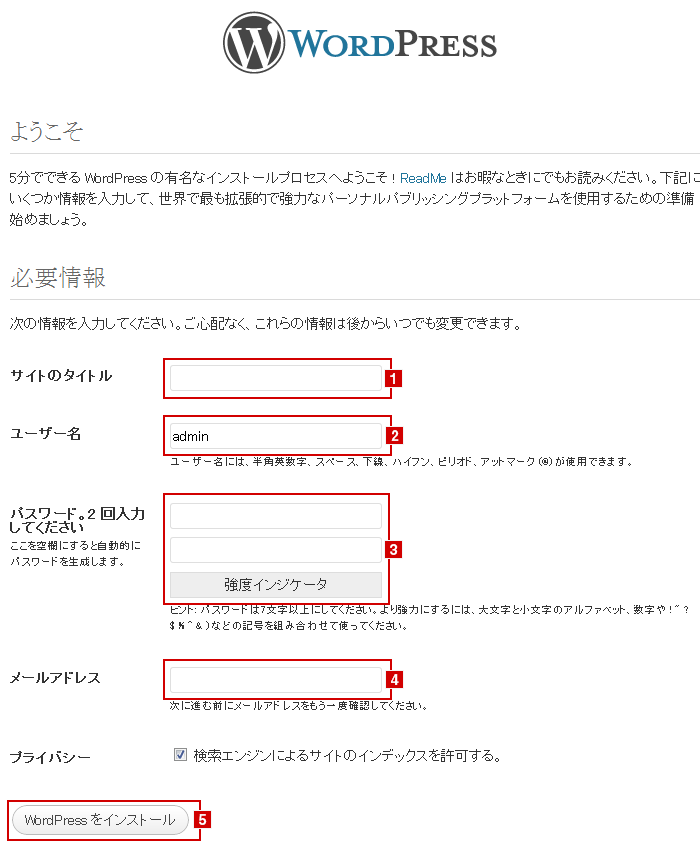
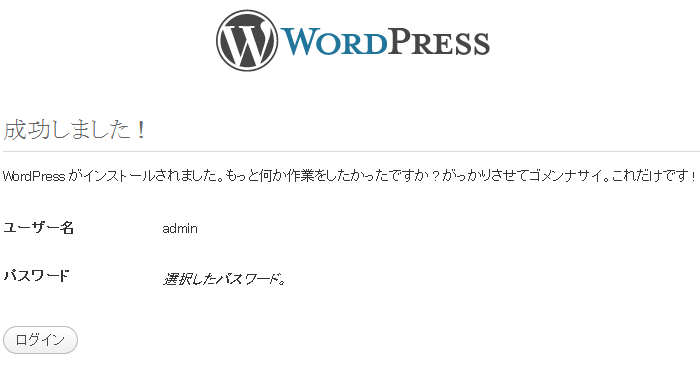 その後、上記イメージのように「成功しました!」の画面が表示されれば、WordPressのインストールは完了です。ログインボタンを押しましょう!
その後、上記イメージのように「成功しました!」の画面が表示されれば、WordPressのインストールは完了です。ログインボタンを押しましょう!
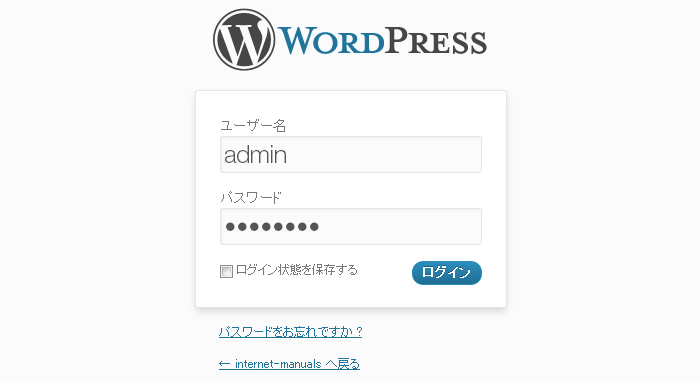
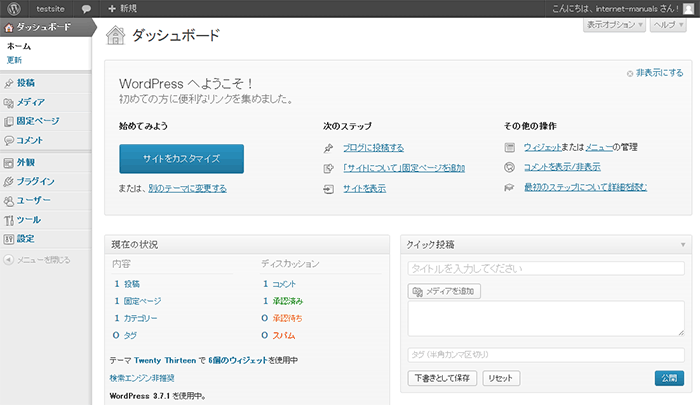 ログインが無事に出来れば、WordPress 3.7のインストールは完了です。
ログインが無事に出来れば、WordPress 3.7のインストールは完了です。