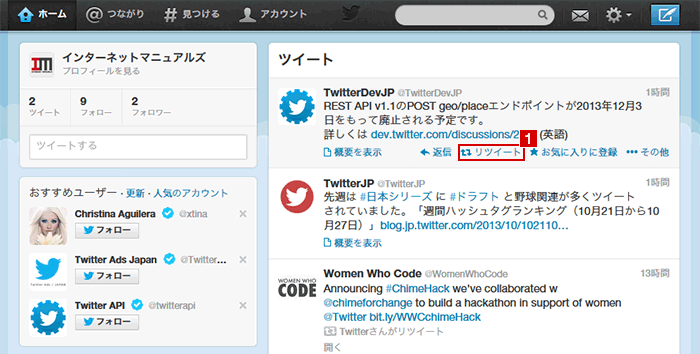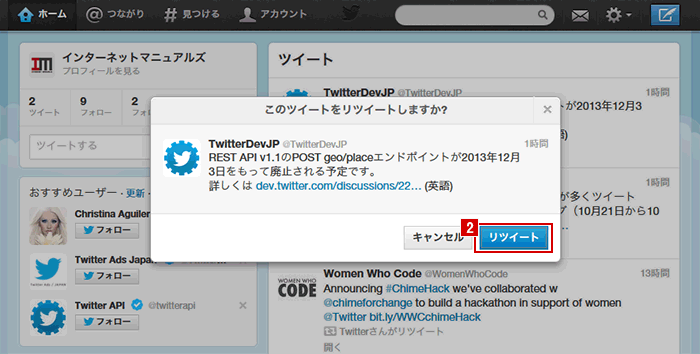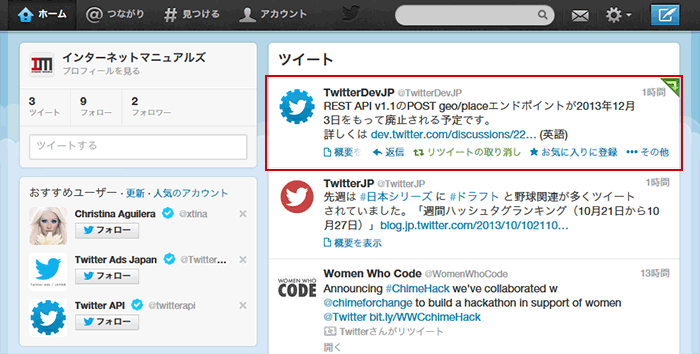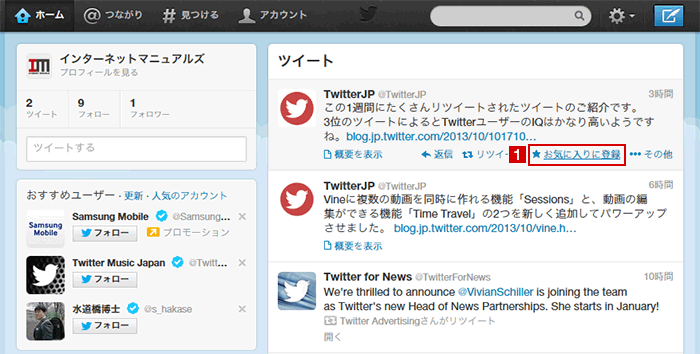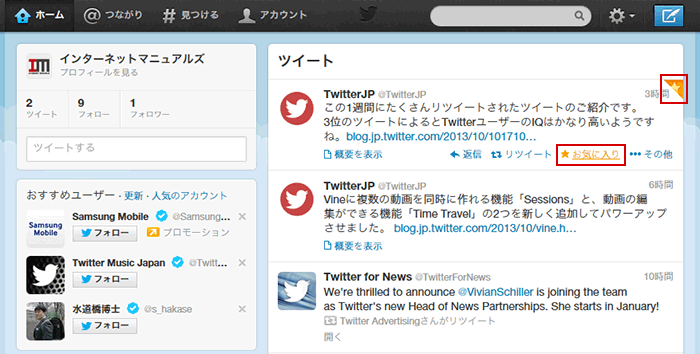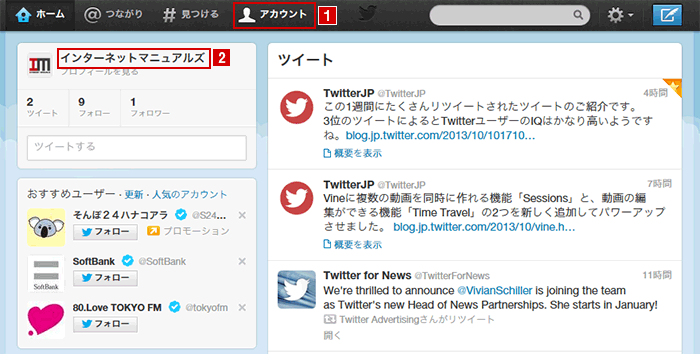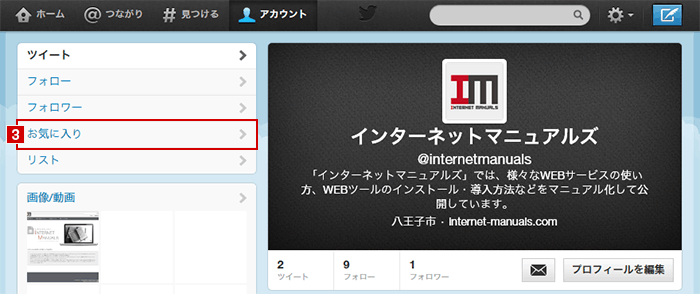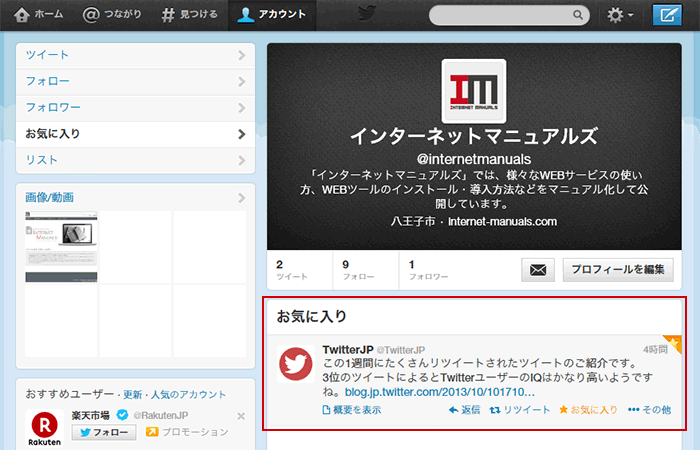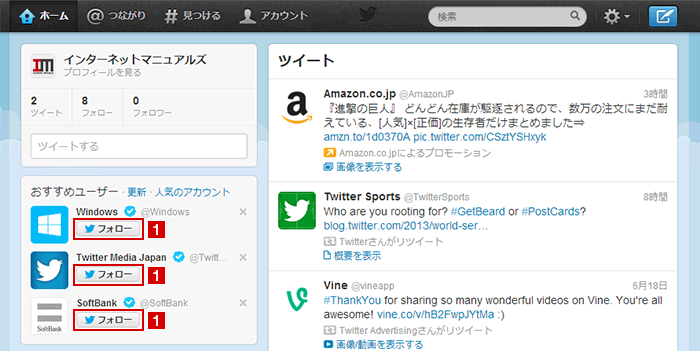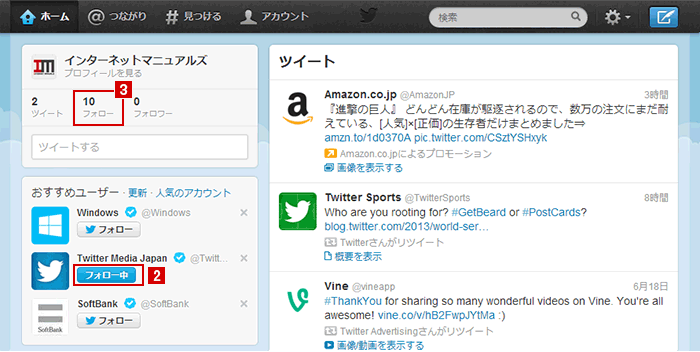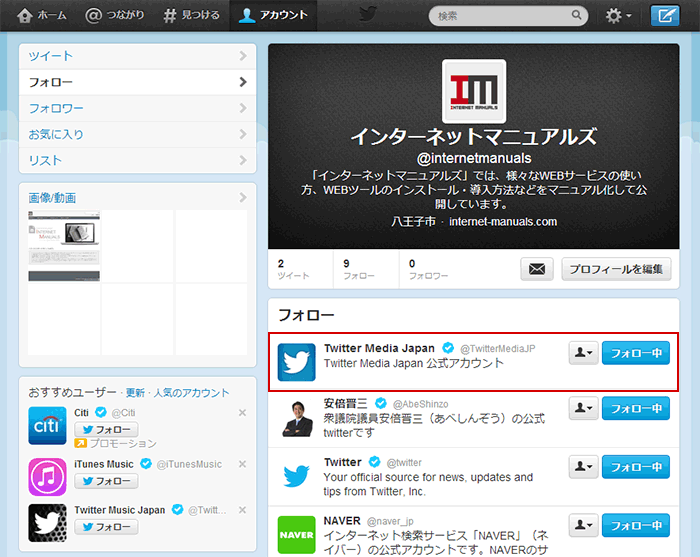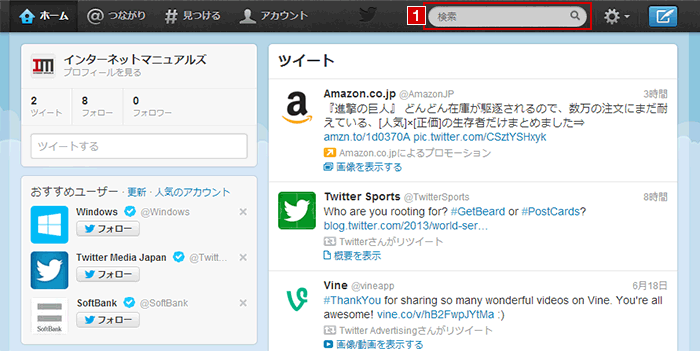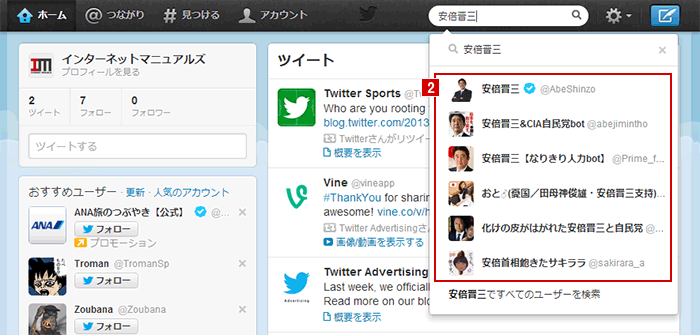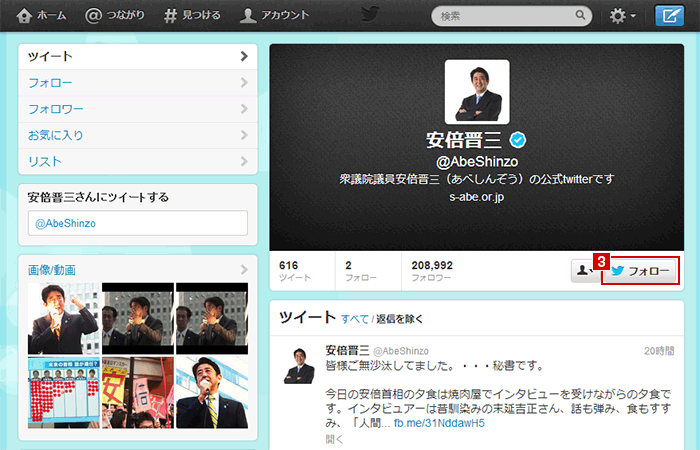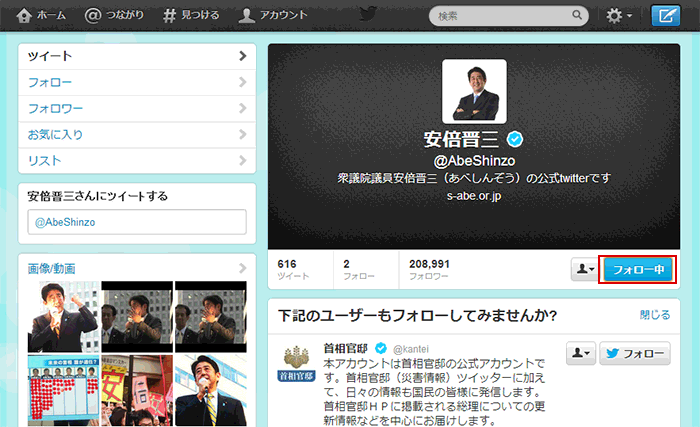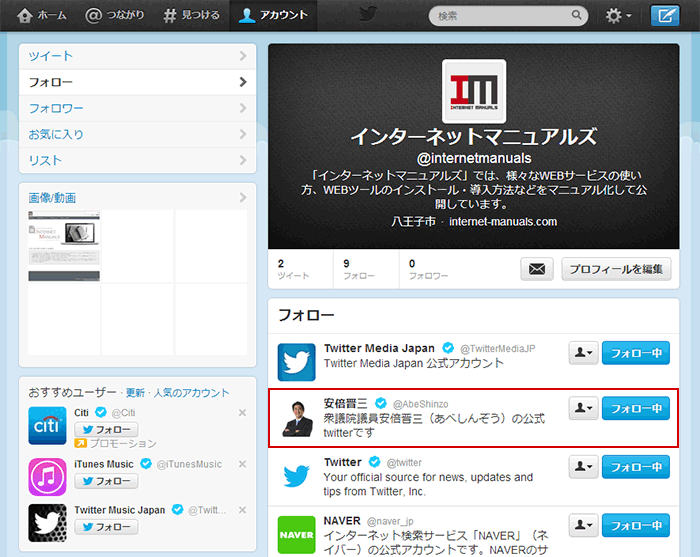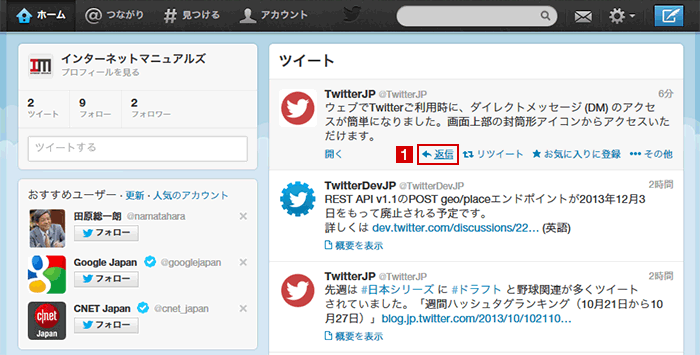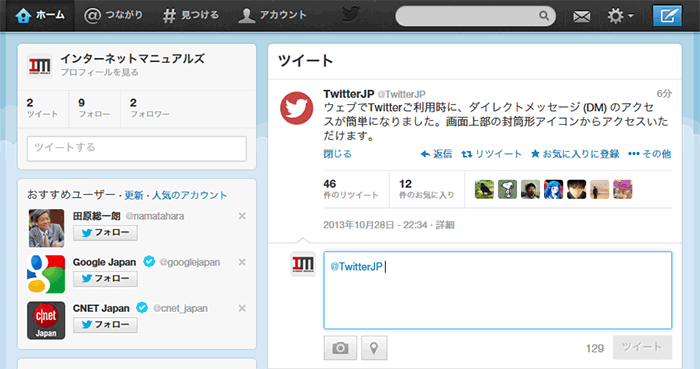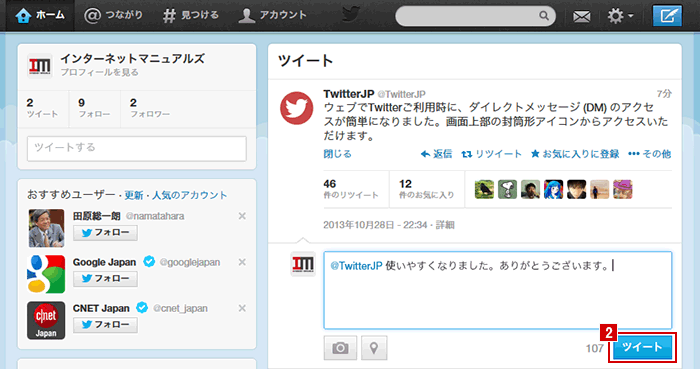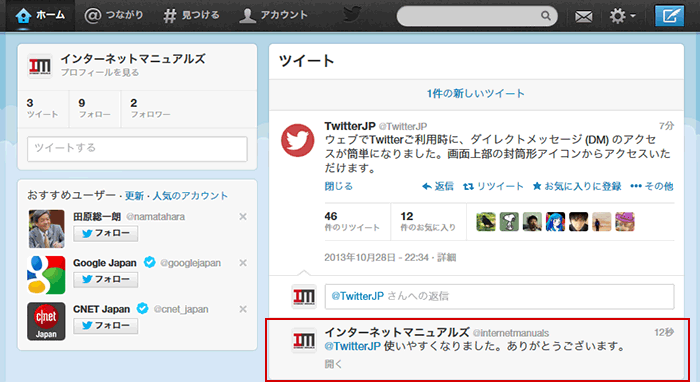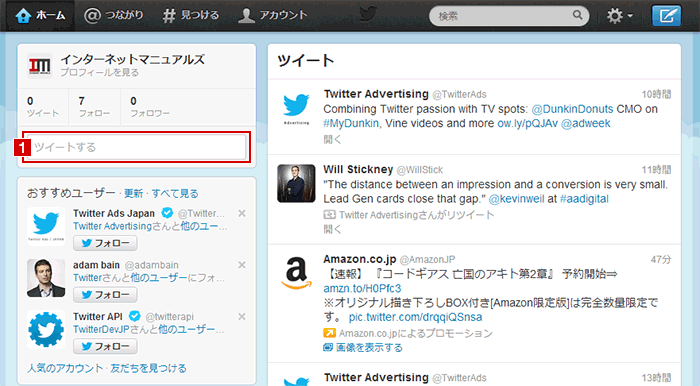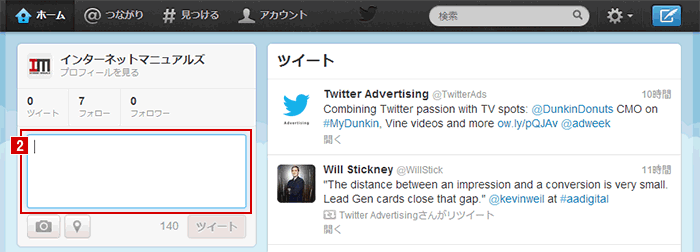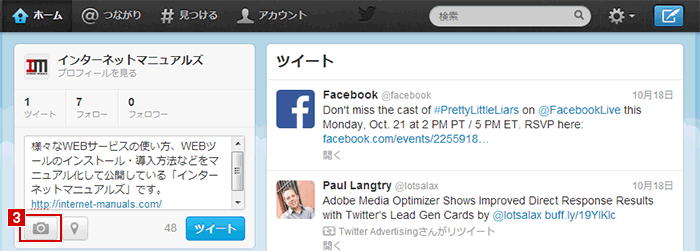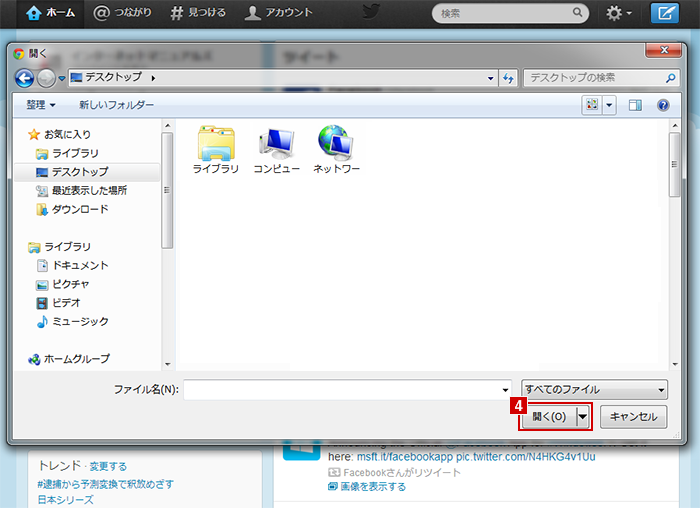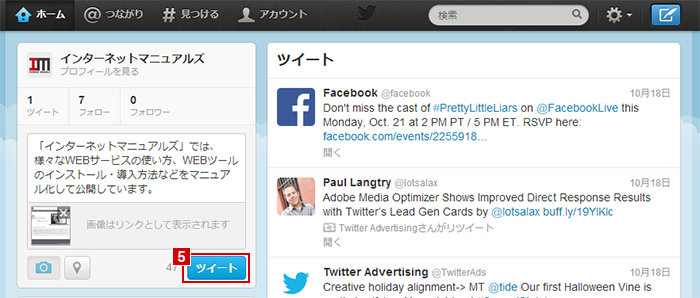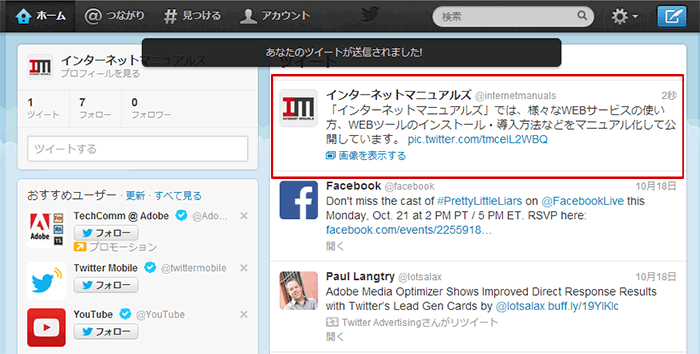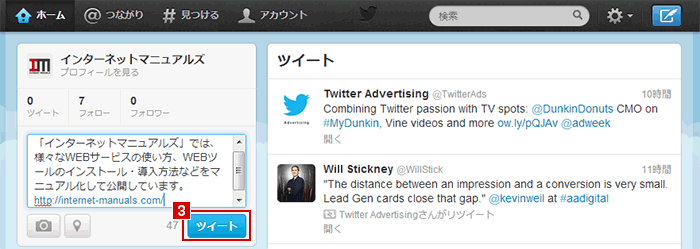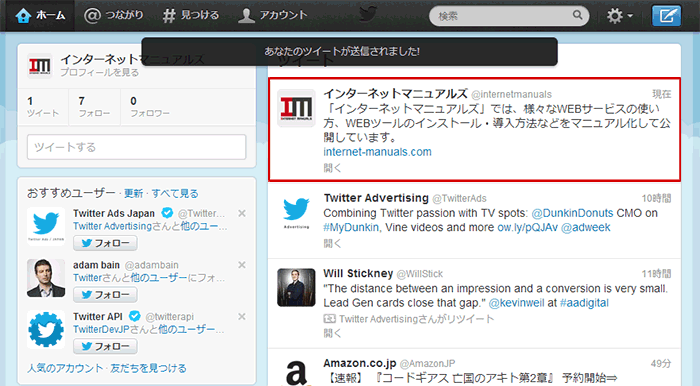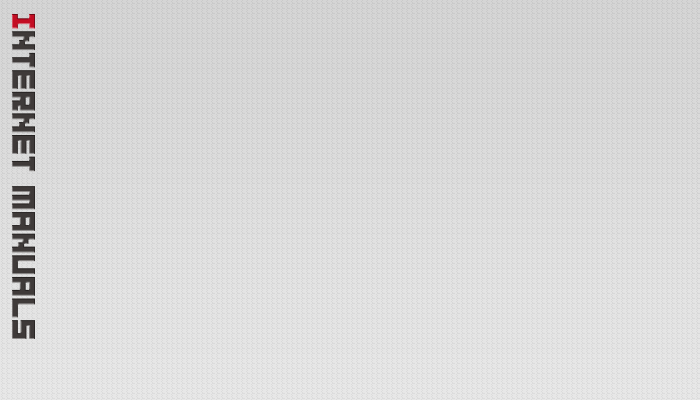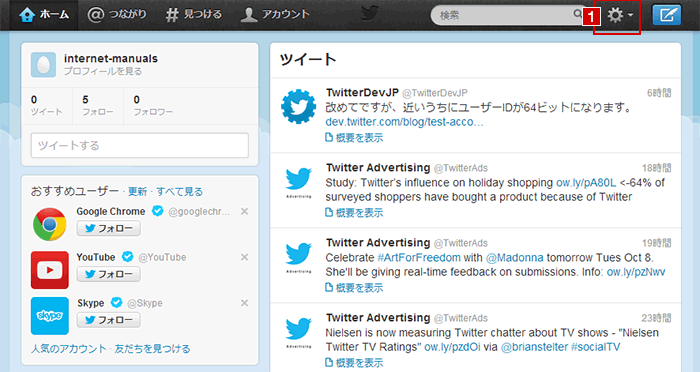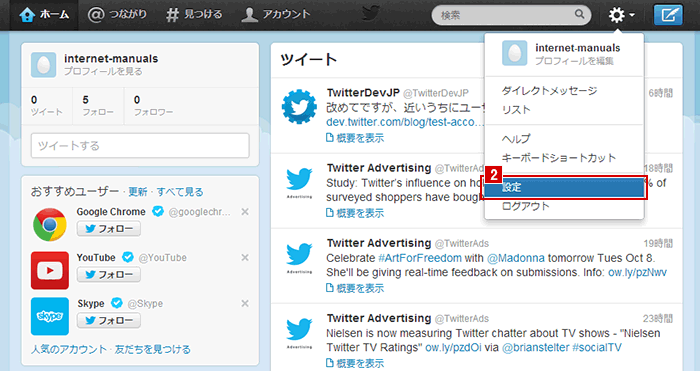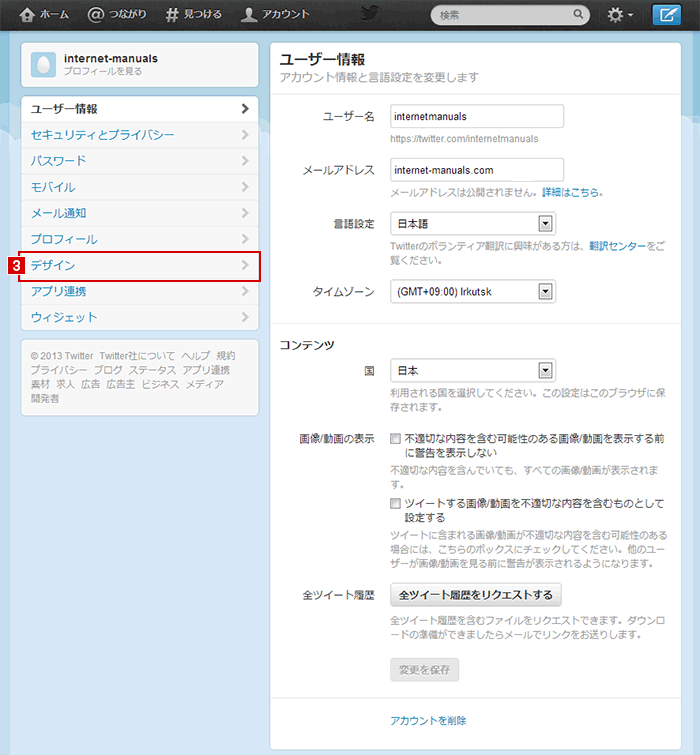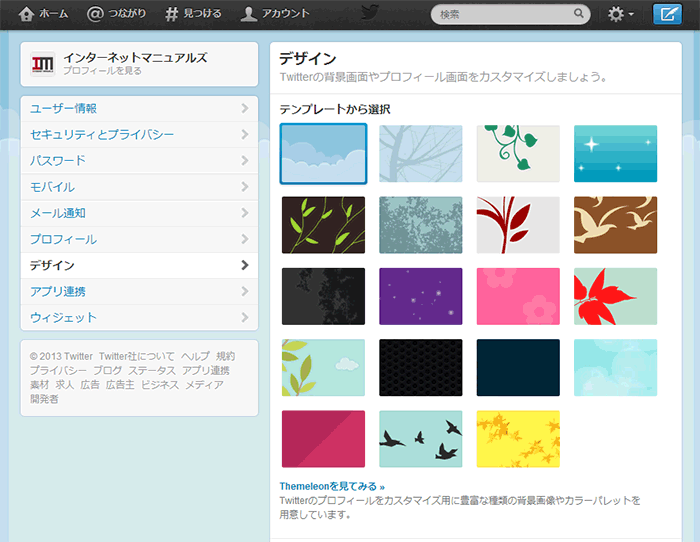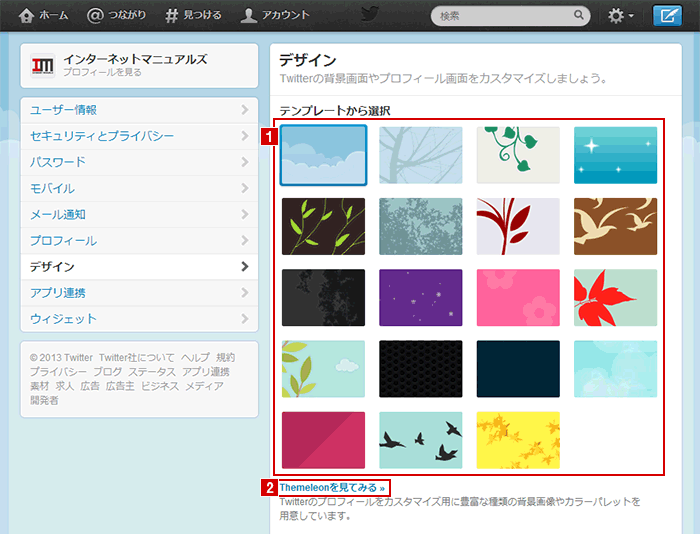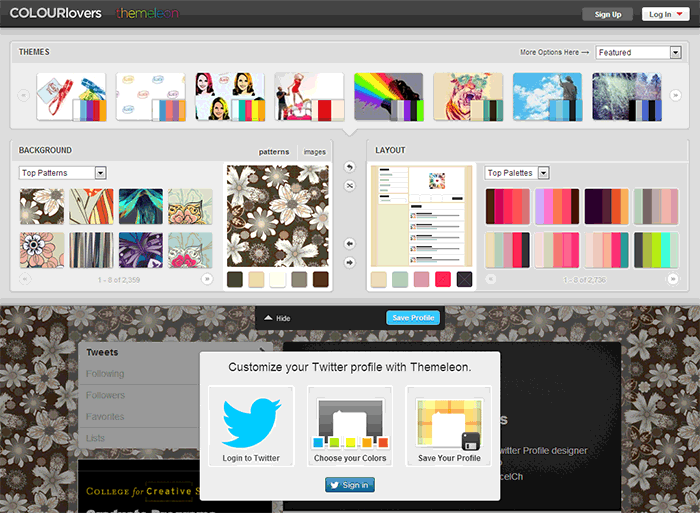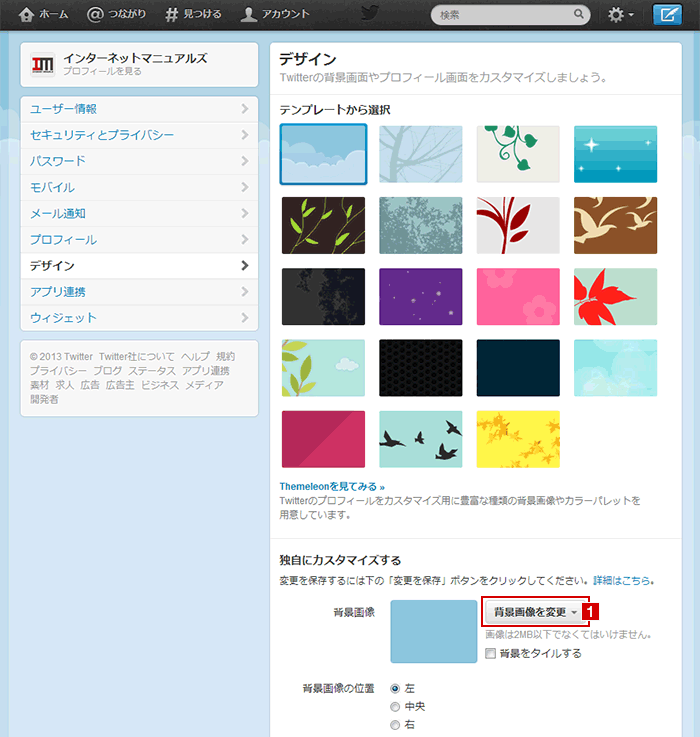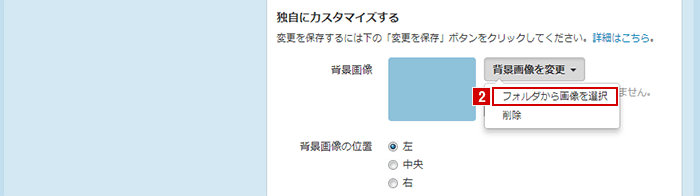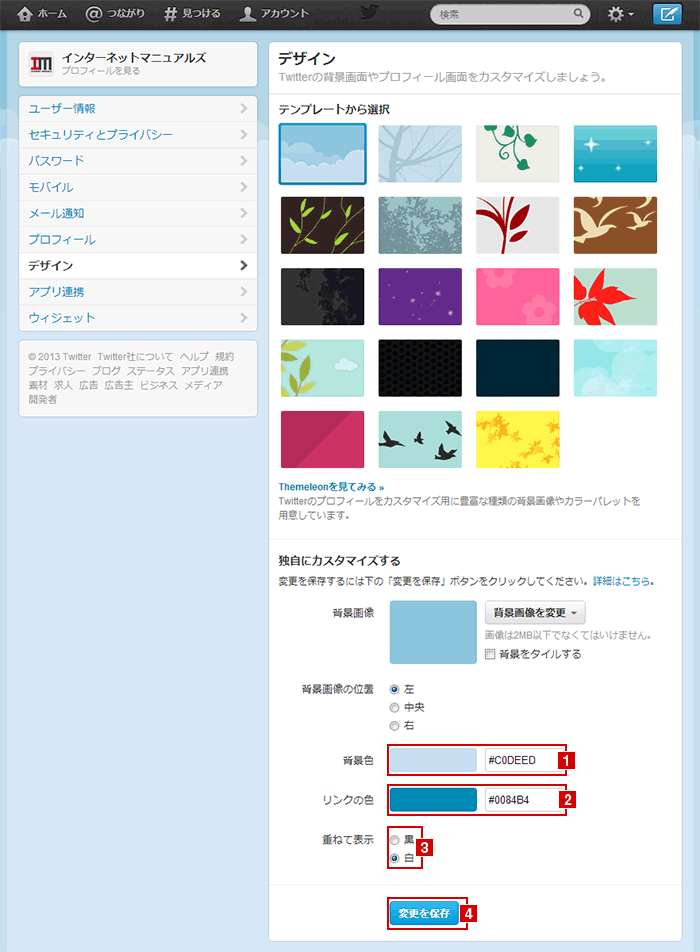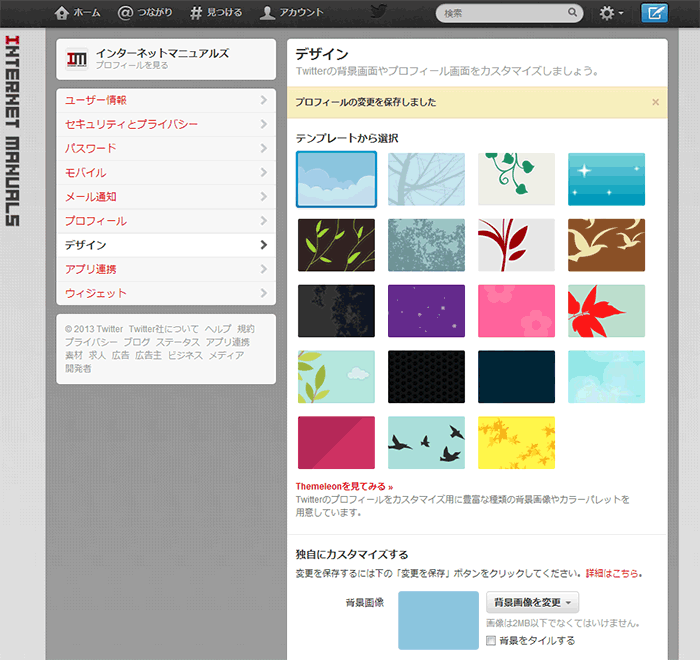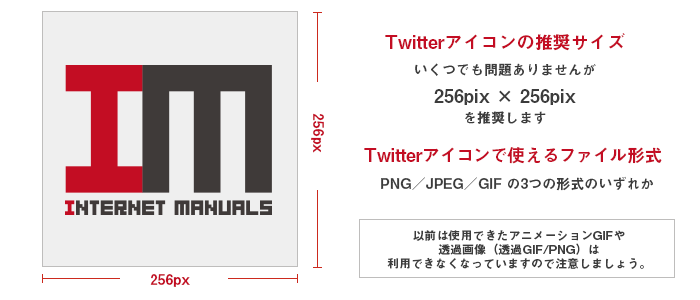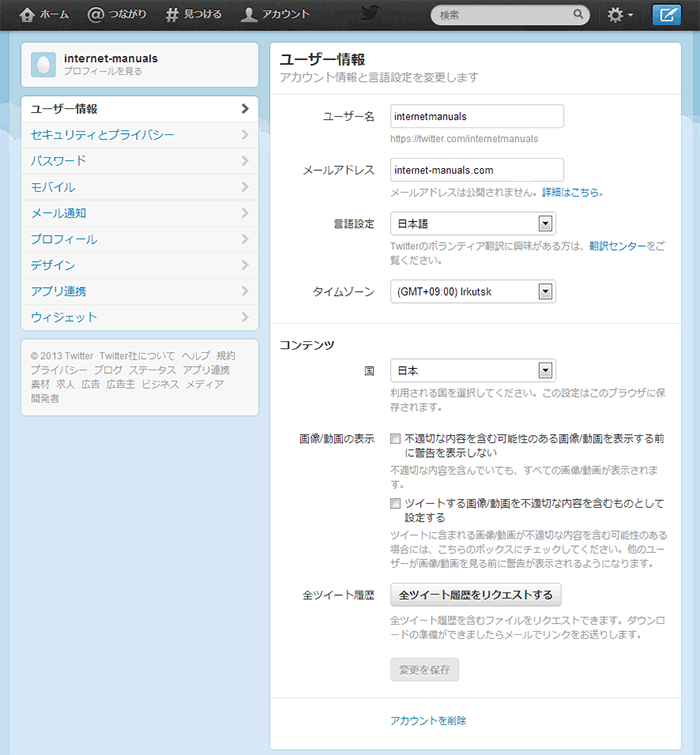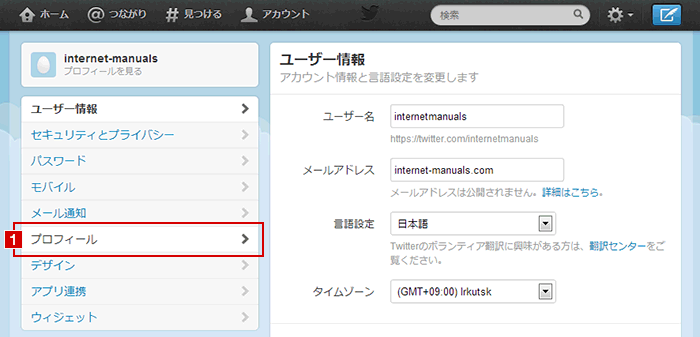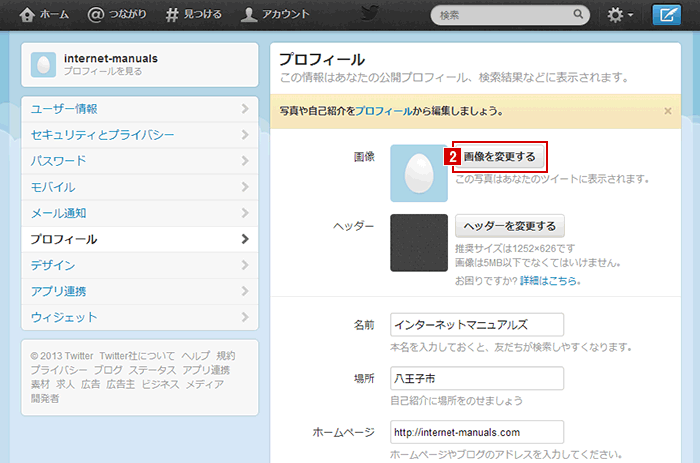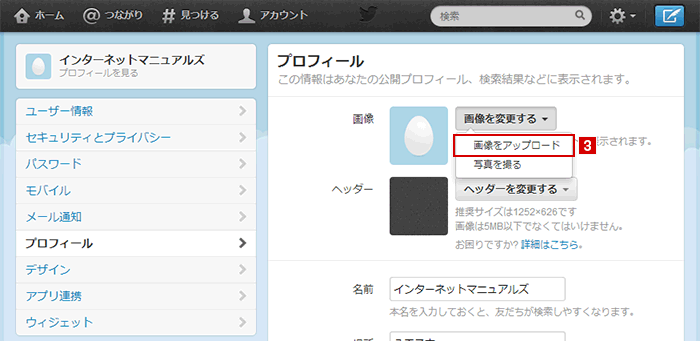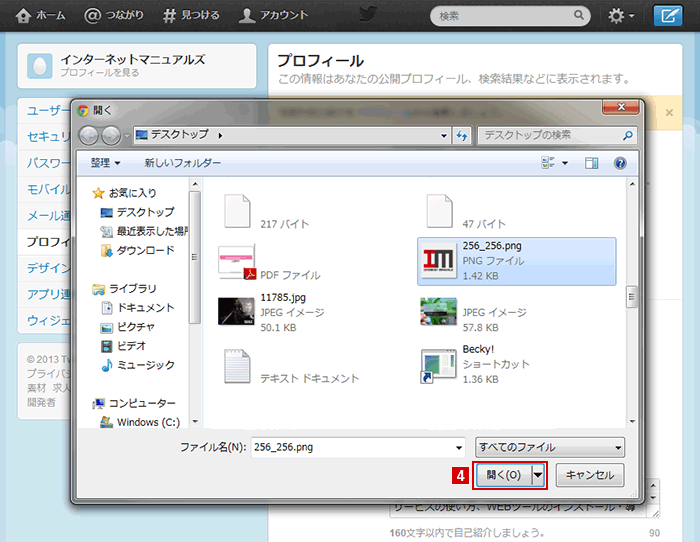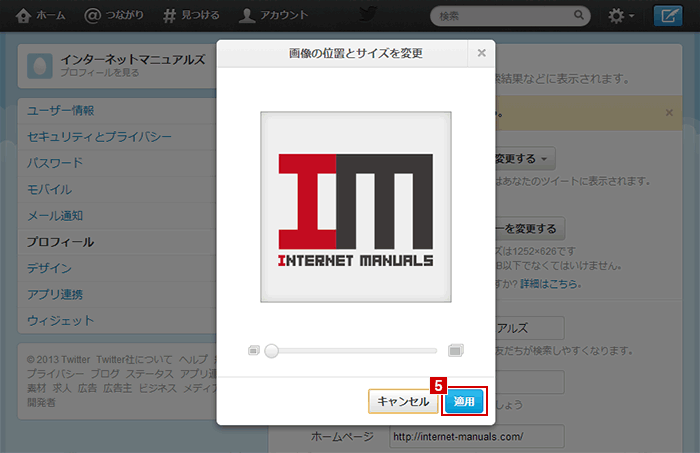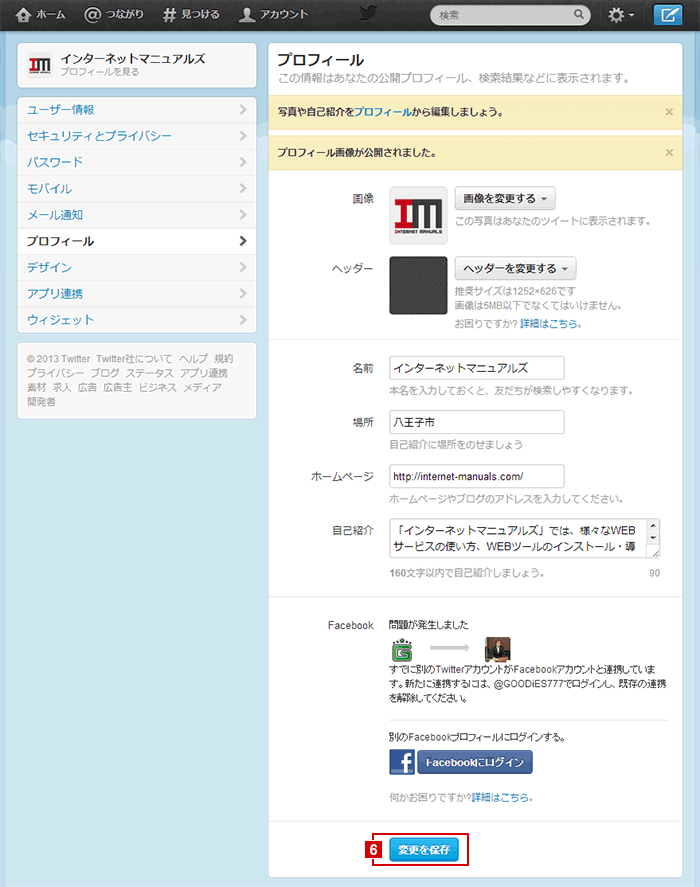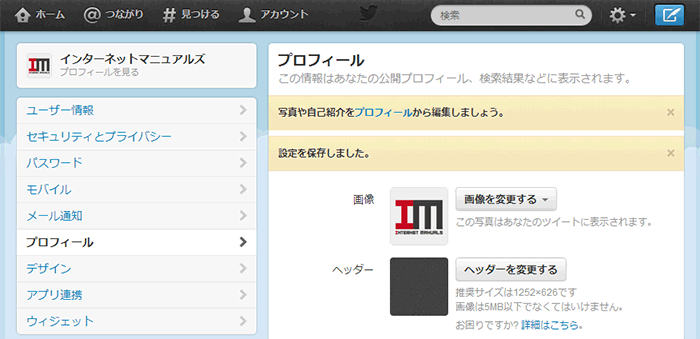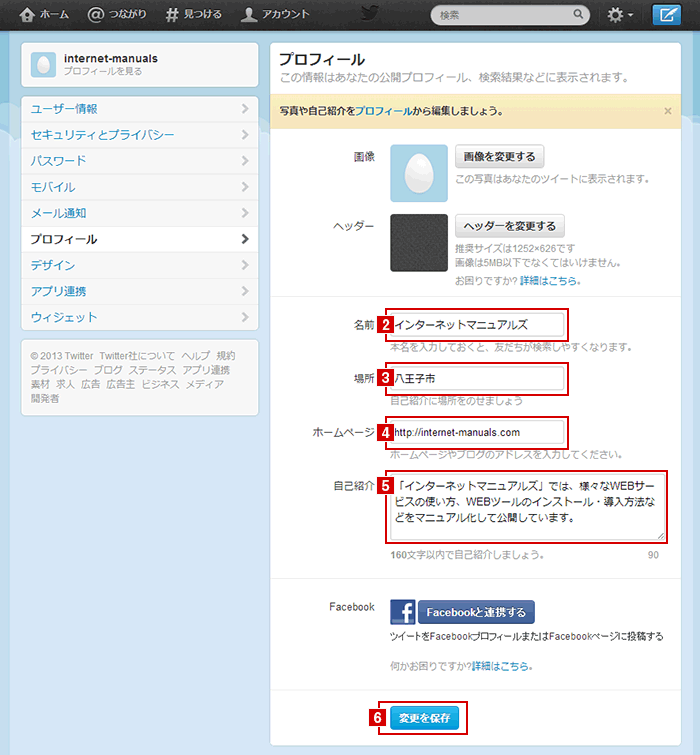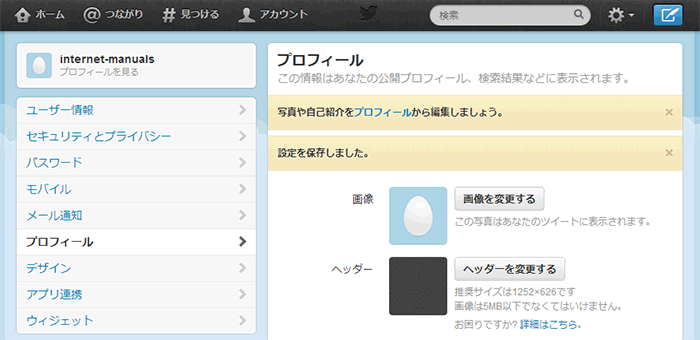ハッシュタグとは何か?
ハッシュタグは、ツイートする際に「#xxx(xxxがハッシュタグの名称)」と入れて投稿の最後に記入するタグのようなものです。
イベントやカテゴリーを指定して投稿したい際に、ハッシュタグを決めてみんなで同じハッシュタグをつけてツイートすることで、同じイベントの参加者同士、または同じカテゴリー情報を共有できるので、同一のテーマで話題を盛り上がたり出来るようになっています。
ハッシュタグを使うメリットは?
1 同じカテゴリの話題で盛り上がったり、イベントなどの参加者や、テレビ・ラジオ番組の視聴者がどんなことを感じてツイートしているのかを見て、様々な事象について投稿者同士で一緒に楽しむことができます。
2 #ハッシュタグをつけてツイートすることで、同じイベントの参加者やキーワードに興味あるユーザーが自分のツイートを見てくれる可能性があり、フォロワーが増える可能性があります。
3 実際にイベントに参加できなかったり、イベントを見逃しても、ツイートを見ることでその臨場感を楽しめます。
どんなハッシュタグを使えば良いのか?
ハッシュタグはそもそも自由に好きな言葉で作ることも可能なのですが、既存で存在するハッシュタグを使うことで、すでに使っているユーザーに向けて情報をツイートすることが出来ます。
では、どんなハッシュタグを使えば良いか?は下記サイトなどで調べてください。
実際にハッシュタグを使って投稿しよう!
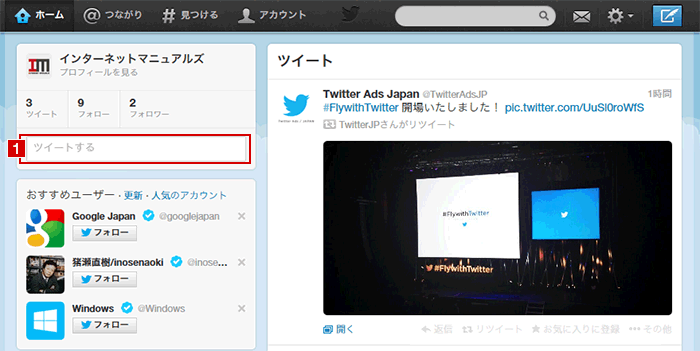
まずはツイートするために1のツイートするエリアをクリックしましょう。
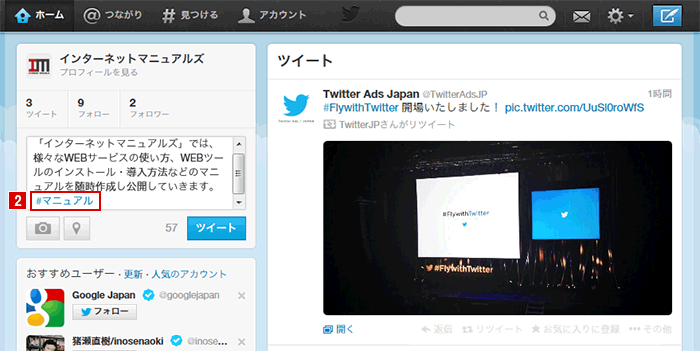
ツイートエリアにツイート文章を書き文末に、自分のカテゴリに合うハッシュタグを使って2のようにハッシュタグを記載しましょう。注意点はハッシュタグの前後に空白の半角スペースを入れましょう。記載できたらツイートを投稿しましょう。
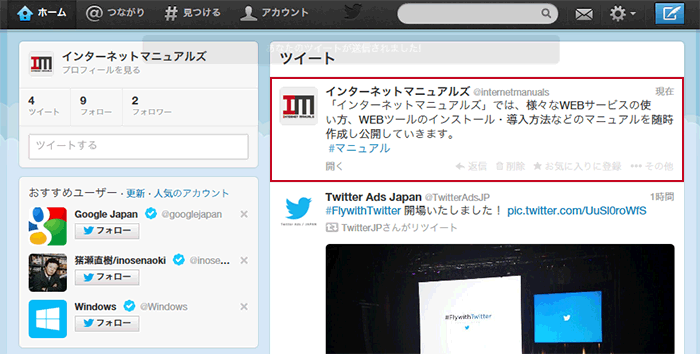
投稿されたツイートにハッシュタグが着いていれば、ハッシュタグを使った投稿は完了です。
ハッシュタグを確認しよう
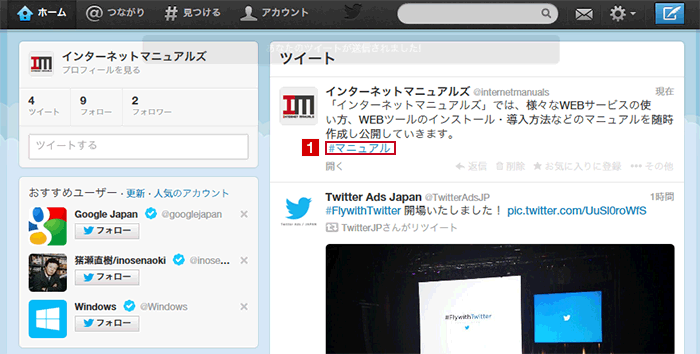
先ほど投稿したツイート内の1のハッシュタグをクリックしましょう。
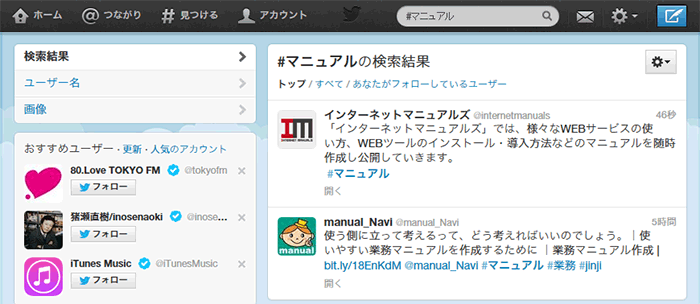
すると上記イメージのように同一のハッシュタグの投稿一覧が表示されます。これでハッシュタグの確認は完了です。