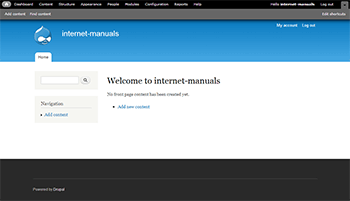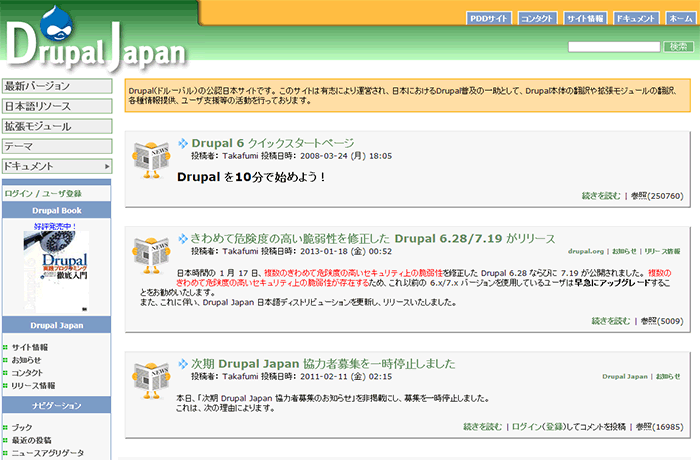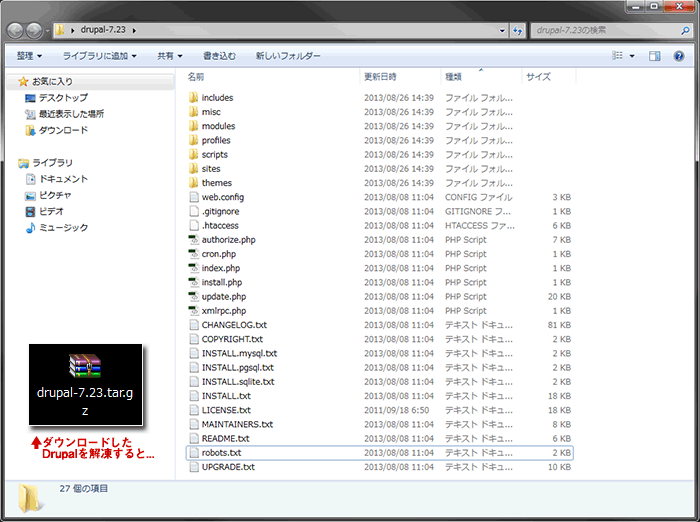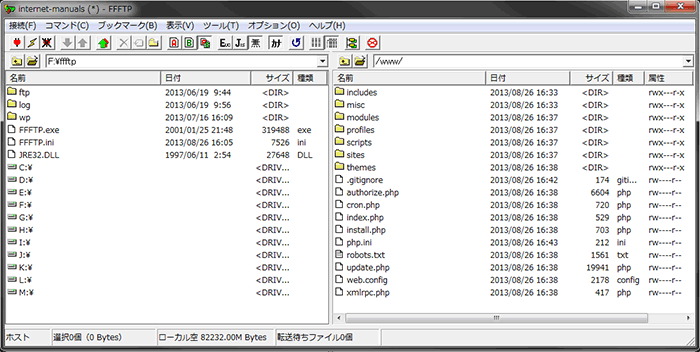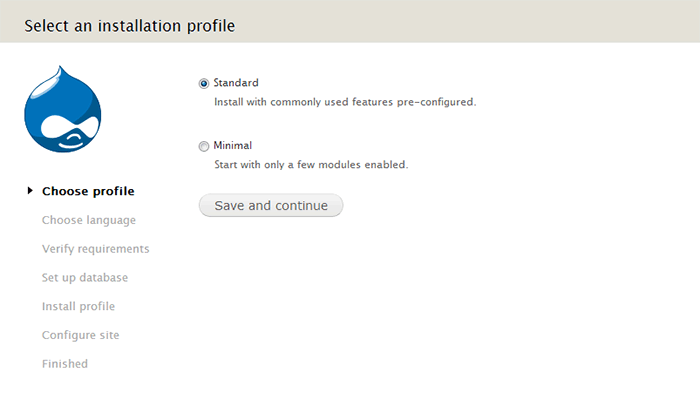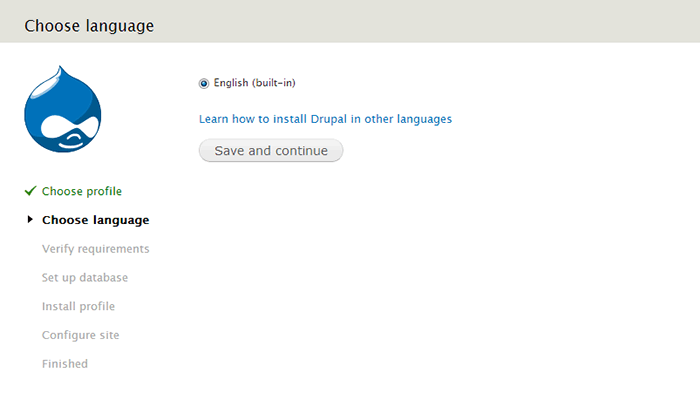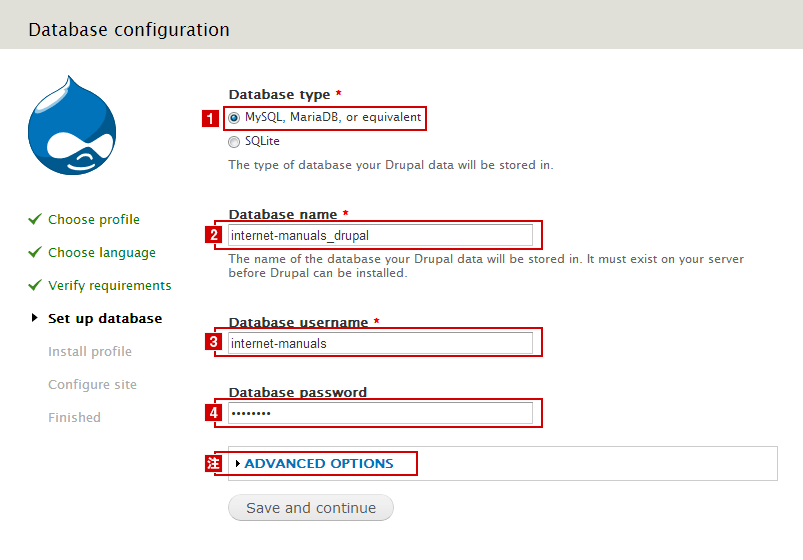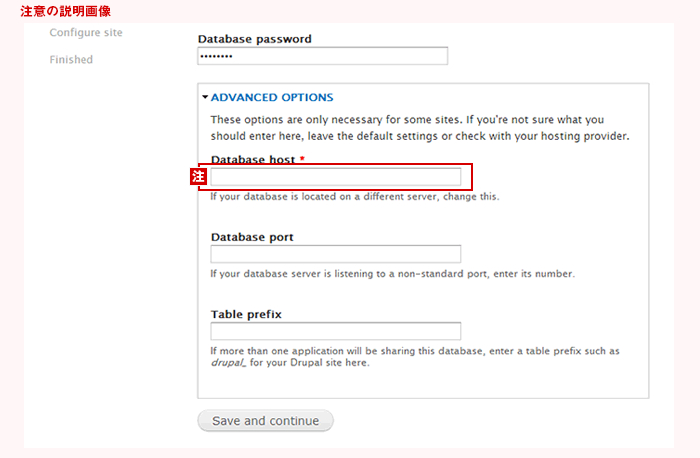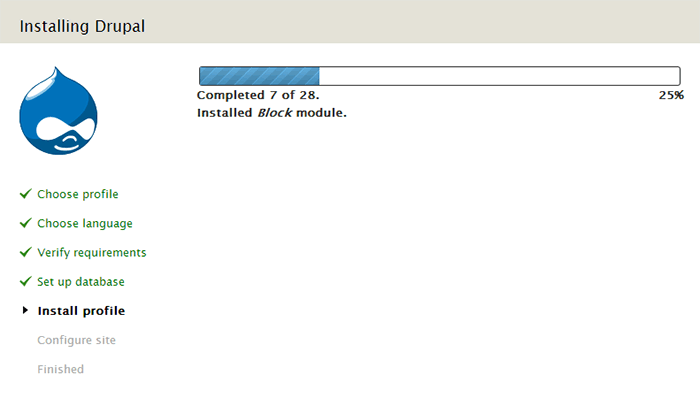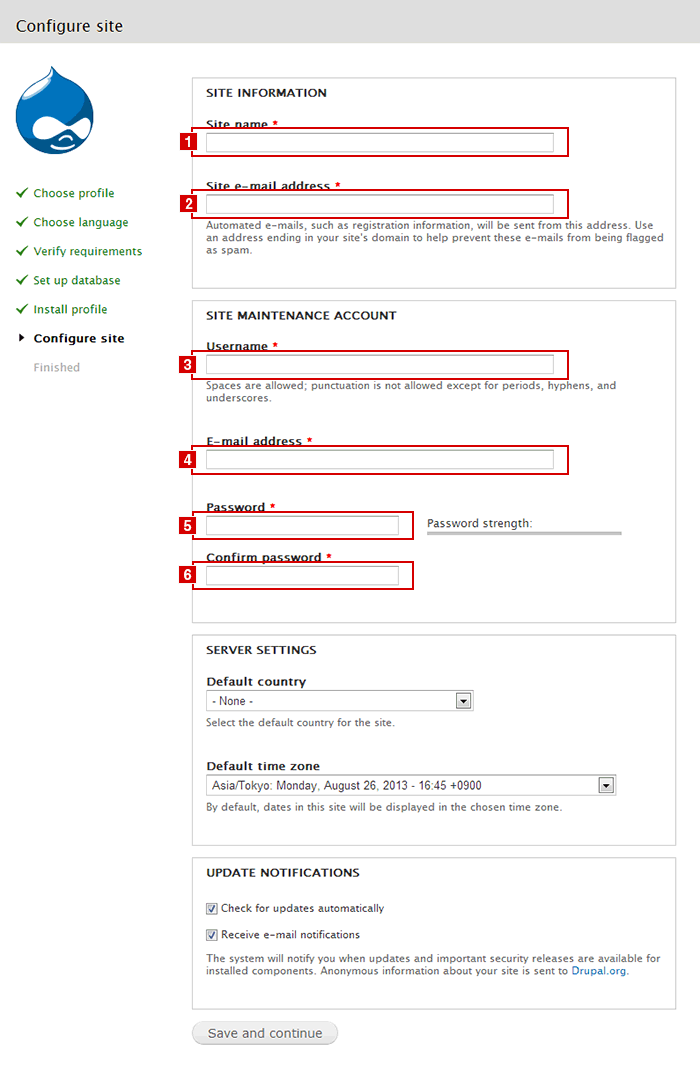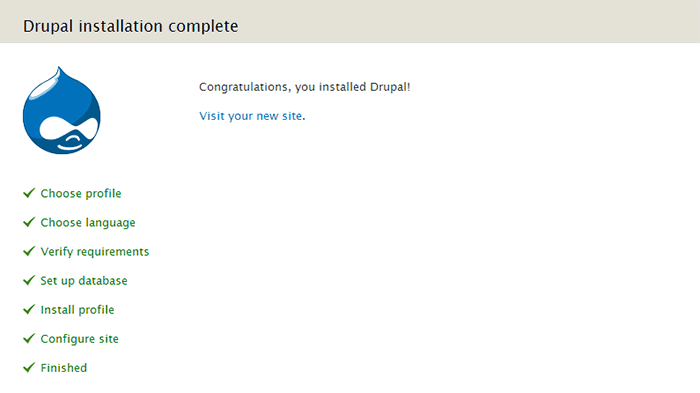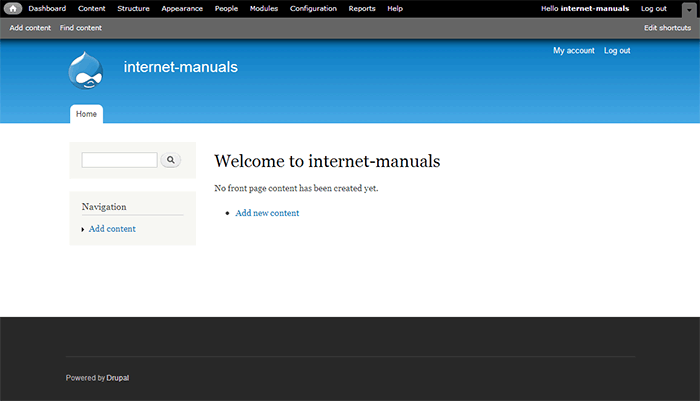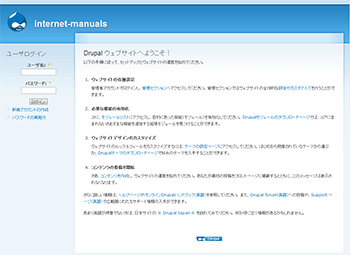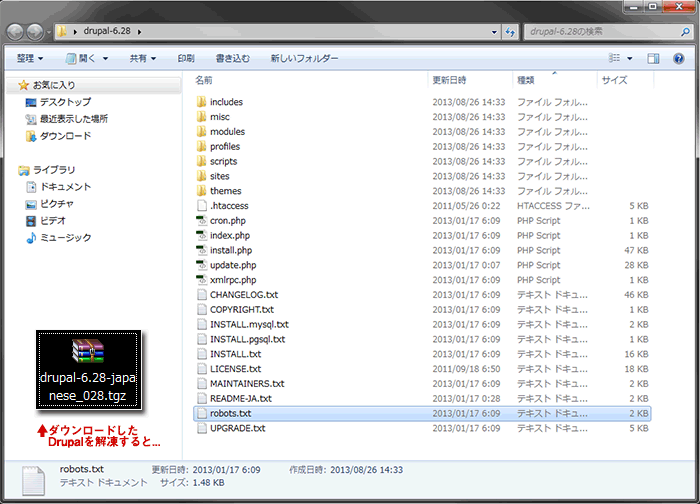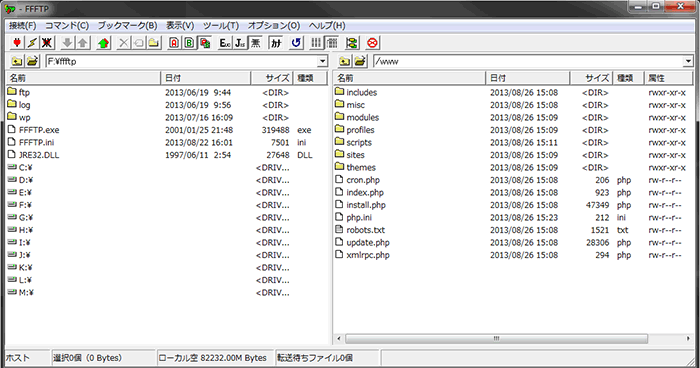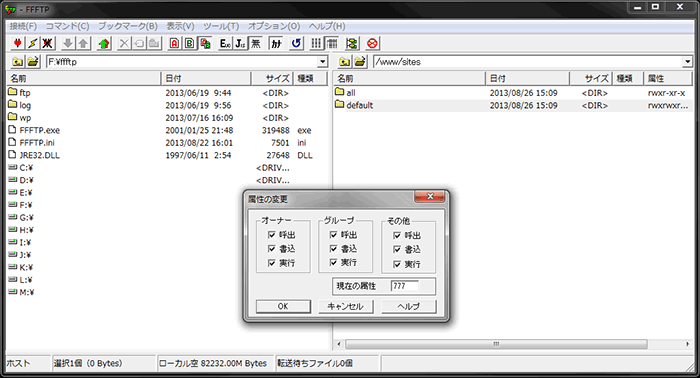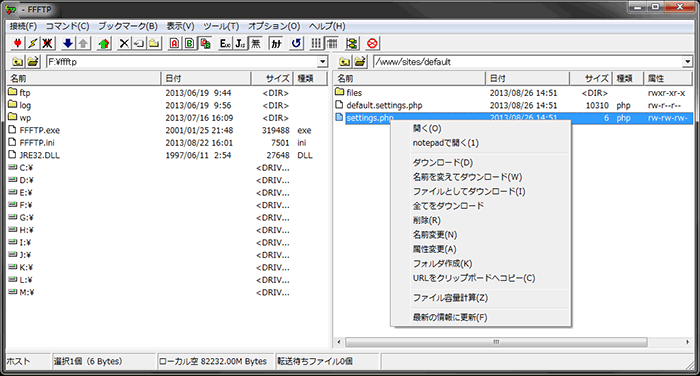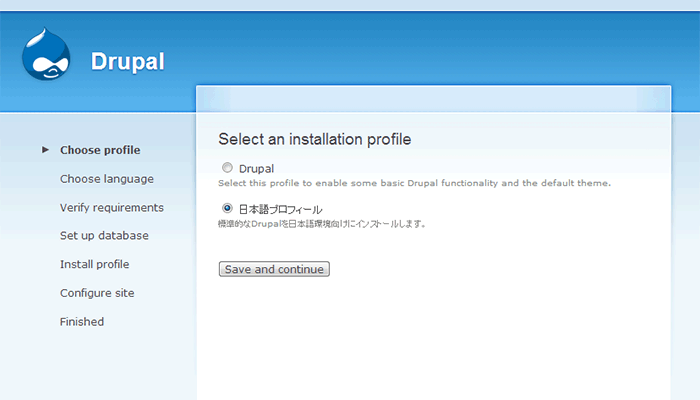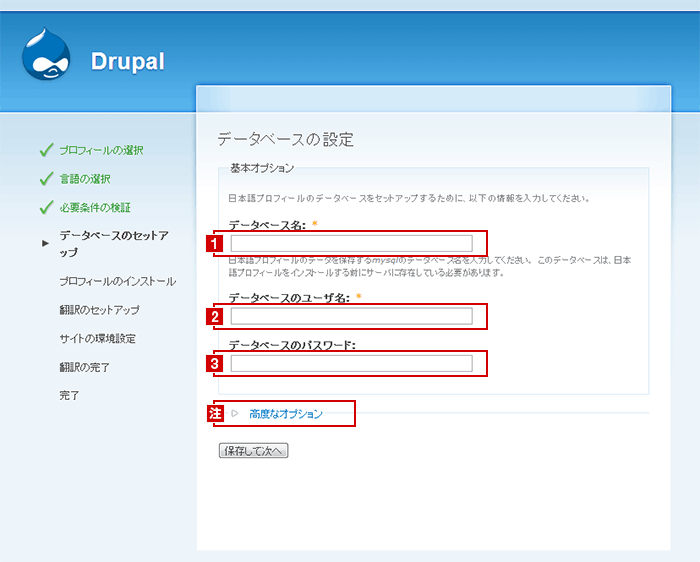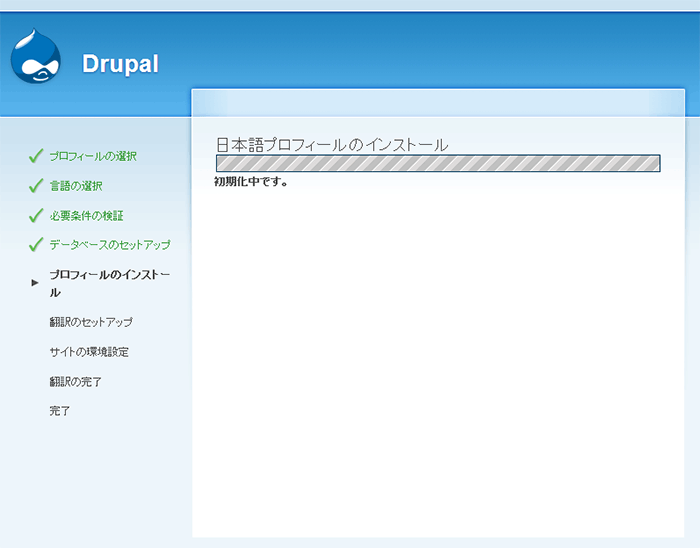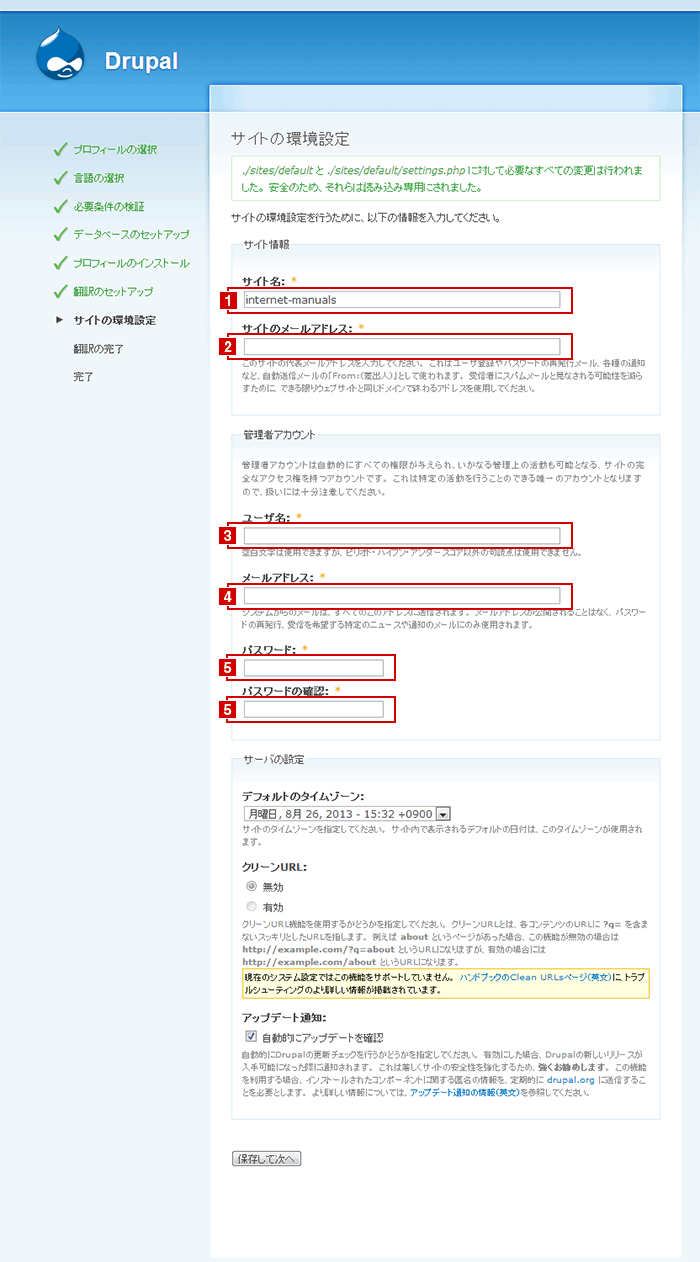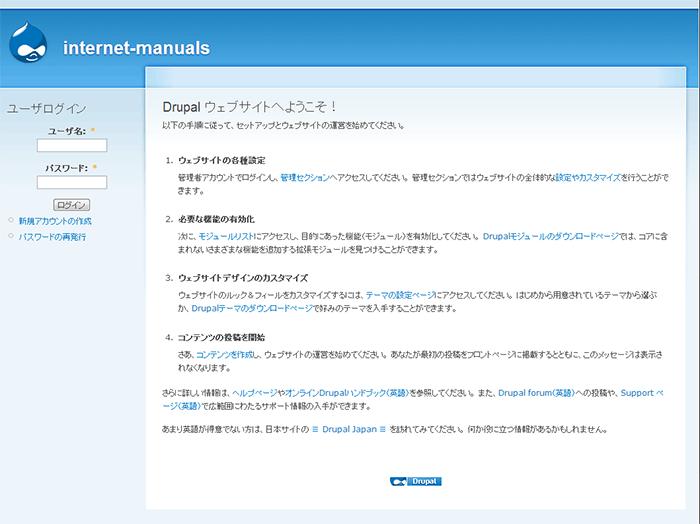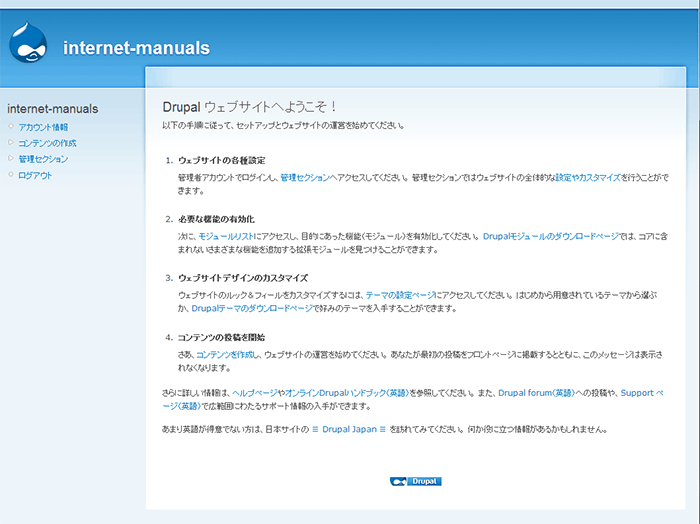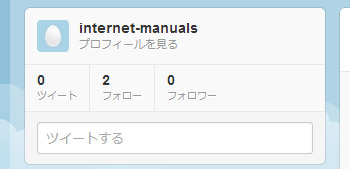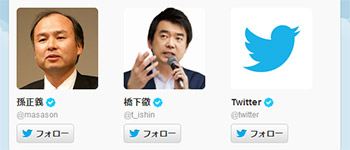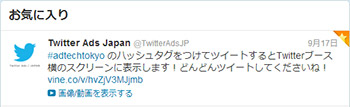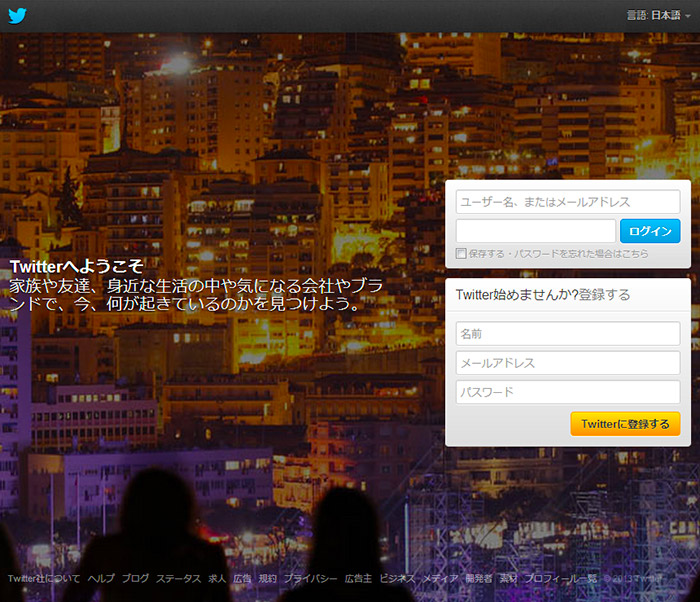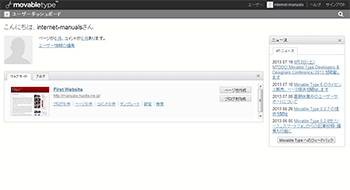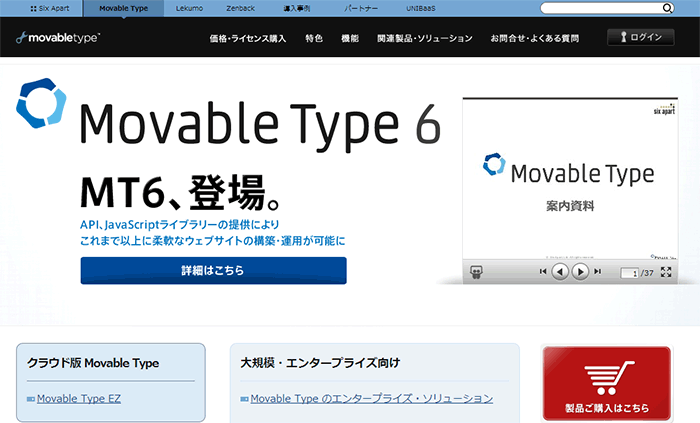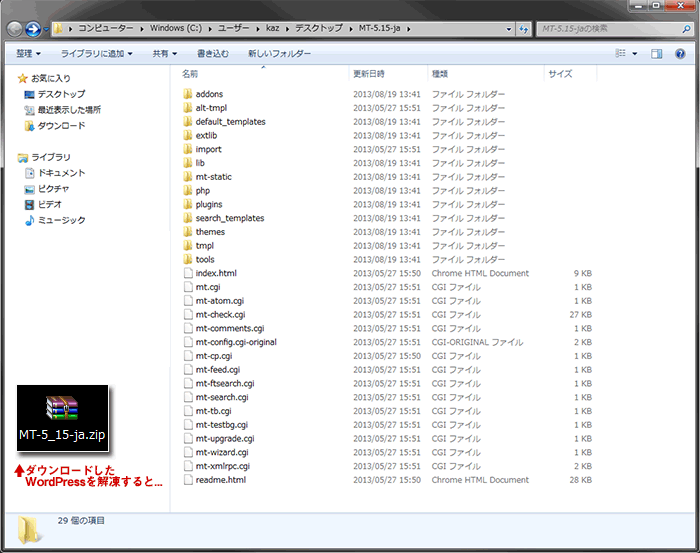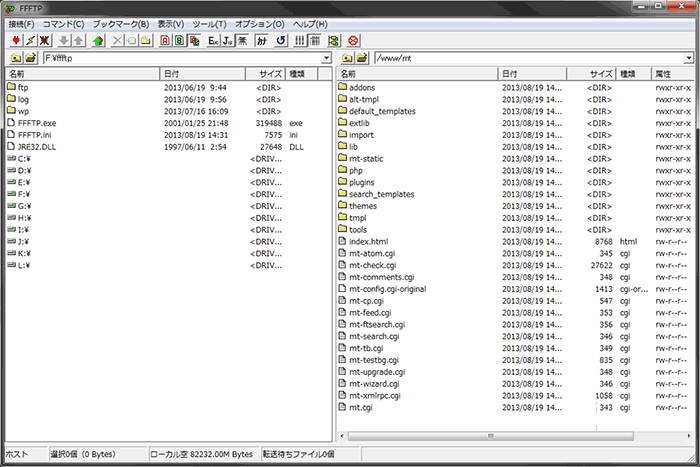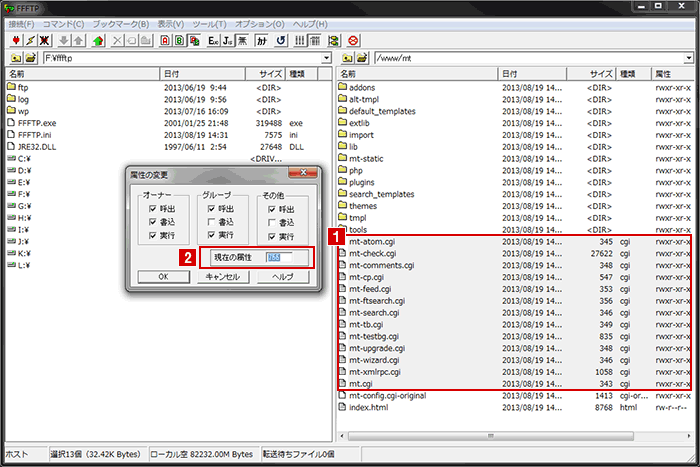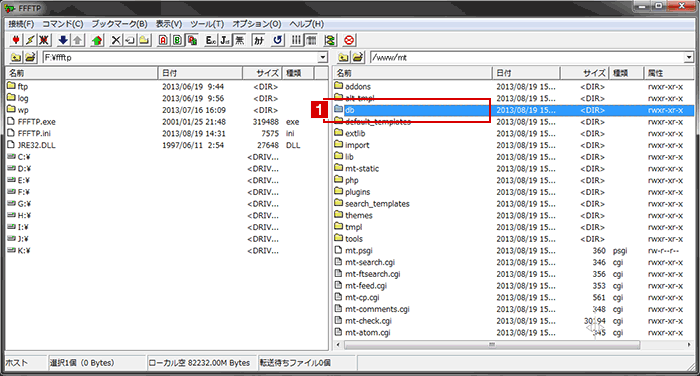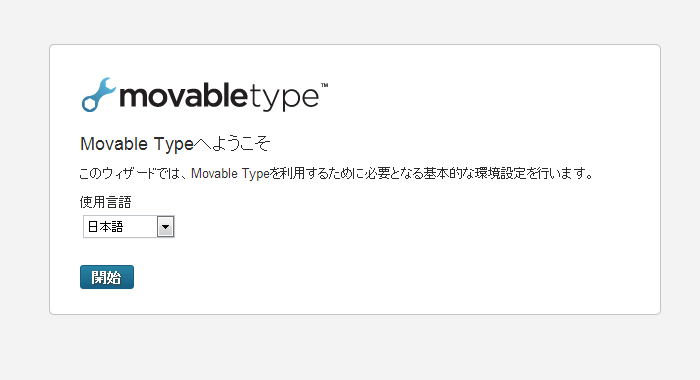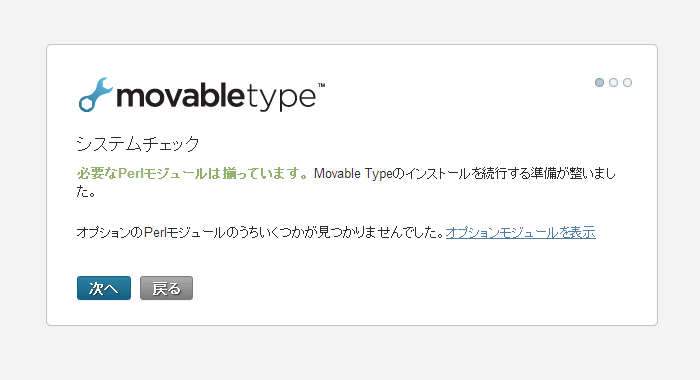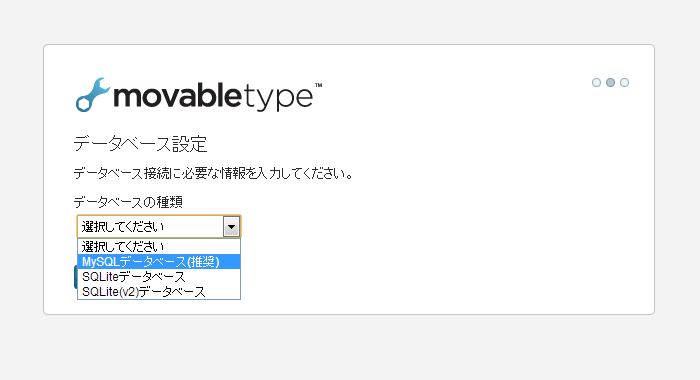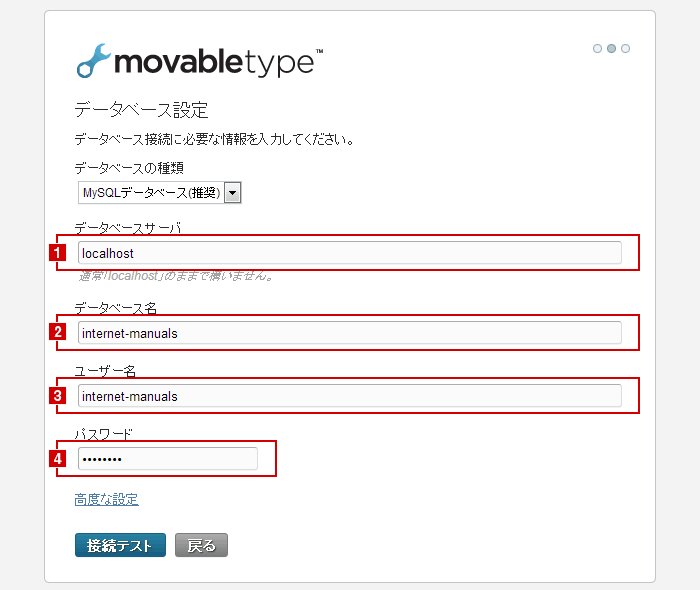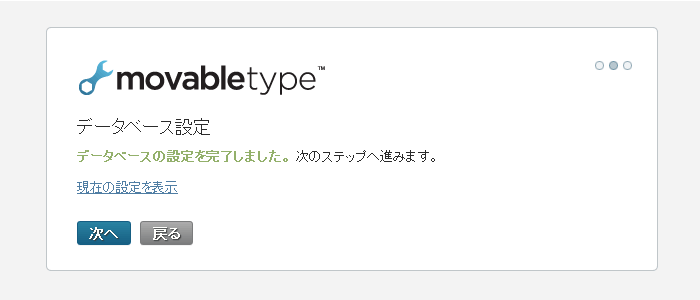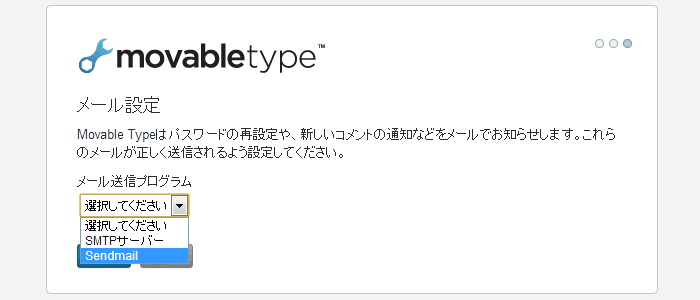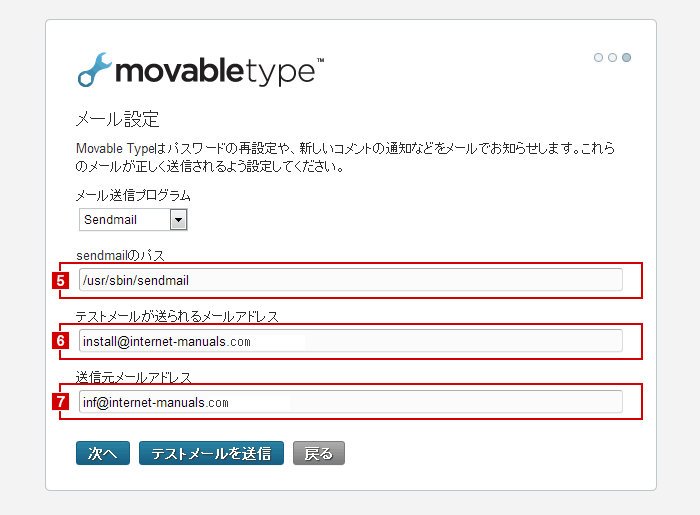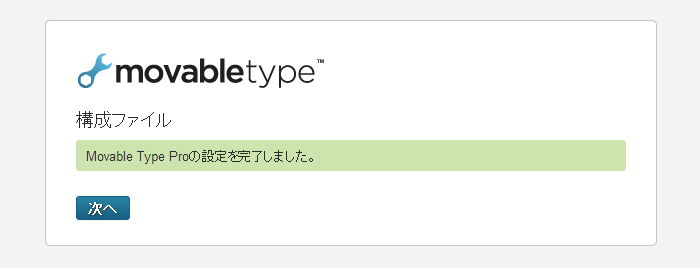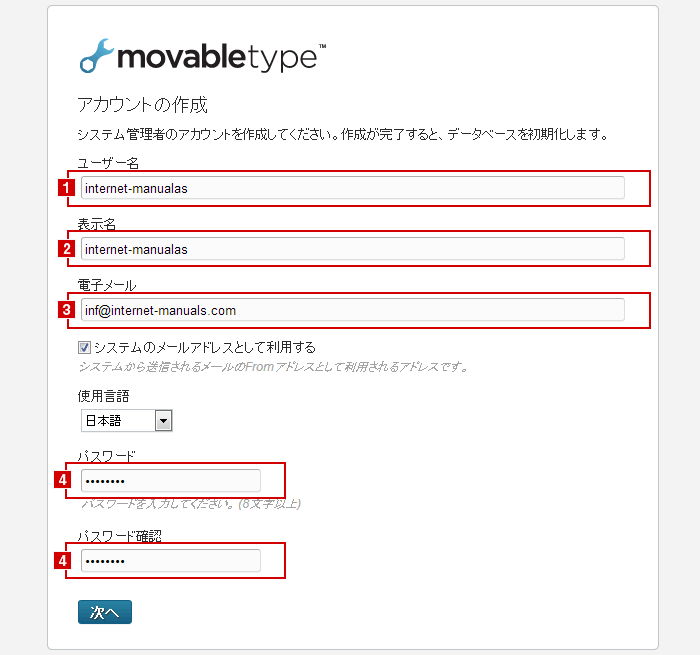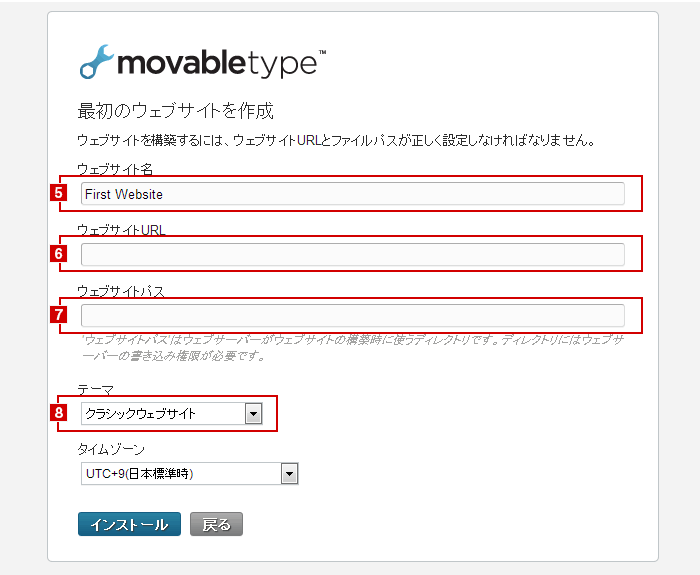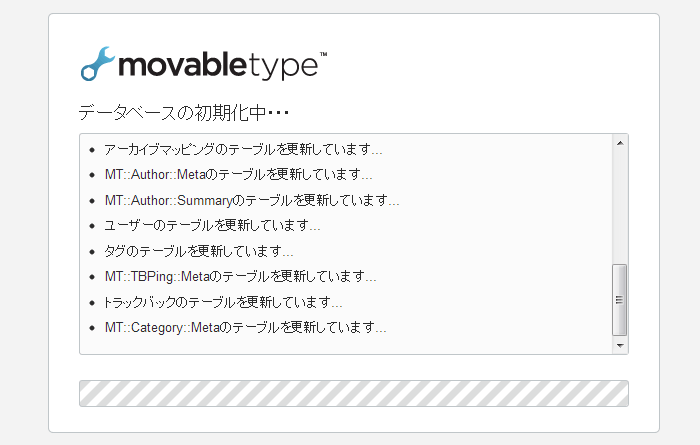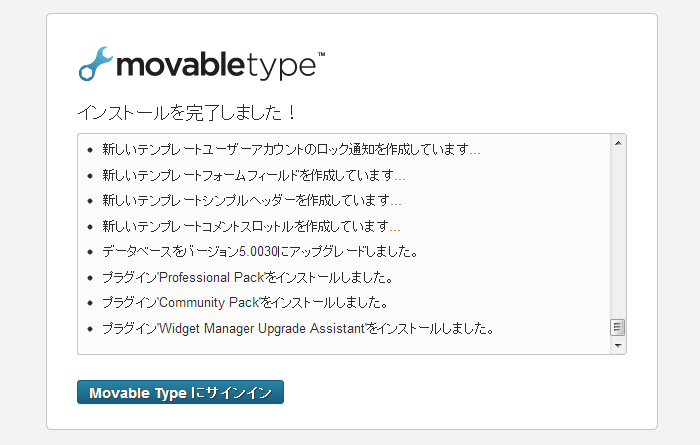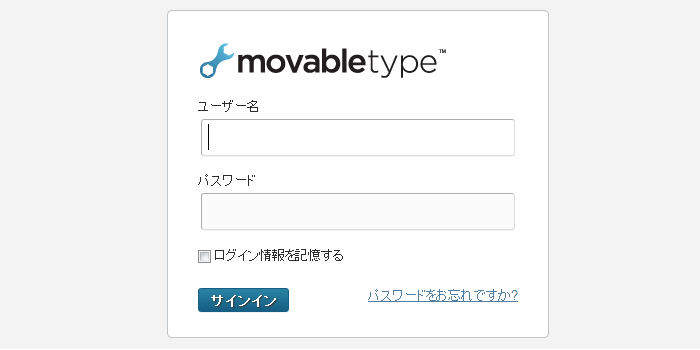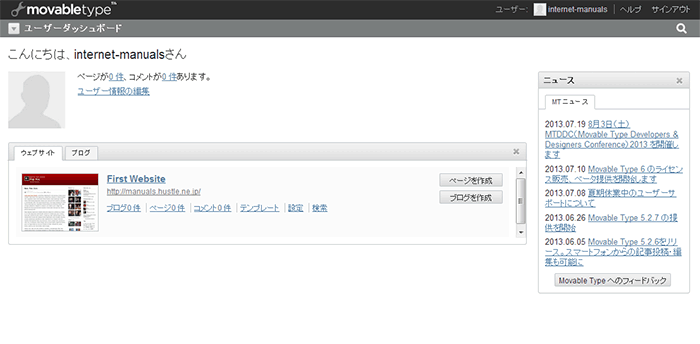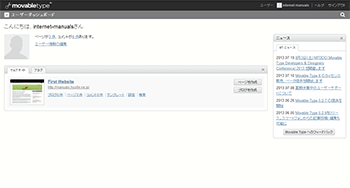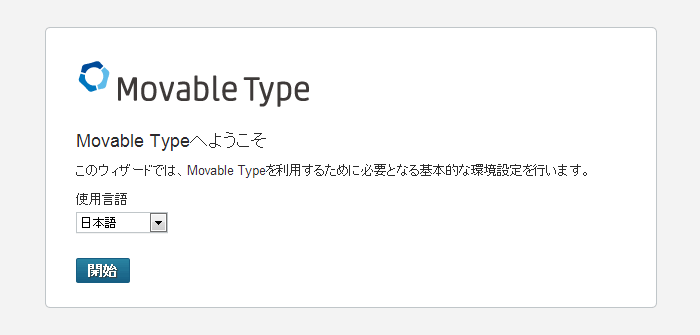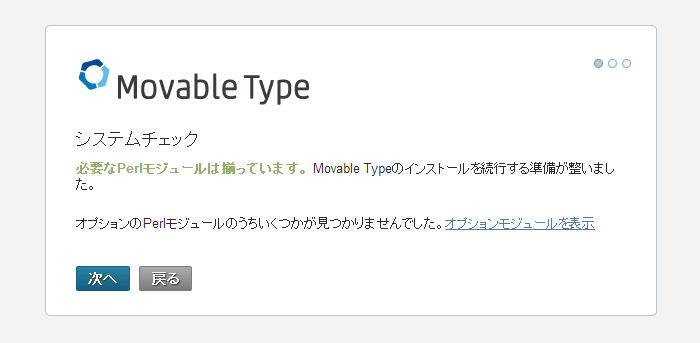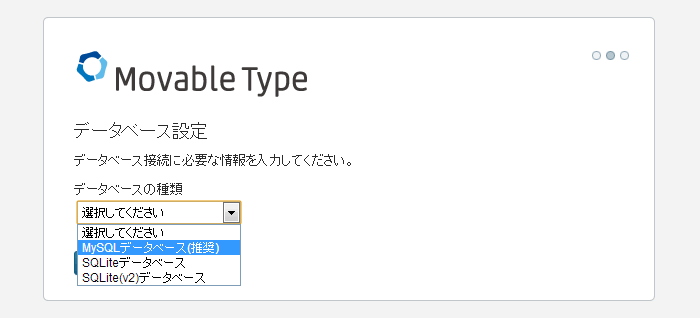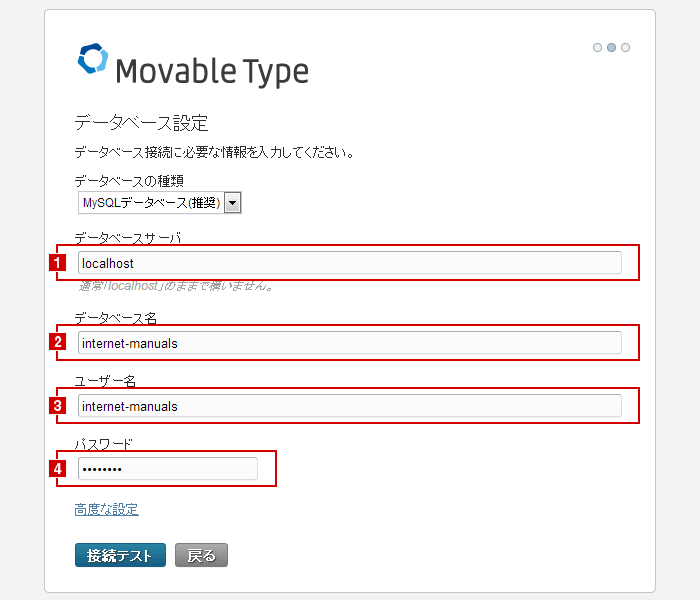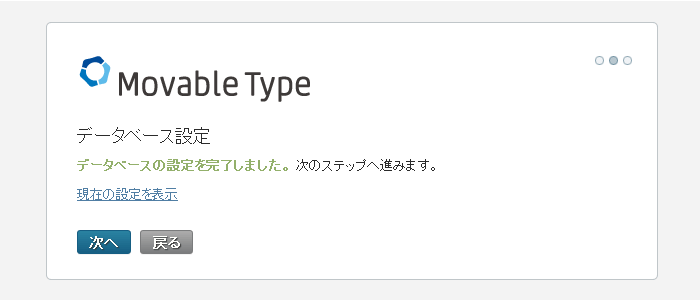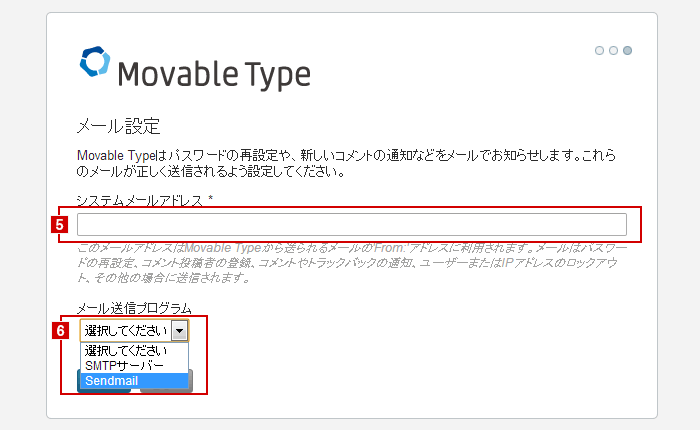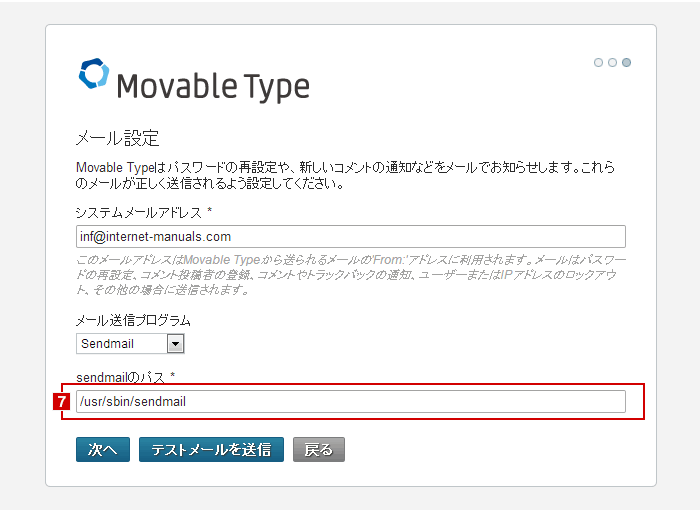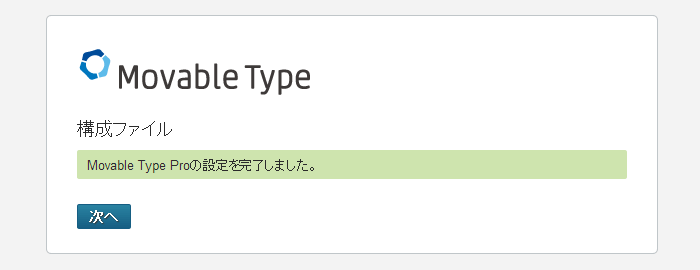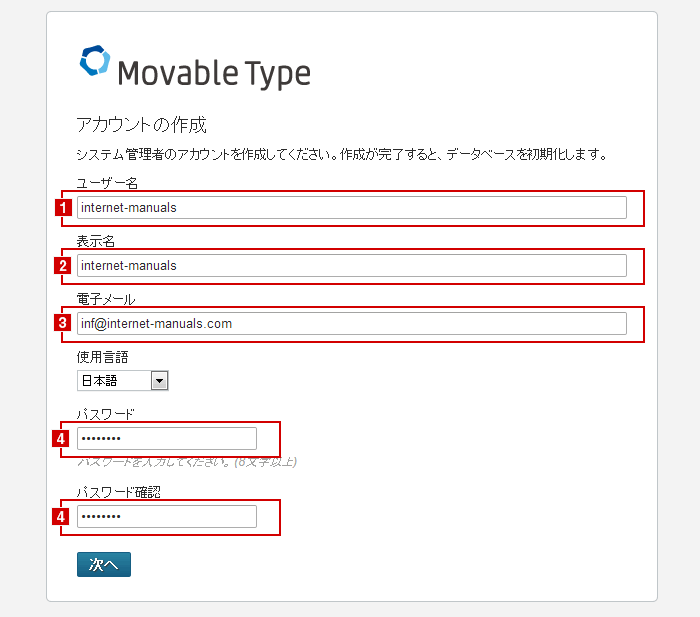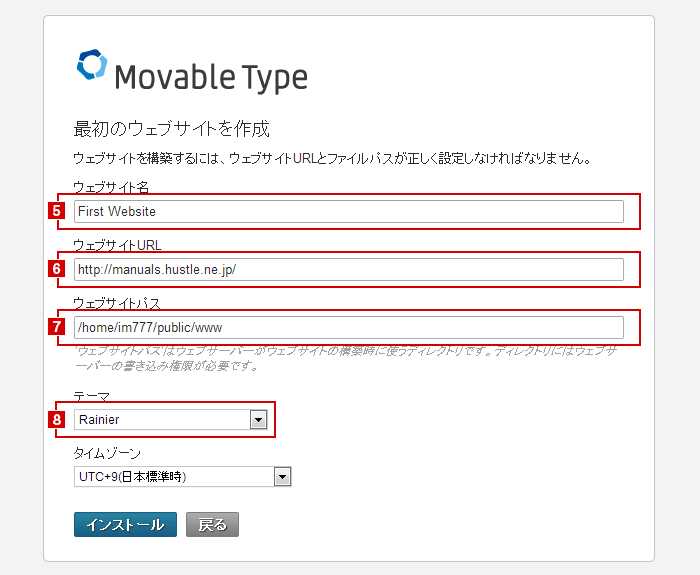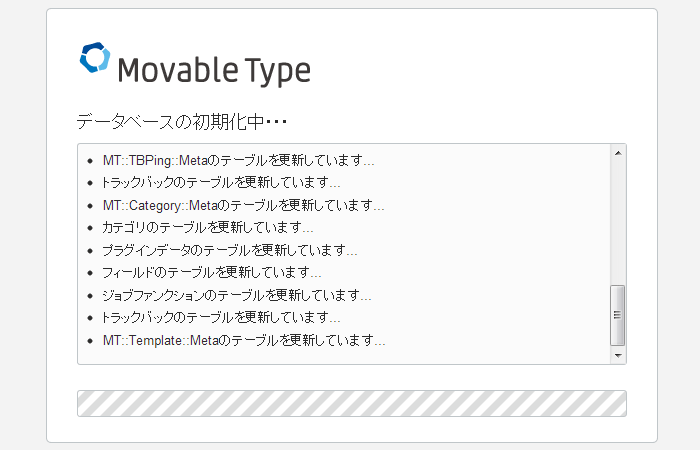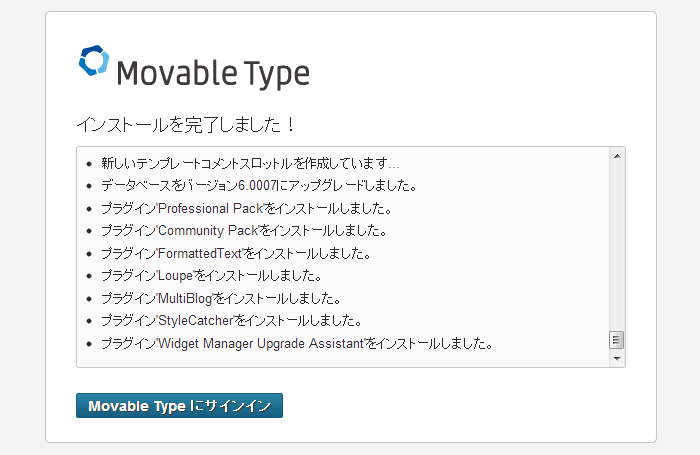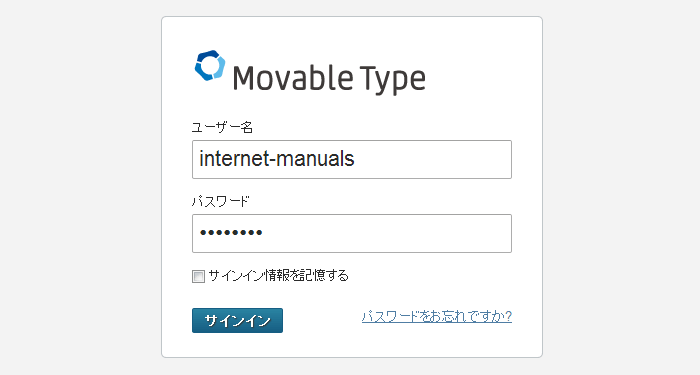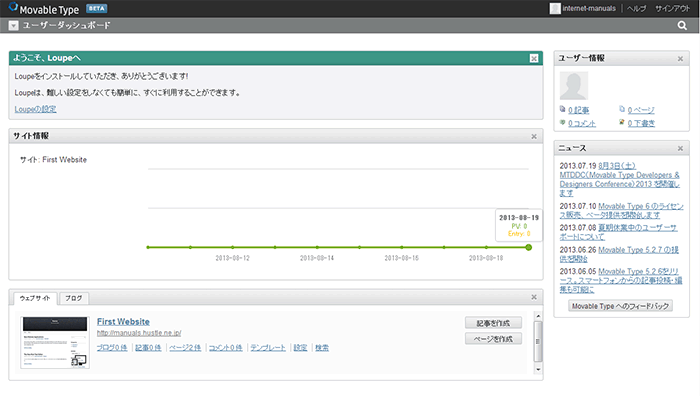ツイッターのアカウント作成の申請をする
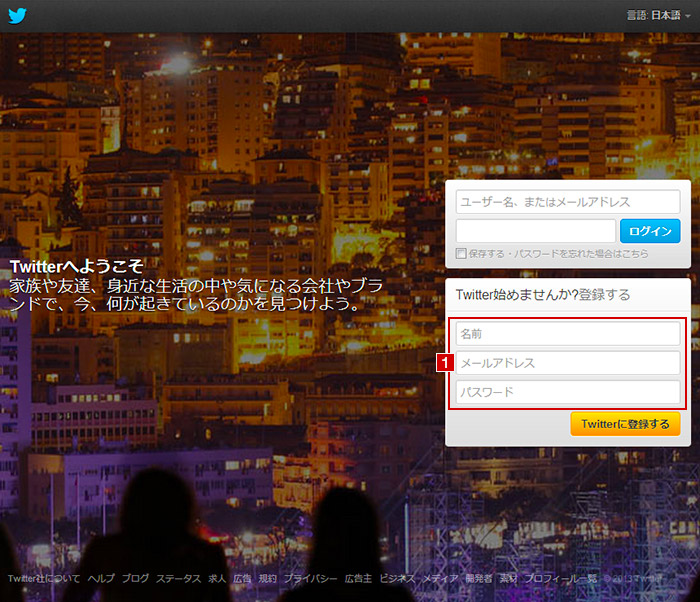
Twitter(ツイッター)を始めるには、まずはユーザーアカウントを作成しなければなりません。アカウントの無い状態でTwitterオフィシャルサイト(URL:http://twitter.com/)にアクセスすると上記のような画面が表示されますので、1にユーザー名(名前)、メールアドレス、パスワードを入力し、Twitterに登録ボタンを押して先に進みましょう
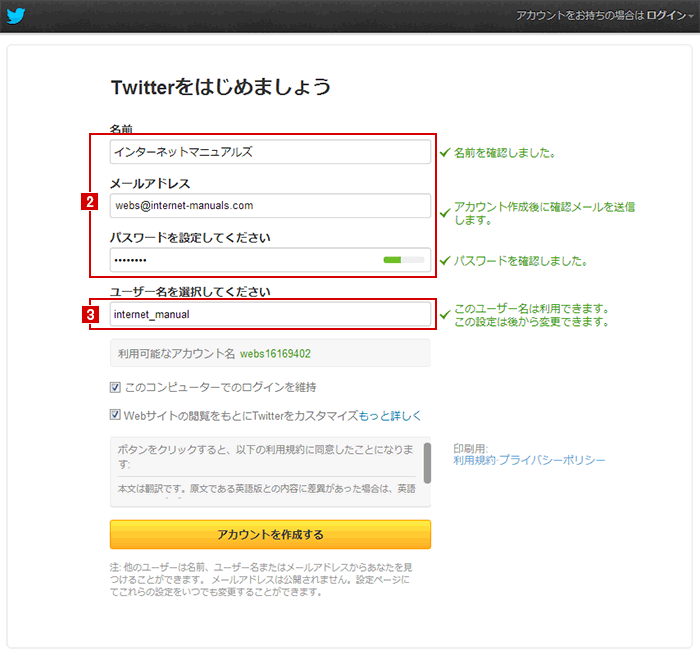
すると上記のような画面に切り替わります。2に、先ほど入力した内容が表示されます(問題がある場合はここで修正)。そして、3にユーザー名を決めます(これがTwitterのURLにもなるので慎重に!)。入力したらアカウントを作成するボタンを押してアカウント作成は終了です。
ツイッターのアカウントの設定をする
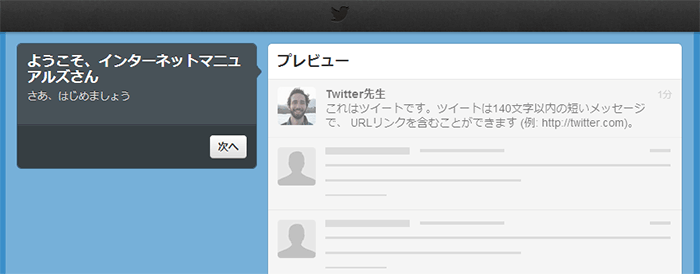
まずは、あなたがフォローするTwitterの設定をします。次へボタンを押して進みましょう。
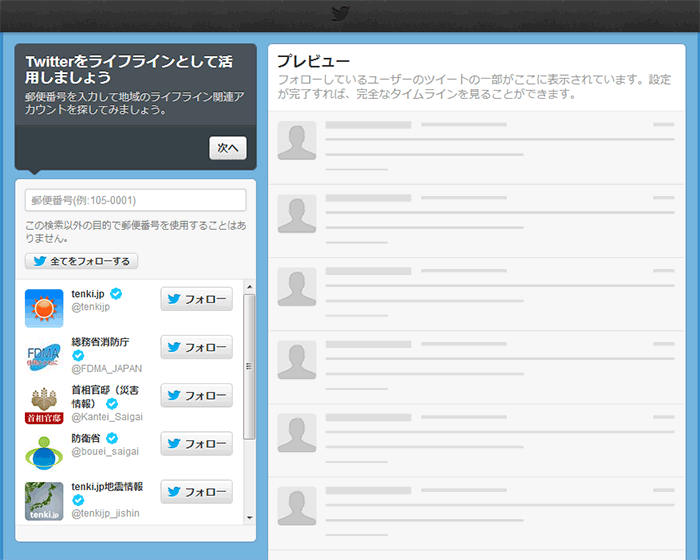
最初に上記のようなライフラインのフォローを希望する人はここでフォローしましょう。終わったら次へボタンを押して進みましょう。
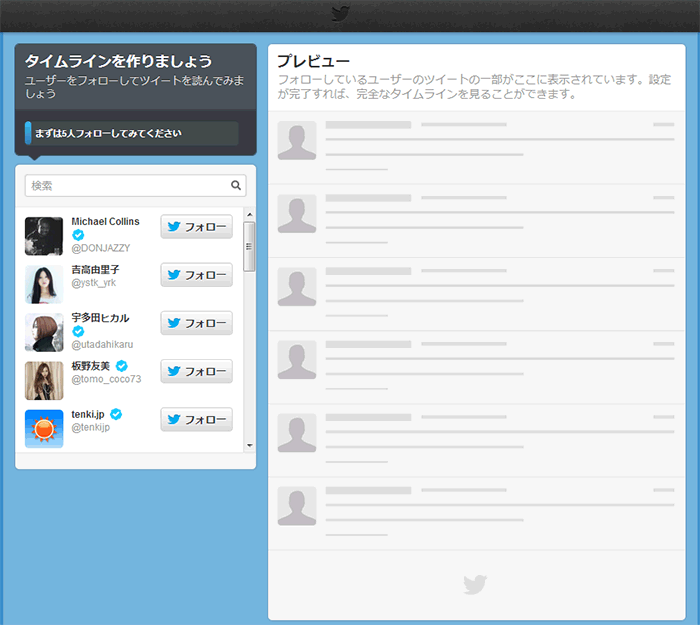
次に上記のようなタイムラインの作成を促されます。まずはなんでも良いので5人のフォローしましょう。終わったら次へボタンを押して進みましょう。
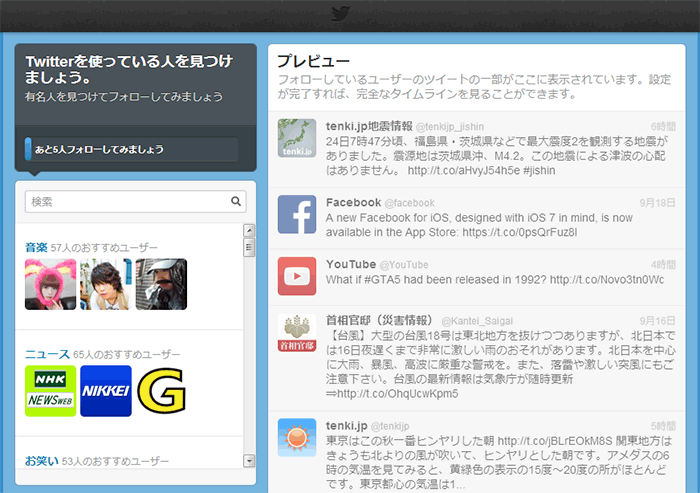
次に上記のようなTwitterを使ってる人見つけるよう促されます。適当に5人のフォローしましょう。終わったら次へボタンを押して進みましょう。
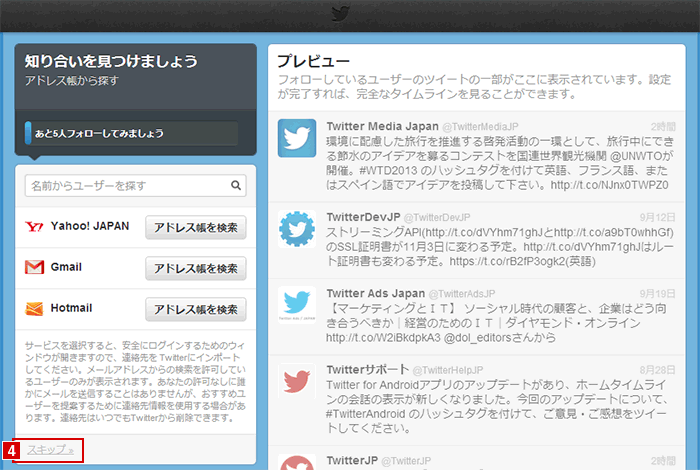
次に上記のような知り合いを見つけるよう促されます。適当に5人のフォローしましょう(ここは4でスキップすることも可能)。終わったら次へボタンを押して進みましょう。
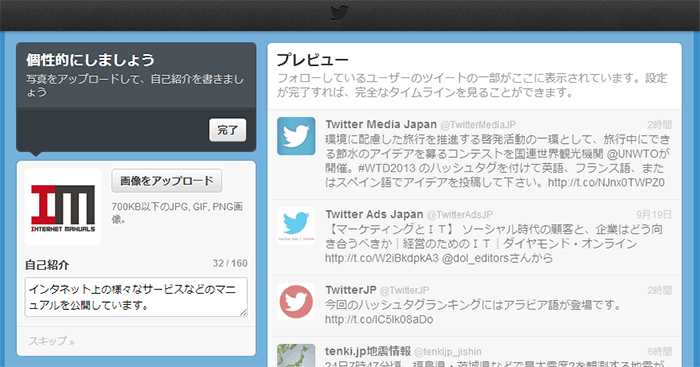
最後に上記のような個性を設定するよう促されます。画像を変えたい人はここで設定しましょう。また、自己紹介を書きたい人もここで設定しましょう。終わったら完了ボタンを押して進みましょう。
ツイッターのアカウントの設定を完了させる
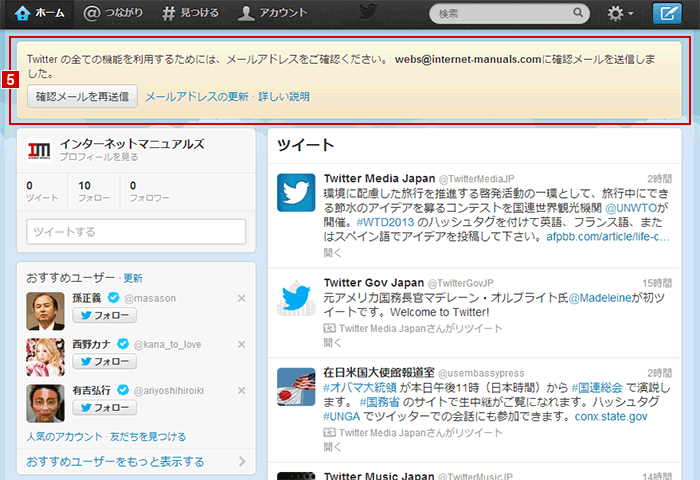
設定が終わると、Twitterのメイン画面が表示されます。ただし5に書かれているように、Twitterアカウント作成時に設定したメールアドレスに、メールが届いているので、そちらの確認を行なわないとTwitterのアカウント作成は完了しませんので、メールを確認して下さい。
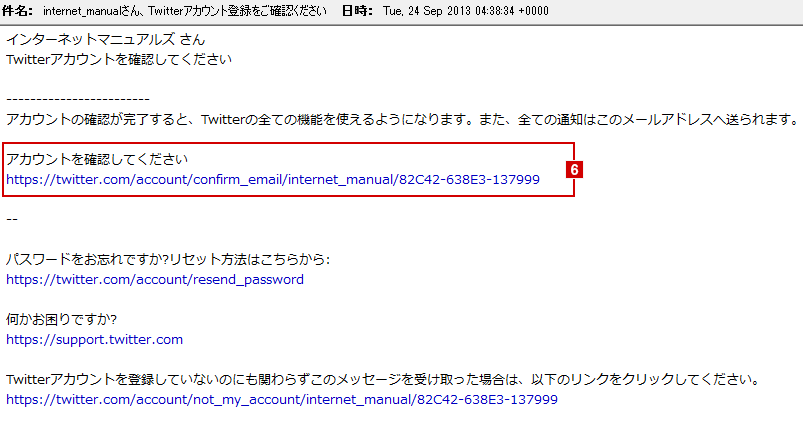
上記のようなメールが届いているはずのなので、6の「アカウントを確認して下さい」の下のURLをクリックしましょう。
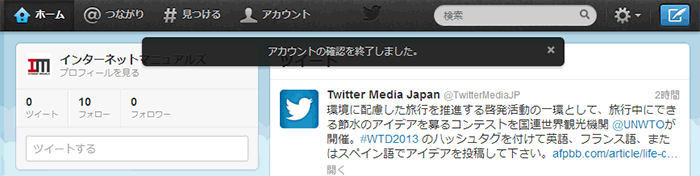
上記のようなメッセージが表示されれば、Twitterアカウントの作成は完了です。