ここではMovableTypeの各バージョンのインストール手順のマニュアルをご利用頂けます。ステップごとにインストール方法の解説を読み進めることで、簡単にMovableType 5.15の導入が行なえます。
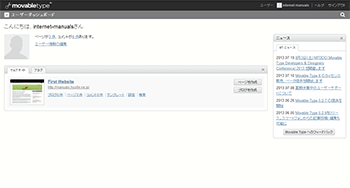
◆ MovableTypeは個人以外での利用は有料となります。
◆ Perl 5.8.1 以上
◆ MySQL バージョン 5.0 以上 (無い場合は、SQL liteでも可能)
◆ 文字コードUTF-8のみをサポート
※ この他の細かい仕様に関してはオフィシャルサイトでご確認下さい。
MovableTypeをダウンロードする
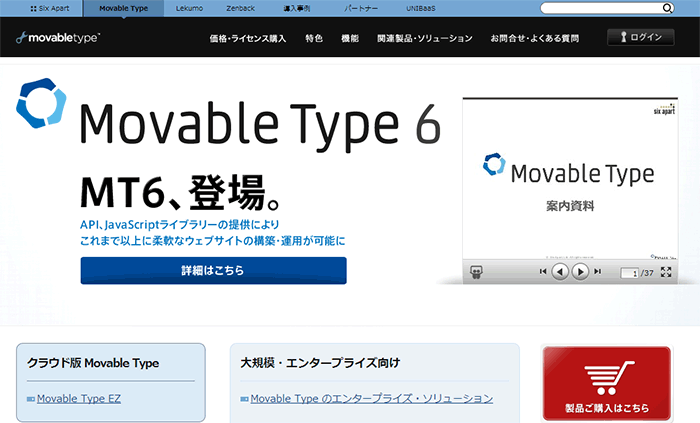
MovableTypeのインストールを行う為には、MovableTypeのダウンロードを行う必要があります。
まずはMovableType 日本語オフィシャルサイトに行き、MovableTypeのダウンロードを行いましょう。
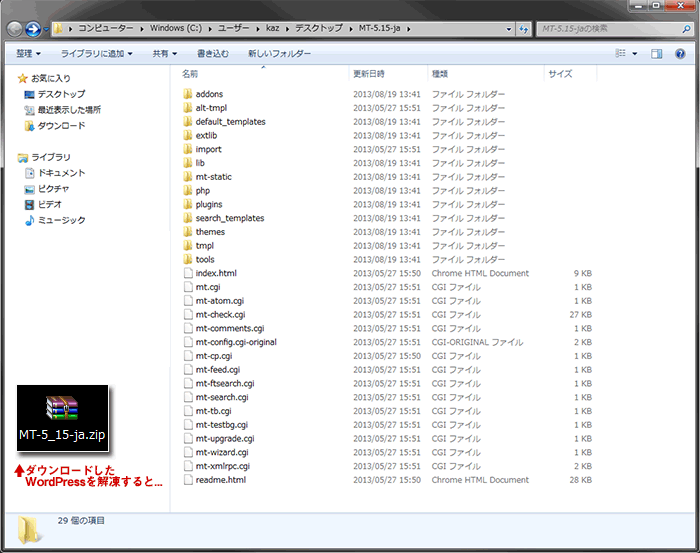
MovableTypeをダウンロードしたら、そのファイルを解凍しましょう。すると上記イメージのようなフォルダーが出来ます。
FTPを使いサーバーにアップロードする
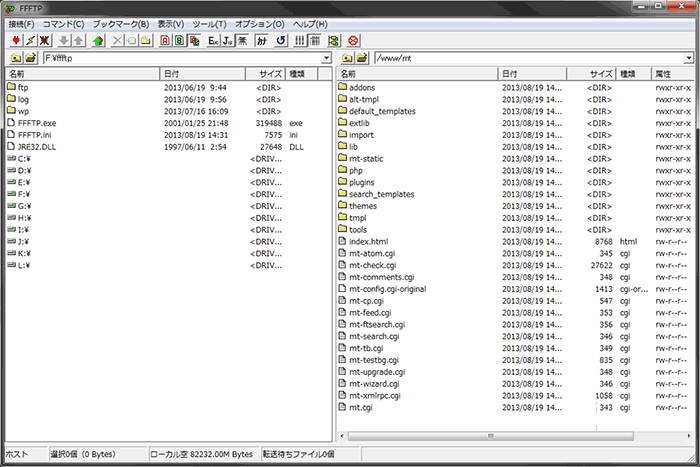
MovableTypeフォルダー内のファイルのうち、readmeなどの不要ファイルを除いた全てのファイルを、FTPソフト等を用いて、サーバーのサイトルート配下に任意のディレクトリ(今回は「mt」という名称のディレクトリにしておきますが、名称は自由です。)を作成し、アップロードします。
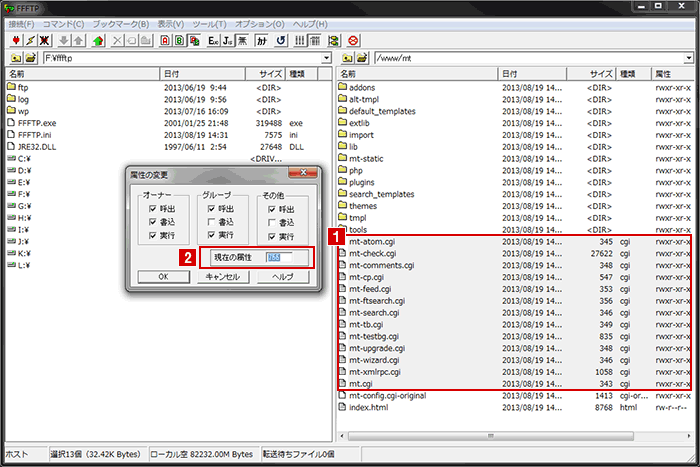
アップロードが完了したら、アップロードしたファイルの内、1の拡張子がcgiのものの2のファイル属性を「755」に変更します。
データベースとしてMySQLを利用する場合
今回はphpMyAdminにてMySQLにデータベース作成を行います。(レンタルサーバーによっては最初からデータベースが作られている場合もあるので、その場合は、この項は飛ばしてください。)

MySQLのデータベースを作成する為に、まずはphpMyAdminにアクセスしログインしましょう。

phpMyAdminにログインしたら1のデータベースボタンを押しましょう。押すと下記のような画面が表示されます。

表示されたら2に好きなデータベース名を入力し、3の作成ボタンを押しましょう。

4が表示され、データベースが出来ていれば、データベースの準備は完了です。
データベースとしてSQLiteを利用する場合
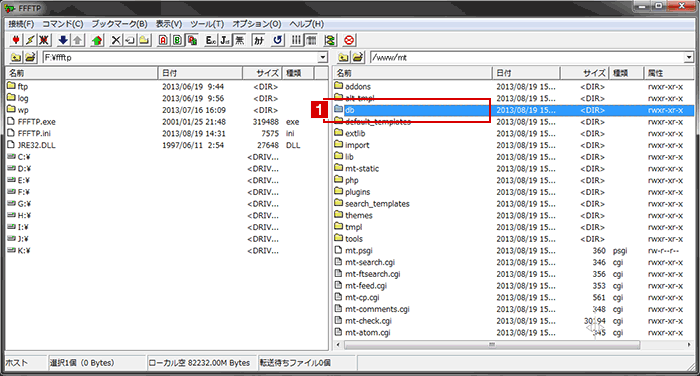
SQLiteを使用できるようにする為に、FTP等を利用しサーバーにアクセスし、ルートディレクトリに「db」という名称のフォルダーを作成しましょう。(中身は空のままで大丈夫です。)
1のようにdbという名称のフォルダーが出来ていれば、準備は完了です。
MovableTypeのインストールをする
http://ユーザードメイン/アップロードしたフォルダー/mt-wizard.cgi
にアクセスします。
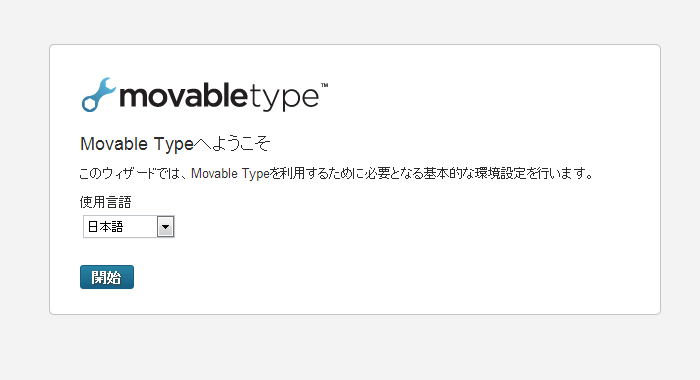
すると上記のようなページが表示されますので、開始ボタンを押してインストールの開始です。
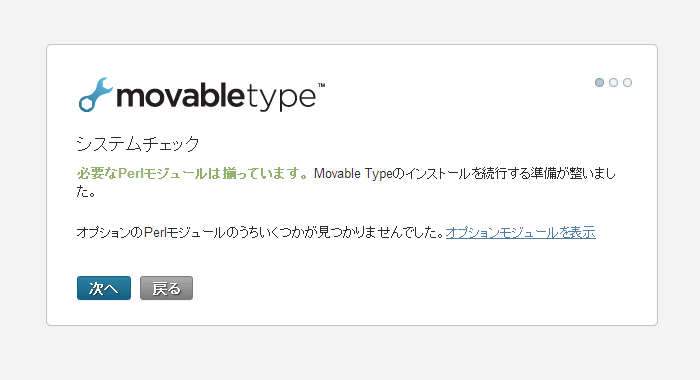
システムチェック画面が表示され、問題なければ「必要なモジュールは揃っています<」と表示されますので、次へを押して進みましょう。
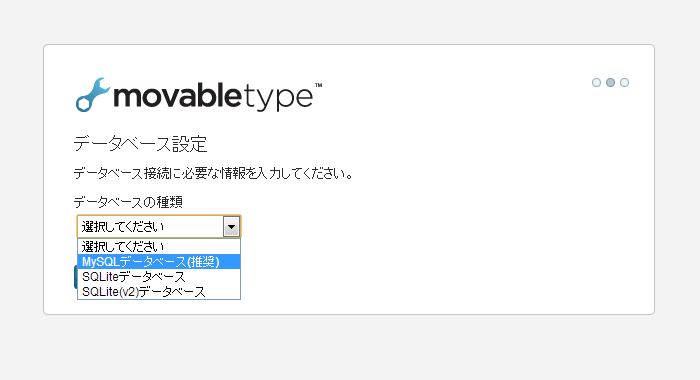
次にデータベース設定画面が表示されます。ここで先ほど作成したデータベースを「MySQL」または「SQLite」のどちらかを選んで下さい。選んだら次へを押して進みましょう。
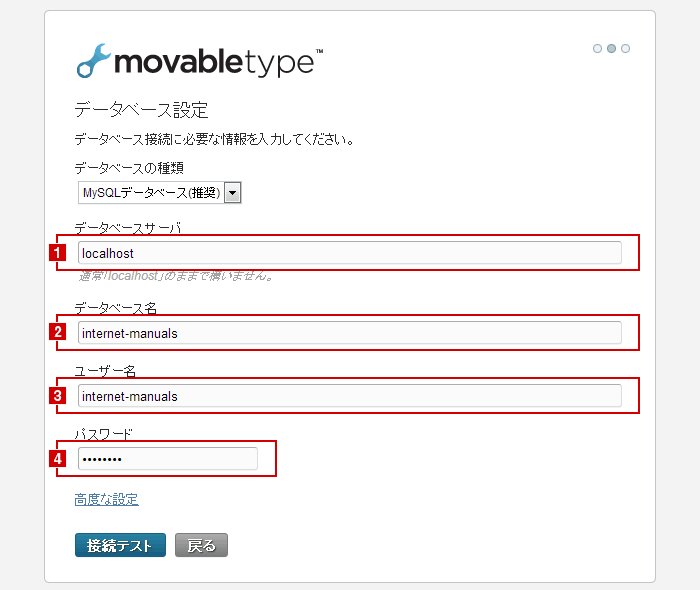
MySQLを選んだ人は、上記画面が表示されます。(SQLiteの方は、先ほど作ったdbフォルダーへのパスを入力するだけです。)
1にデータベースサーバー(普通はlocalhostで良いようですが、さくらサーバーなど一部のレンタルサーバーでは、指定されたMySQLへのアドレスを入力する必要があります。)、2に先ほど作ったデータベース名、34にそれぞれ、MySQLへのログイン用のユーザー名とパスワードを入力し、接続テストを押して先に進みます。
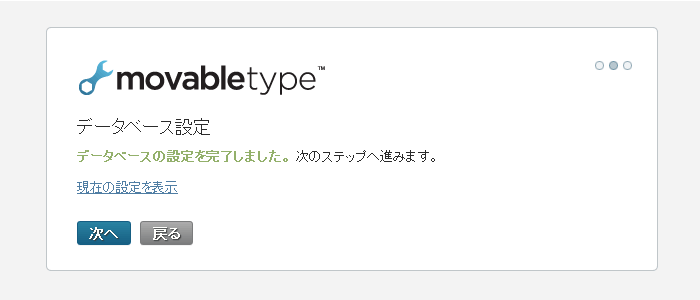
データベースに上手く接続が完了すると上記画面が表示されますので、次へを押して先に進みましょう。
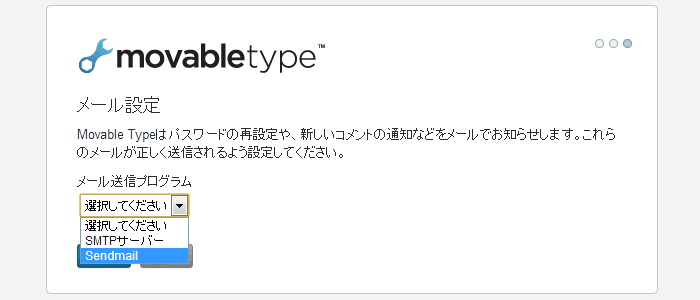
メール設定画面が表示されますので、sendmailを選んで、次へを押して進みます。
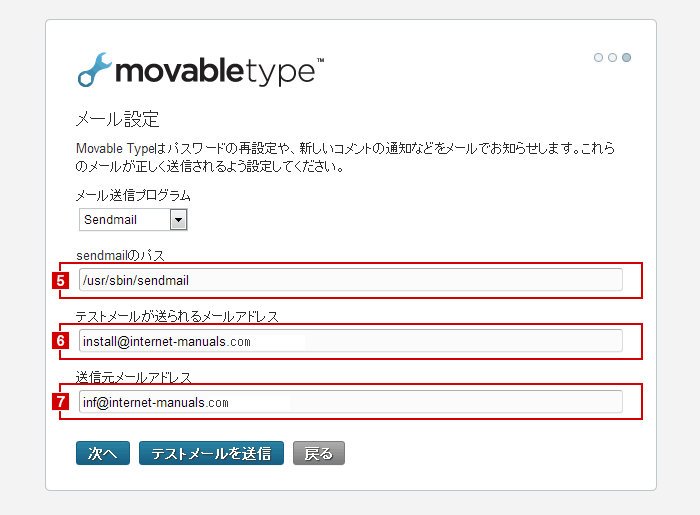
sendmailを選ぶと上記画面になりますので、お借りのレンタルサーバー指定のsendmailへのパスを5に入力、67にそれぞれ、テストメールが送られるメールアドレス、送信元メールアドレスを入力し、次へを押して先に進みましょう。(テスト送信をしてみたい方は、ここでテスト出来ます。)
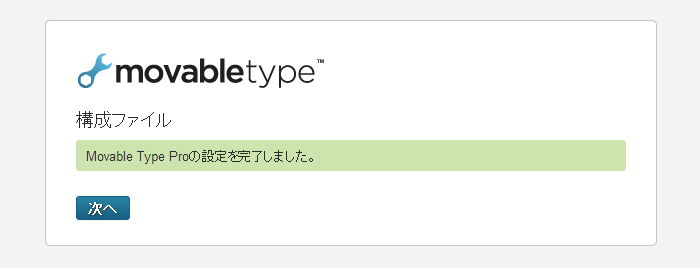
上記画面が表示されれば、MovableTypeの基本的なインストール設定は完了です。(まだ終了ではありません。)
アカウント・サイトの設定を行う
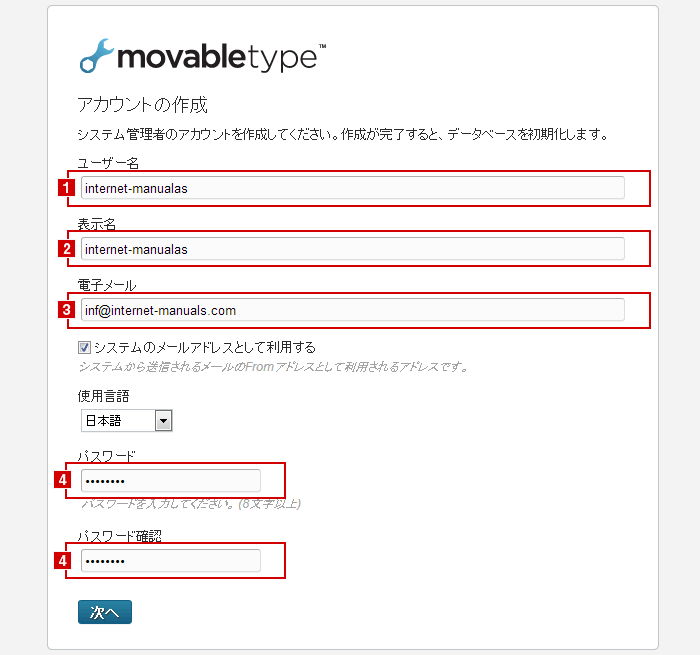
インストール設定の次はアカウントの設定です。 1にユーザー名、2にログイン時や投稿時に表示される表示名、3にMovableTypeで問い合わせなどで使うメールアドレス、4にログイン時に使うパスワードを入力し、次へを押して、先に進みます。
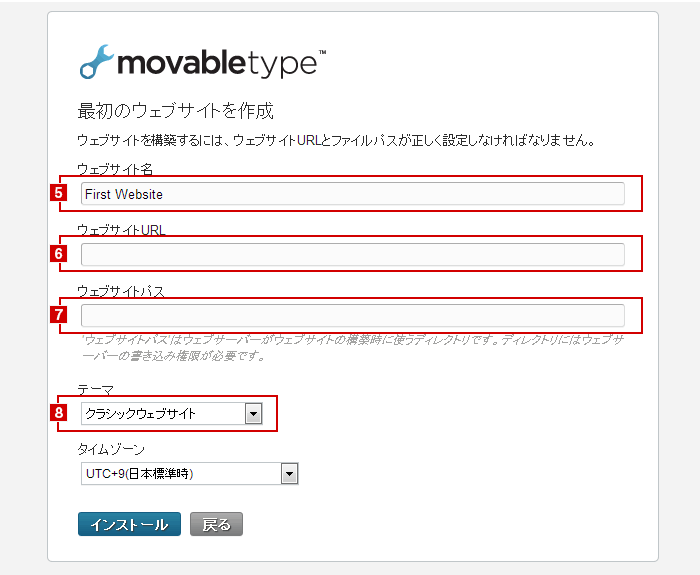
次に最初に作るウェブサイトに関する設定です。 5に最初に作るウェブサイトまたはブログのタイトルを入力し、6にサイトのURL、7にサーバーがWEBサイト構築時に使うディレクトリとなるサイトパスを入力。最後に8でどんなテーマにするか選んで下さい。
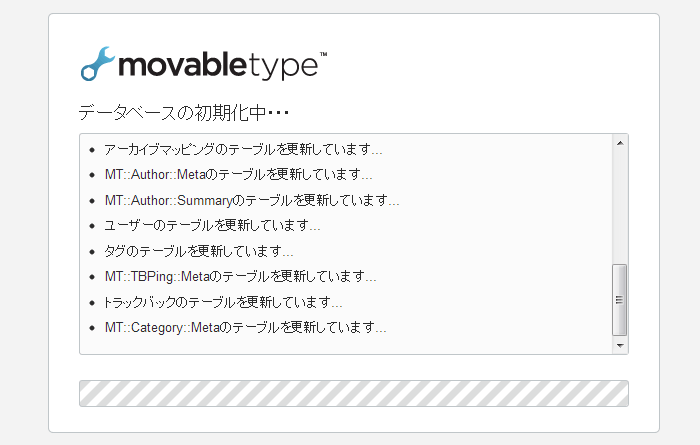
上記のような画面が少し続きます。
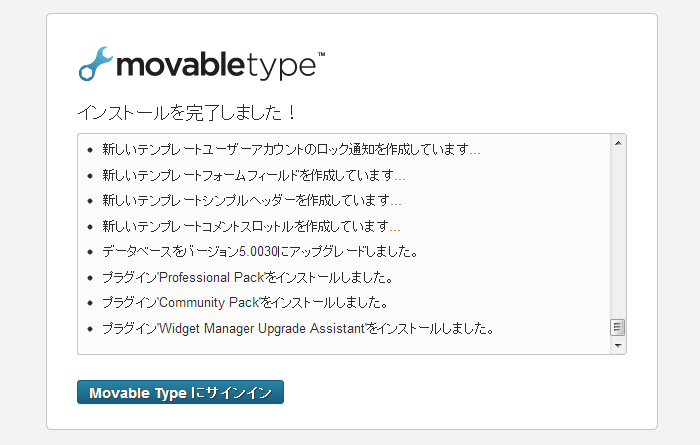
そして最後に上記のようなインストールが完了しました。という画面が出たらMovableTypeインストールは終了です。Movable Typeにサインインを押して先に進みましょう。
MovableTypeにサインインしてみよう!
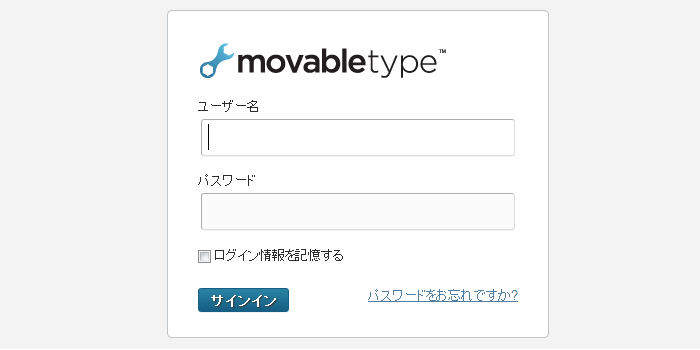
MovableTypeログイン画面で、先ほど決めたユーザー名とパスワードを入力し、ログインしてみましょう。
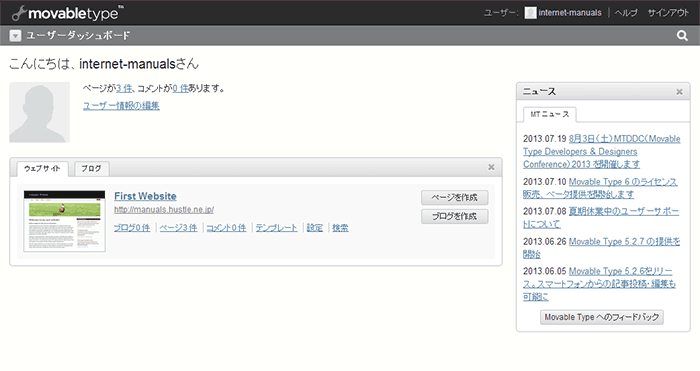
ログインが無事に出来れば、MovableType5.15のインストールは完了です。
どうですか?無事インストールを完了出来ましたか? では、みなさん!素晴らしいMovableTypeサイトを作って下さいね♪
WordPress 3.6のインストール
ここではWordPressの各バージョンのインストール手順のマニュアルをご利用頂けます。ステップごとにインストール方法の解説を読み進めることで、簡単にWordPress3.6の導入が行なえます。
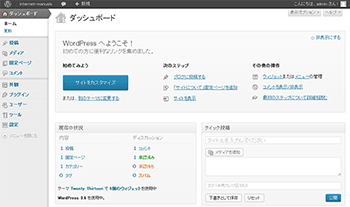
◆ PHP バージョン 5.2.4 以上
◆ MySQL バージョン 5.0 以上
※ プラグインやテーマによっては、上記バージョンでは動作しないものも確認されています。事前にご利用予定のプラグインやテーマとサーバー環境の互換性をご確認ください。
WordPressをダウンロードする
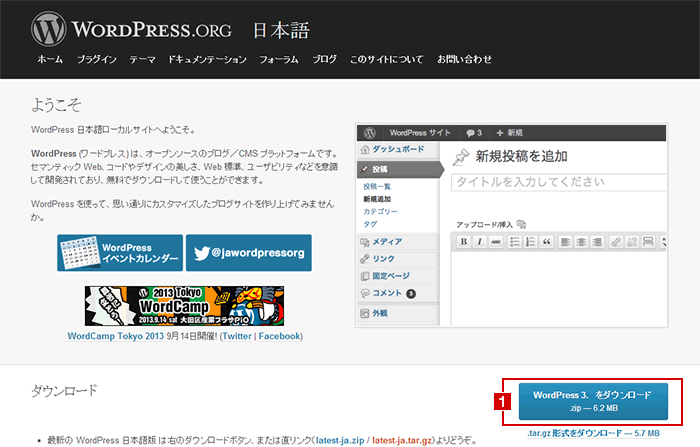
WordPreeのインストールを行う為には、WordPressのダウンロードを行う必要があります。
まずはWordPree日本語ローカルサイトに行き、WordPressのダウンロードを行いましょう。ダウンロードは1から行えます。
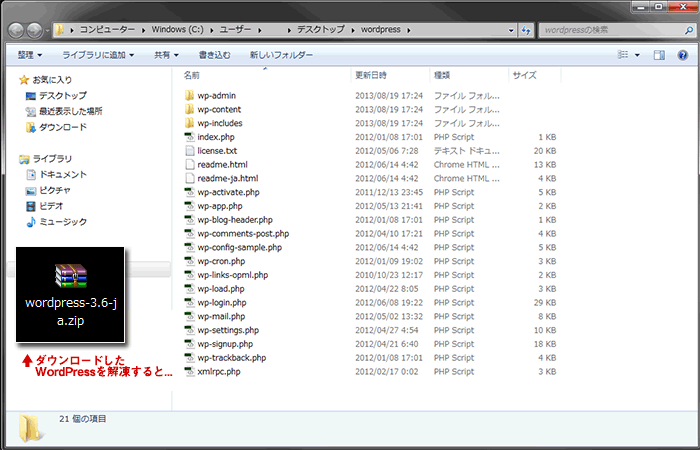
WordPreeをダウンロードしたら、そのファイルを解凍しましょう。すると上記イメージのようなフォルダーが出来ます。
データベース(MySQL)を準備する
(レンタルサーバーによっては最初からデータベースが作られている場合もあるので、その場合は、この項は飛ばしてください。)

MySQLのデータベースを作成する為に、まずはphpMyAdminにアクセスしログインしましょう。

phpMyAdminにログインしたら1のデータベースボタンを押しましょう。押すと下記のような画面が表示されます。

表示されたら2に好きなデータベース名を入力し、3の作成ボタンを押しましょう。

4が表示され、データベースが出来ていれば、データベースの準備は完了です。
wp-config-sample.phpを編集する
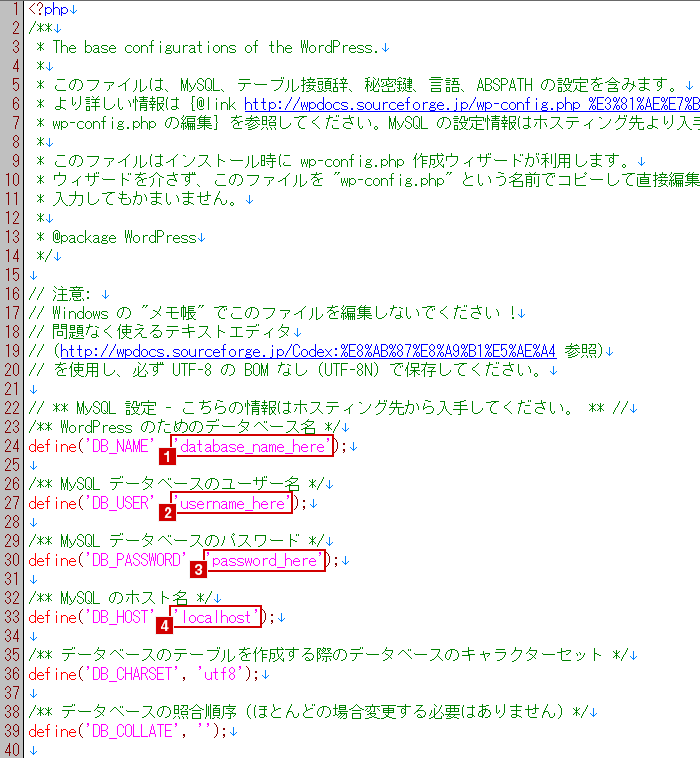
WordPreeのインストールを行う前にwp-config-sample.phpを編集する必要があります。wp-config-sample.phpをテキストエディタで開き、編集を行います。
編集するのは1にまず、先ほど作ったデータベース名を入力。23に、phpMyAdminにログインする際に使ったユーザー名とパスワードを入力します。
4については、大抵の場合localhostのままで、問題なく動くはずですが、レンタルサーバーによっては、レンタルサーバーの指定するDBアドレスを入力しなければならない場合があります。
FTPを使いサーバーにアップロードする
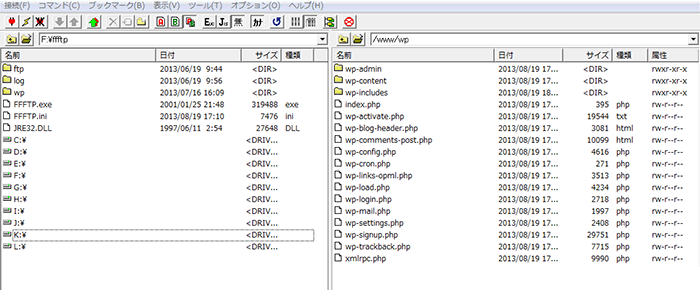
WordPressフォルダー内のファイルの内、readmeなどの不要なものを除いた全てのファイルを、FTPソフト等を用いて、サーバーのサイトルート配下に任意のディレクトリを作成し、アップロードします。
WordPressのインストールをする
http://ユーザードメイン/アップロードしたフォルダー/wp-admin/install.php
にアクセスします。
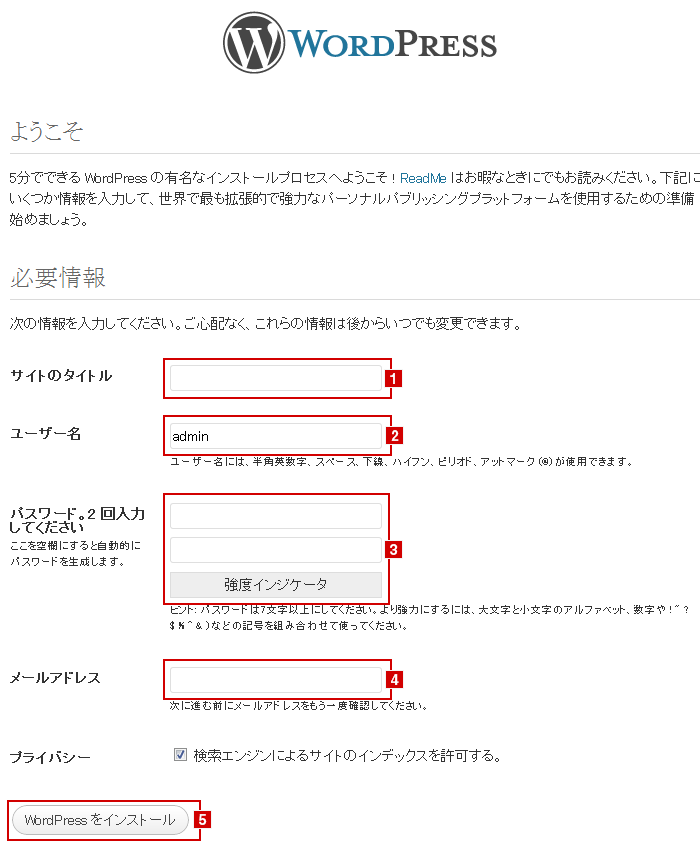
すると上記のようなページが表示されますので、1にこれから作るWordPressサイトの名称、2にWordPressにログインする際のユーザー名、3にWordPressにログインする際のパスワード、4にWordPressで利用するメールアドレスを入力し、5のWordPressをインストールボタンを押しましょう。
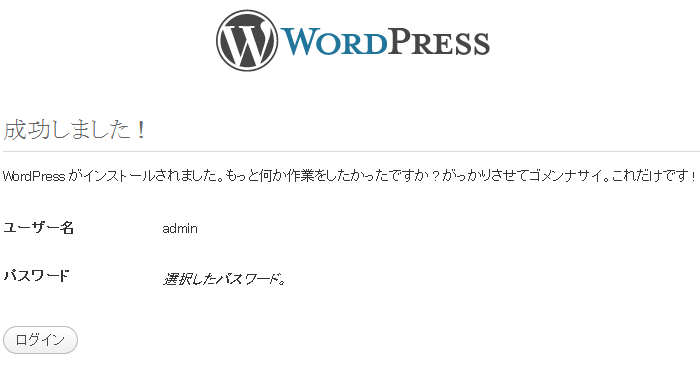 その後、上記イメージのように「成功しました!」の画面が表示されれば、WordPressのインストールは完了です。ログインボタンを押しましょう!
その後、上記イメージのように「成功しました!」の画面が表示されれば、WordPressのインストールは完了です。ログインボタンを押しましょう!
WordPressにログインしてみよう!
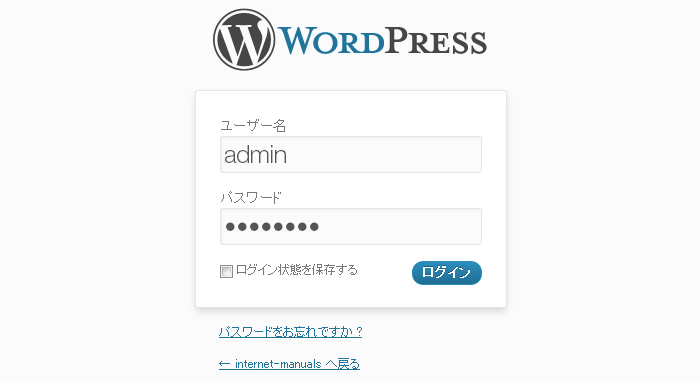
WordPressログイン画面で、先ほど決めたユーザー名とパスワードを入力し、ログインしてみましょう。
 ログインが無事に出来れば、WordPress 3.6のインストールは完了です。
ログインが無事に出来れば、WordPress 3.6のインストールは完了です。
どうですか?無事インストールを完了出来ましたか? では、みなさん!素晴らしいWordPressサイトを作って下さいね♪
WordPress 3.5のインストール
ここではWordPressの各バージョンのインストール手順のマニュアルをご利用頂けます。ステップごとにインストール方法の解説を読み進めることで、簡単にWordPress3.5の導入が行なえます。
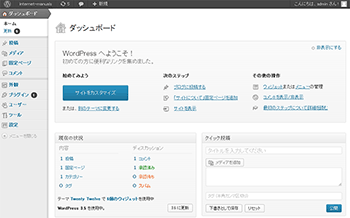
◆ PHP バージョン 5.2.4 以上
◆ MySQL バージョン 5.0 以上
※ プラグインやテーマによっては、上記バージョンでは動作しないものも確認されています。事前にご利用予定のプラグインやテーマとサーバー環境の互換性をご確認ください。
WordPressをダウンロードする
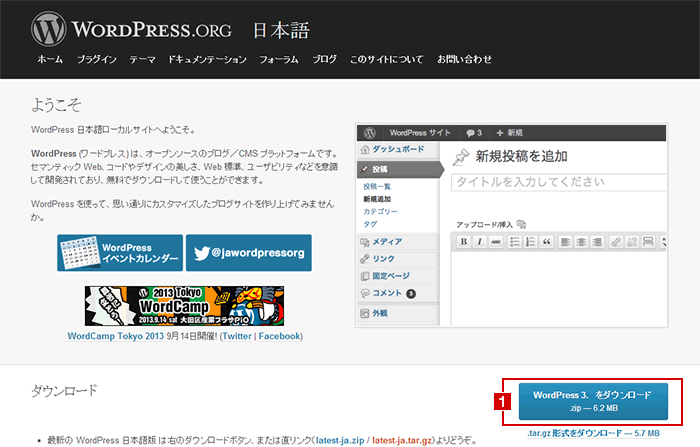
WordPreeのインストールを行う為には、WordPressのダウンロードを行う必要があります。
まずはWordPree日本語ローカルサイトに行き、WordPressのダウンロードを行いましょう。ダウンロードは1から行えます。
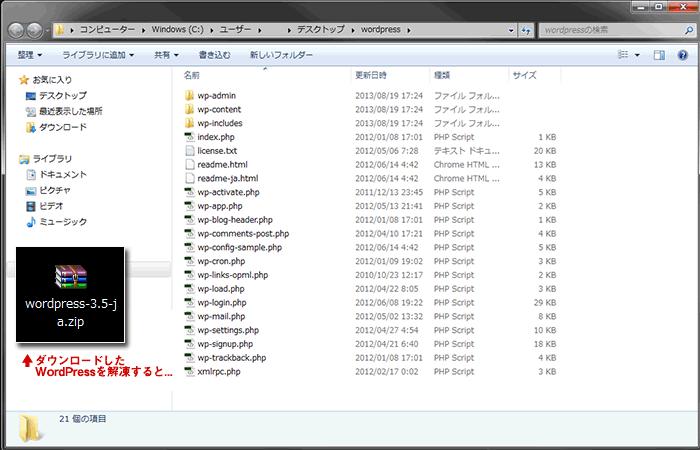
WordPreeをダウンロードしたら、そのファイルを解凍しましょう。すると上記イメージのようなフォルダーが出来ます。
データベース(MySQL)を準備する
(レンタルサーバーによっては最初からデータベースが作られている場合もあるので、その場合は、この項は飛ばしてください。)

MySQLのデータベースを作成する為に、まずはphpMyAdminにアクセスしログインしましょう。

phpMyAdminにログインしたら1のデータベースボタンを押しましょう。押すと下記のような画面が表示されます。

表示されたら2に好きなデータベース名を入力し、3の作成ボタンを押しましょう。

4が表示され、データベースが出来ていれば、データベースの準備は完了です。
wp-config-sample.phpを編集する
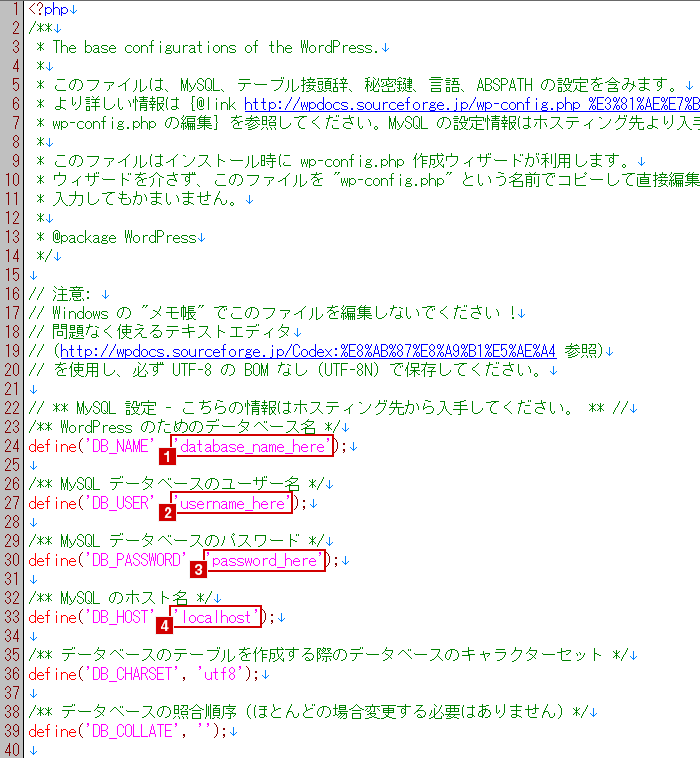
WordPreeのインストールを行う前にwp-config-sample.phpを編集する必要があります。wp-config-sample.phpをテキストエディタで開き、編集を行います。
編集するのは1にまず、先ほど作ったデータベース名を入力。23に、phpMyAdminにログインする際に使ったユーザー名とパスワードを入力します。
4については、大抵の場合localhostのままで、問題なく動くはずですが、レンタルサーバーによっては、レンタルサーバーの指定するDBアドレスを入力しなければならない場合があります。
FTPを使いサーバーにアップロードする
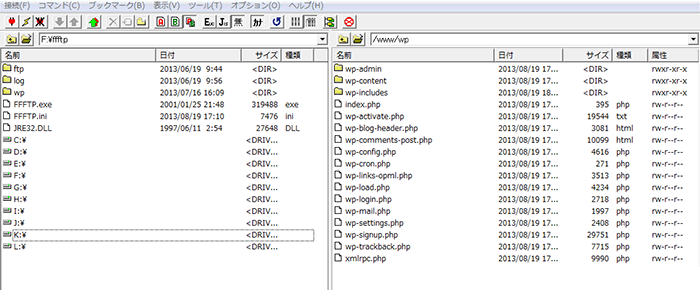
WordPressフォルダー内のファイルの内、readmeなどの不要なものを除いた全てのファイルを、FTPソフト等を用いて、サーバーのサイトルート配下に任意のディレクトリを作成し、アップロードします。
WordPressのインストールをする
http://ユーザードメイン/アップロードしたフォルダー/wp-admin/install.php
にアクセスします。
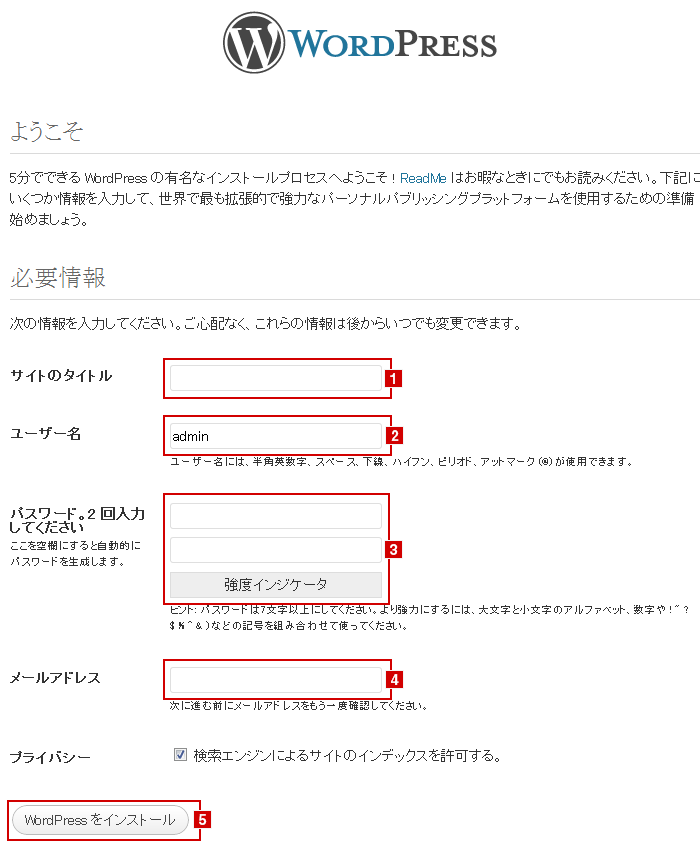
すると上記のようなページが表示されますので、1にこれから作るWordPressサイトの名称、2にWordPressにログインする際のユーザー名、3にWordPressにログインする際のパスワード、4にWordPressで利用するメールアドレスを入力し、5のWordPressをインストールボタンを押しましょう。
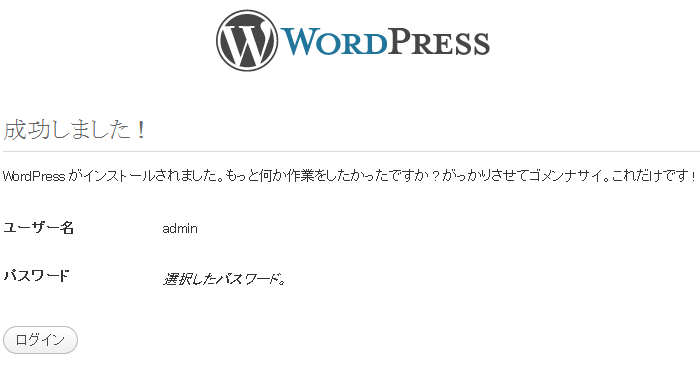 その後、上記イメージのように「成功しました!」の画面が表示されれば、WordPressのインストールは完了です。ログインボタンを押しましょう!
その後、上記イメージのように「成功しました!」の画面が表示されれば、WordPressのインストールは完了です。ログインボタンを押しましょう!
WordPressにログインしてみよう!
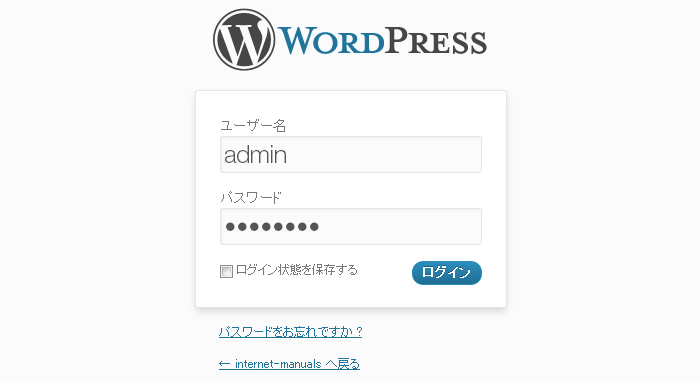
WordPressログイン画面で、先ほど決めたユーザー名とパスワードを入力し、ログインしてみましょう。
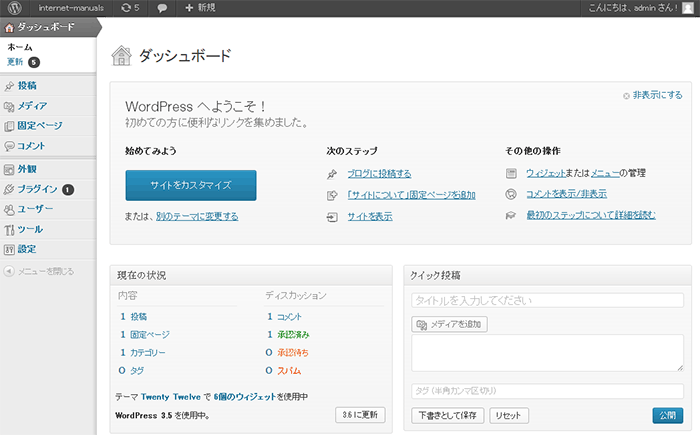 ログインが無事に出来れば、WordPress 3.5のインストールは完了です。
ログインが無事に出来れば、WordPress 3.5のインストールは完了です。
どうですか?無事インストールを完了出来ましたか? では、みなさん!素晴らしいWordPressサイトを作って下さいね♪
WordPress 3.4のインストール
ここではWordPressの各バージョンのインストール手順のマニュアルをご利用頂けます。ステップごとにインストール方法の解説を読み進めることで、簡単にWordPress3.4の導入が行なえます。
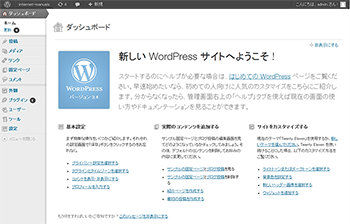
◆ PHP バージョン 5.2.4 以上
◆ MySQL バージョン 5.0 以上
※ プラグインやテーマによっては、上記バージョンでは動作しないものも確認されています。事前にご利用予定のプラグインやテーマとサーバー環境の互換性をご確認ください。
WordPressをダウンロードする
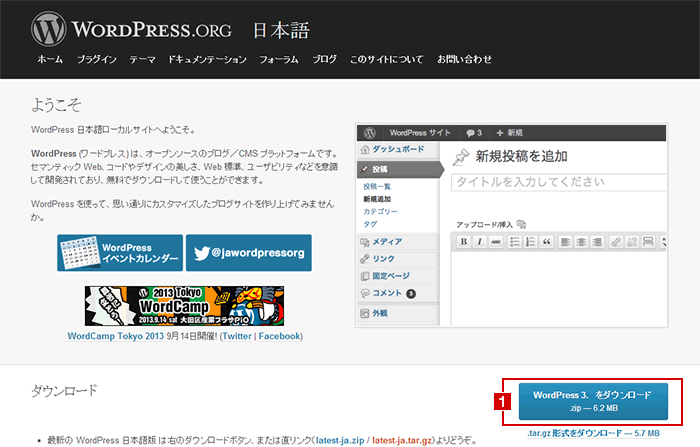
WordPreeのインストールを行う為には、WordPressのダウンロードを行う必要があります。
まずはWordPree日本語ローカルサイトに行き、WordPressのダウンロードを行いましょう。ダウンロードは1から行えます。
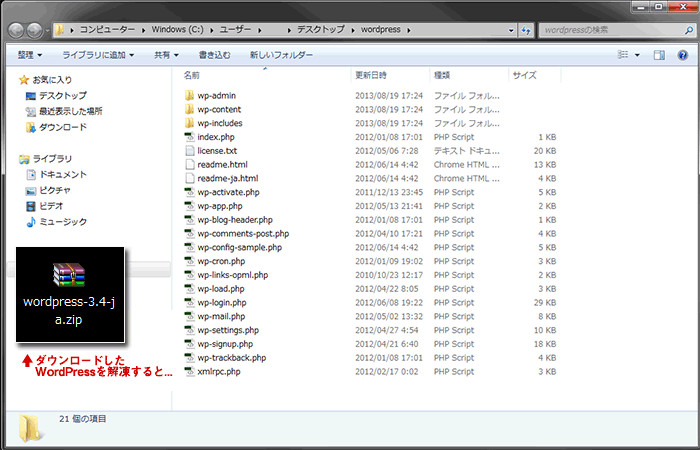
WordPreeをダウンロードしたら、そのファイルを解凍しましょう。すると上記イメージのようなフォルダーが出来ます。
データベース(MySQL)を準備する
(レンタルサーバーによっては最初からデータベースが作られている場合もあるので、その場合は、この項は飛ばしてください。)

MySQLのデータベースを作成する為に、まずはphpMyAdminにアクセスしログインしましょう。

phpMyAdminにログインしたら1のデータベースボタンを押しましょう。押すと下記のような画面が表示されます。

表示されたら2に好きなデータベース名を入力し、3の作成ボタンを押しましょう。

4が表示され、データベースが出来ていれば、データベースの準備は完了です。
wp-config-sample.phpを編集する
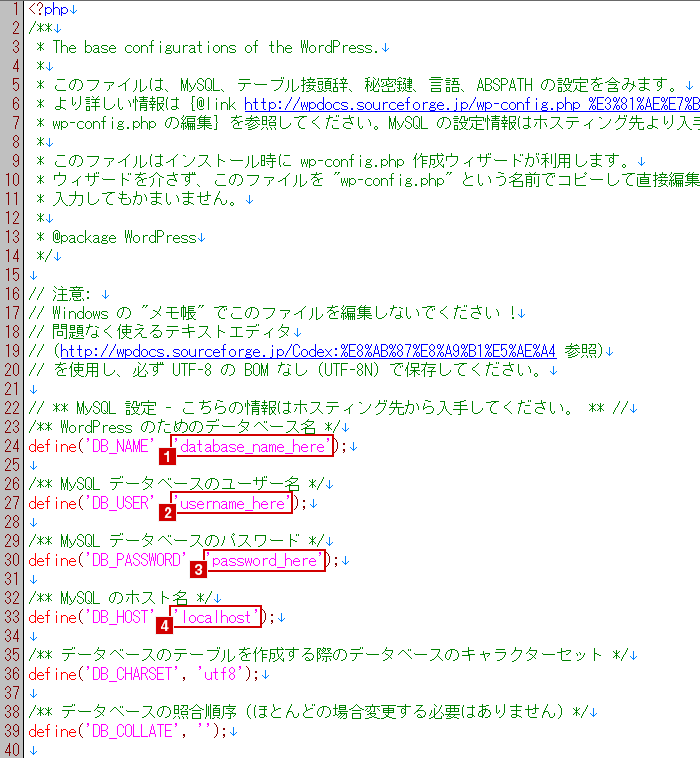
WordPreeのインストールを行う前にwp-config-sample.phpを編集する必要があります。wp-config-sample.phpをテキストエディタで開き、編集を行います。
編集するのは1にまず、先ほど作ったデータベース名を入力。23に、phpMyAdminにログインする際に使ったユーザー名とパスワードを入力します。
4については、大抵の場合localhostのままで、問題なく動くはずですが、レンタルサーバーによっては、レンタルサーバーの指定するDBアドレスを入力しなければならない場合があります。
FTPを使いサーバーにアップロードする
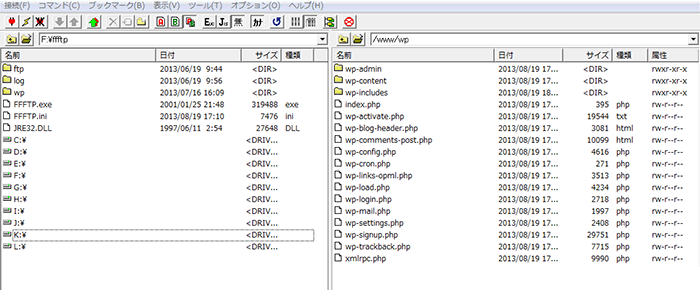
WordPressフォルダー内のファイルの内、readmeなどの不要なものを除いた全てのファイルを、FTPソフト等を用いて、サーバーのサイトルート配下に任意のディレクトリを作成し、アップロードします。
WordPressのインストールをする
http://ユーザードメイン/アップロードしたフォルダー/wp-admin/install.php
にアクセスします。
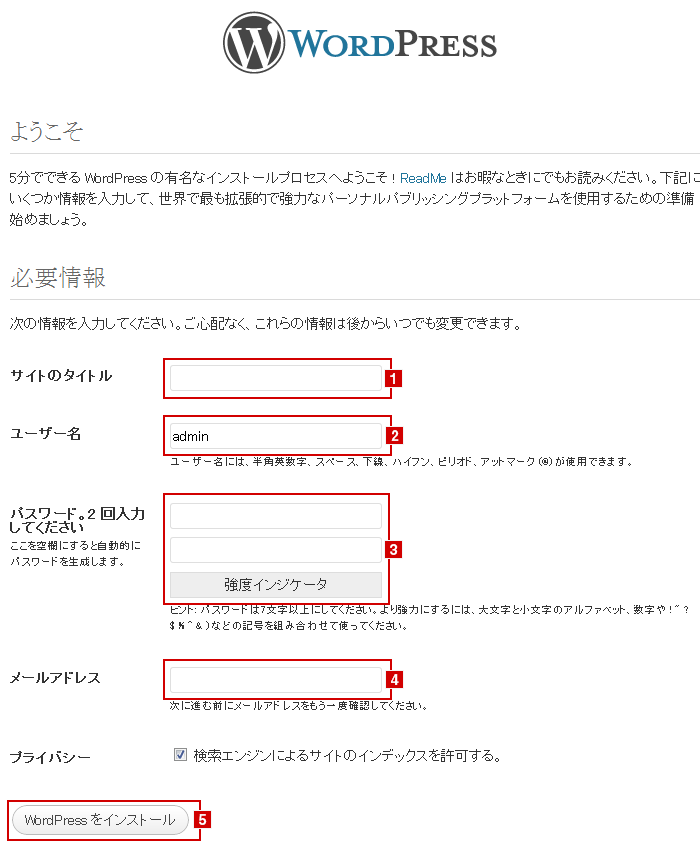
すると上記のようなページが表示されますので、1にこれから作るWordPressサイトの名称、2にWordPressにログインする際のユーザー名、3にWordPressにログインする際のパスワード、4にWordPressで利用するメールアドレスを入力し、5のWordPressをインストールボタンを押しましょう。
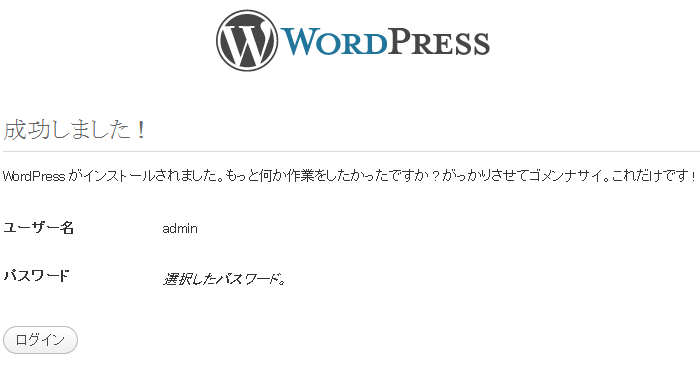 その後、上記イメージのように「成功しました!」の画面が表示されれば、WordPressのインストールは完了です。ログインボタンを押しましょう!
その後、上記イメージのように「成功しました!」の画面が表示されれば、WordPressのインストールは完了です。ログインボタンを押しましょう!
WordPressにログインしてみよう!
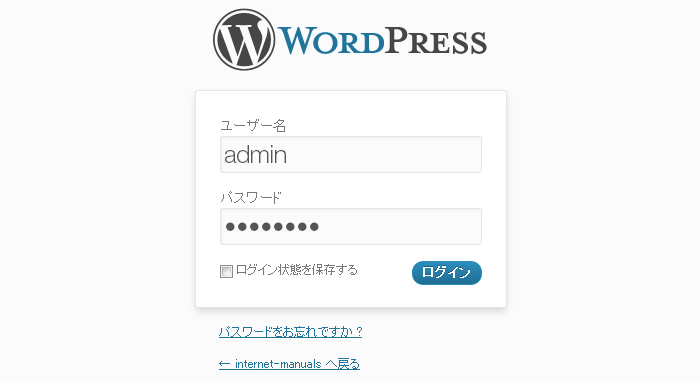
WordPressログイン画面で、先ほど決めたユーザー名とパスワードを入力し、ログインしてみましょう。
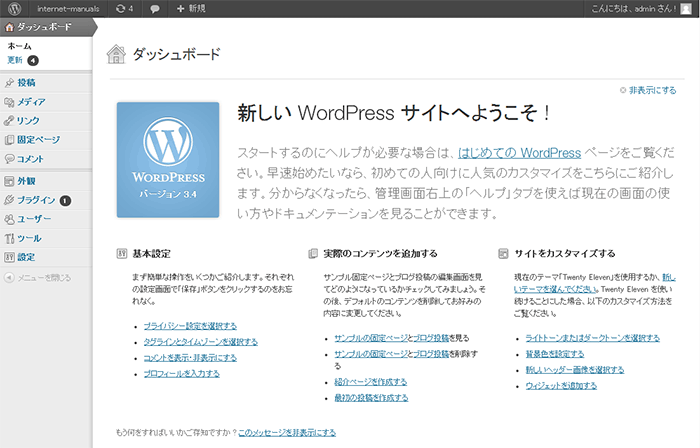 ログインが無事に出来れば、WordPress 3.4のインストールは完了です。
ログインが無事に出来れば、WordPress 3.4のインストールは完了です。
どうですか?無事インストールを完了出来ましたか? では、みなさん!素晴らしいWordPressサイトを作って下さいね♪
SNSインストールテスト
SNSインストールテスト
CMSインストールテスト
SNSインストールテスト
製品マニュアル検索一覧
総合電機メーカー
| 会社名 | オフィシャルURL | リンク | |
|---|---|---|---|
| 東芝 | TOSHIBA | http://www.toshiba-living.jp/ | |
| 日立製作所 | HITACHI | http://kadenfan.hitachi.co.jp/ | |
| 三菱電機 | MITSUBISHI | http://www.mitsubishielectric.co.jp/ | |
総合家電メーカー
| 会社名 | オフィシャルURL | リンク | |
|---|---|---|---|
| 三洋電機 | SANYO | http://panasonic.co.jp/sanyo/ | |
| シャープ | SHARP | http://www.sharp.co.jp/ | |
| パナソニック | Panasonic | http://panasonic.jp/ | |
総合エレクトロニクスメーカー
| 会社名 | オフィシャルURL | リンク | |
|---|---|---|---|
| 沖電気工業 | OKI | http://panasonic.co.jp/sanyo/ | |
| 日本電気 | NEC | http://jpn.nec.com/ | |
| 富士通 | FUJITSU | http://jp.fujitsu.com/ | PC関連 |
| スキャナー関連 |
|||
| エアコン・家電関連 |
|||
| カーナビ関連 |
|||
精密電気機器メーカー
| 会社名 | オフィシャルURL | リンク | |
|---|---|---|---|
| カシオ計算機 | CASIO | http://casio.jp/ | 時計関連 |
| デジカメ関連 |
|||
| 電子辞書関連 |
|||
| 電子文具関連 |
|||
| 電卓・関数電卓関連 |
|||
| 電子レジスター関連 |
|||
| プロジェクター |
|||
| 電子楽器関連 |
|||
| 業務用PDA関連 |
|||
| ページプリンタ関連 |
|||
| セイコーエプソン | SEIKO / EPSON | http://www.epson.jp/ http://www.seiko-watch.co.jp/ |
エプソン |
アンテナ・放送受信関連機器メーカー
| 会社名 | オフィシャルURL | リンク | |
|---|---|---|---|
| DXアンテナ | http://www.dxantenna.co.jp/ | ||
| 日本アンテナ | http://www.nippon-antenna.co.jp/ | ||
| 日本無線 | JRC | http://www.jrc.co.jp/ | サイト内検索でお探し下さい |
| 日立リビングサプライ | http://www.hitachi-ls.co.jp/ | ||
| マスプロ電工 | MASPRO | http://www.maspro.co.jp/ | |
| 八木アンテナ | 日立国際八木ソリューションズ | http://www.hitachi-kokusai.co.jp/hys/ | |
| ユニデン | Uniden | http://www.uniden.co.jp/ | |
重電メーカー
| 会社名 | オフィシャルURL | リンク | |
|---|---|---|---|
| 愛知電機 | Aichi | http://www.aichidenki.jp/ | カタログのみ |
| エナジーサポート | ENERGY SUPPORT | http://www.energys.co.jp/ | |
| かわでん | KAWADEN | http://www.kawaden.co.jp/ | カタログのみ |
| 指月電機製作所 | SHIZUKI TECH NET | http://www.shizuki.co.jp/ | カタログのみ |
| 戸上電機製作所 | http://www.togami-elec.co.jp/ | サイト内検索でカタログのみ |
|
| 日東工業 | NTO | http://www.nito.co.jp/ | カタログのみ |
| 富士電機 | http://www.fujielectric.co.jp/ | ||
光学系メーカー
| 会社名 | オフィシャルURL | リンク | |
|---|---|---|---|
| オリンパス | OLYMPUS | http://www.olympus.co.jp/ | カメラ関連 |
| コンパクトカメラ |
|||
| オーディオ関連 |
|||
| MOドライブ関連 |
|||
| DVD/HDDストレージ |
|||
| その他 |
|||
| キヤノン | CANON | http://canon.jp/ | |
| 京セラ | KYOCERA | http://www.kyocera.co.jp/ | 携帯電話·PHS |
| カメラ関連 |
|||
| コニカミノルタホールディングス | KONICA MINOLTA | http://www.konicaminolta.jp/ | |
| ニコン | Nikon | http://www.nikon.co.jp/ | |
| 富士フイルム | FUJIFILM | http://fujifilm.jp/ | |
| 富士ゼロックス | Fuji Xerox | http://www.fujixerox.co.jp/ | ソフトウェア関連 |
| プリンター・複合機 |
|||
| ブラザー工業 | brother | http://www.brother.co.jp/ | |
| リコー | RICOH | http://www.ricoh.co.jp/ | |
音響・映像系メーカー
| 会社名 | オフィシャルURL | リンク | |
|---|---|---|---|
| オーディオテクニカ | audio-technica | http://www.audio-technica.co.jp/ | 一般 |
| 業務用 |
|||
| 業務用カラオケ |
|||
| オリオン電機 | ORION | http://www.orion-electric.co.jp/ | |
| オンキヨー | ONKYO | http://www.jp.onkyo.com/ | |
| ケンウッド | KENWOOD | http://www2.jvckenwood.com/ | |
| 小泉成器 | KOIZUMI SEIKI | http://www.koizumiseiki.co.jp/ | |
| ソニー | SONY | http://www.sony.co.jp/ | |
| ツインバード工業 | TWINBIRD | http://www.twinbird.jp/ | |
| パイオニア | Pioneer | http://pioneer.jp/ | |
| 船井電機 | FUNAI | http://www.funai.jp/ | |
| ヤマハ | YAMAHA | http://jp.yamaha.com/ | |
| ユニペックス | UNI-PEX | http://www.unipex.co.jp/ | |
| ローランド | Roland | http://www.roland.co.jp/ | |
照明器具メーカー
| 会社名 | オフィシャルURL | リンク | |
|---|---|---|---|
| NECライティング | http://www.nelt.co.jp/ | サイト内検索でお探し下さい |
|
| オーデリック | ODELIC | http://www.odelic.co.jp/ | |
| コイズミ照明 | KOIZUMI | http://www.koizumi-lt.co.jp/ | |
| 大光電機 | DAIKO | http://www.lighting-daiko.co.jp/ | |
| 東芝ライテック | TOSHIBA | http://www.tlt.co.jp/tlt/ | サイト内検索でお探し下さい |
| 日立アプライアンス株式会社 | HITACHI | http://www.hitachi-ap.co.jp/ | 家電(白物含む) |
| 総合空調 |
|||
| フィリップス | PHILIPS | http://www.philips.co.jp/ | シェーバー・グルーミング製品 |
| ソニッケアー電動歯ブラシ |
|||
| ドッキングスピーカー |
|||
| 三菱電機照明 | MITSUBISHI | http://www.mitsubishielectric.co.jp/group/mlf/ | |
| 山田照明 | yamada | http://www.yamada-shomei.co.jp/ | |
空調系メーカー
| 会社名 | オフィシャルURL | リンク | |
|---|---|---|---|
| コロナ | CORONA | http://www.corona.co.jp/ | |
| サンデン | SANDEN | http://www.sanden.co.jp/ | サイト内検索でお探し下さい |
| サンポット | sunpot | http://www.sunpot.co.jp/ | |
| ダイキン工業 | DAIKIN | http://www.daikin.co.jp/ | |
| ダイニチ工業 | DAINICHI | http://www.dainichi-net.co.jp/ | |
| 長府製作所 | CHOFU | http://www.chofu.co.jp/ | |
| 東芝キヤリア | TOSHIBA | http://www.toshiba-carrier.co.jp/ | |
| トヨトミ | TOYOTOMI | http://www.toyotomi.jp/ | |
| ニッセイ | Nissei | http://www.nissei-gtr.co.jp/ | |
| 富士通ゼネラル | FUJITSU GENERAL | http://www.fujitsu-general.com/ | |
ゲームメーカー
| 会社名 | オフィシャルURL | リンク | |
|---|---|---|---|
| ソニー・コンピュータエンタテインメント | Sony Computer Entertainment | http://www.scei.co.jp/ | |
| 任天堂 | Nintendo | http://www.nintendo.co.jp/ | Wii U |
| Wii関連 |
|||
| 3DS LL/3DS関連 |
|||
| DSi LL/DSi/DS Lite関連 |
|||
メカトロニクスメーカー
| 会社名 | オフィシャルURL | リンク | |
|---|---|---|---|
| 住友重機械工業 | http://www.shi.co.jp/ | ||
| 安川電機 | YASUKAWA | http://www.yaskawa.co.jp/ | |
重工系メーカー
| 会社名 | オフィシャルURL | リンク | |
|---|---|---|---|
| 三菱重工業 | http://www.mhi.co.jp/ | ||
