リストの使い方を知ろう!
リストとは、自分がフォローしてるユーザーを分類する器のようなものです。カテゴリーや種類により分類し、解りやすい名前を付けて管理することが出来ます。リストは公開・非公開が設定可能で、見られたくないリストは非公開設定にすることで、自分だけの秘密のリストを作ることも可能です。
リストをつくりユーザーを分類しておくことで、自分がフォローしてるユーザーの中から、自分の知りたいカテゴリーだけのつぶやきを容易に見ることが出来るのです。また、他人が作ったリストも見るコトが可能(公開設定になっているもののみ)で、こういったリストから自分もフォローしたいユーザーを見つけることが出来るのです。
リストを作ってみよう!
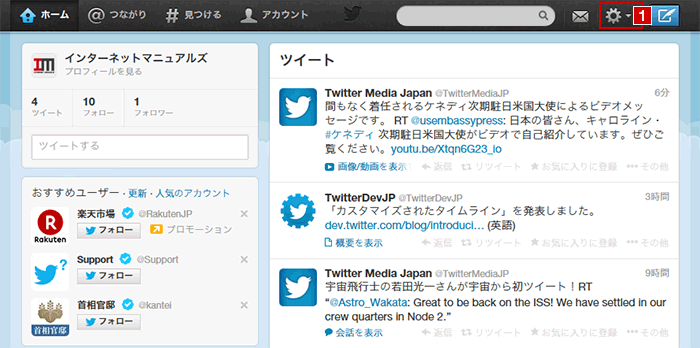
リストを作るためリスト画面に行きます。まずは1の歯車マークをクリックしましょう。
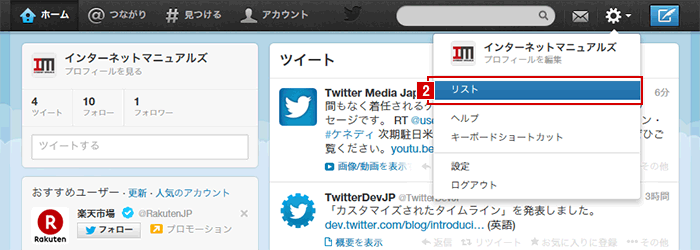
歯車マークから下に表示されるメニューから2のリストを選びましょう。
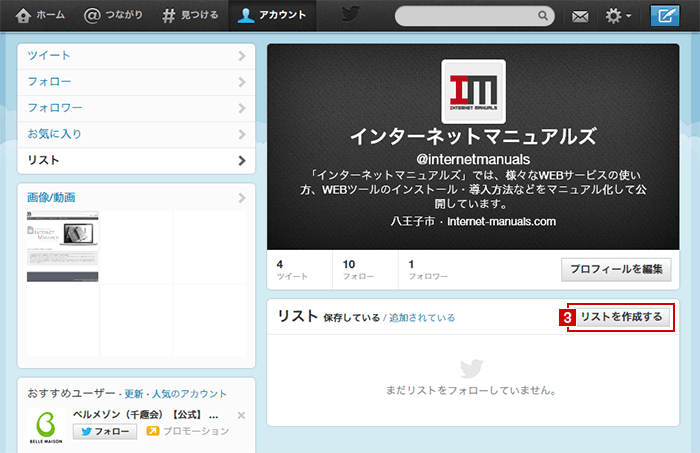
表示されたリストページから3のリストを作成するボタンを押しましょう。
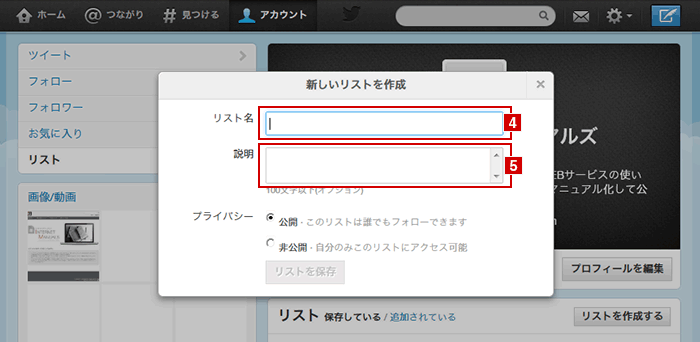
表示されたリスト作成ウィンドウで4にリスト名、5にリストの説明を入力します。
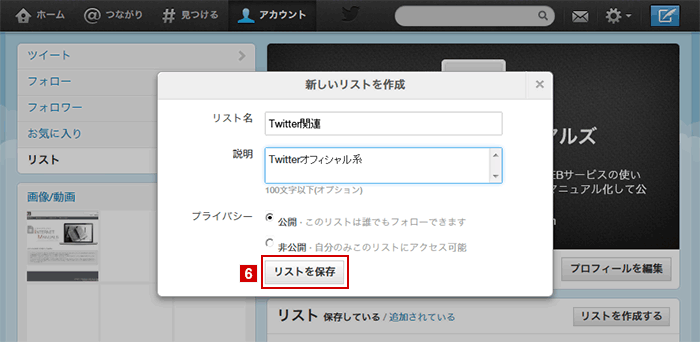
それぞれの入力が終わったら、6のリストの保存ボタンを押しましょう。
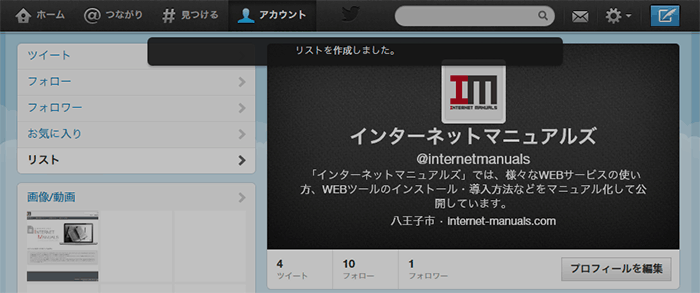
上記イメージのようにリストを作成しましたと表示されたら、リストの作成は完了です。ただし、ここではリストという器が出来ただけで、まだ何も登録されていません。
リストにユーザーを追加しよう
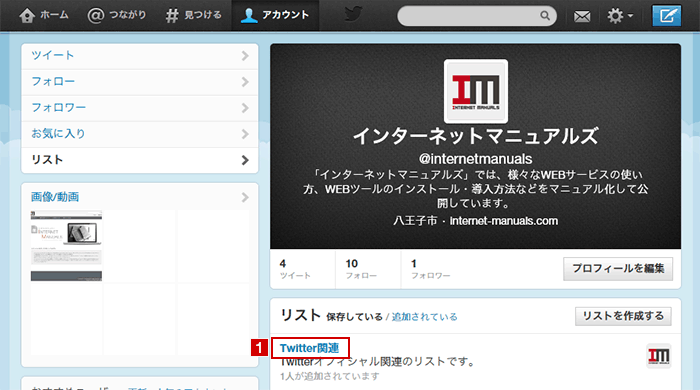
リストページから追加したいリストを選びます。今回は1のリスト名をクリックします。
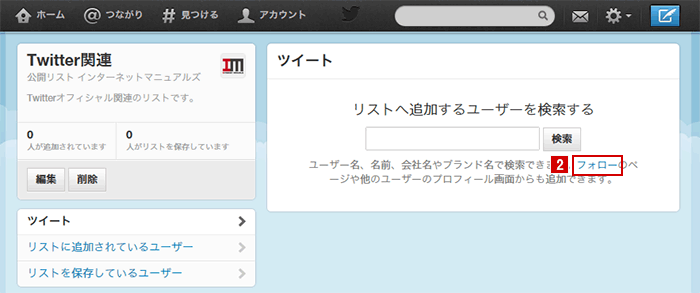
リストに移動したら、ユーザーの追加を行ないます。今回は、自分のフォローしてるユーザーから選びます。まずは2のフォローを押しましょう
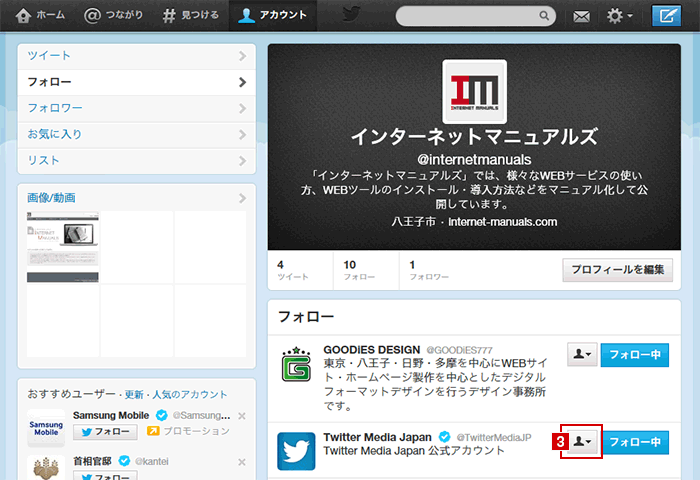
フォローページに移動したら追加したいユーワーの3の人型マークを押しましょう。
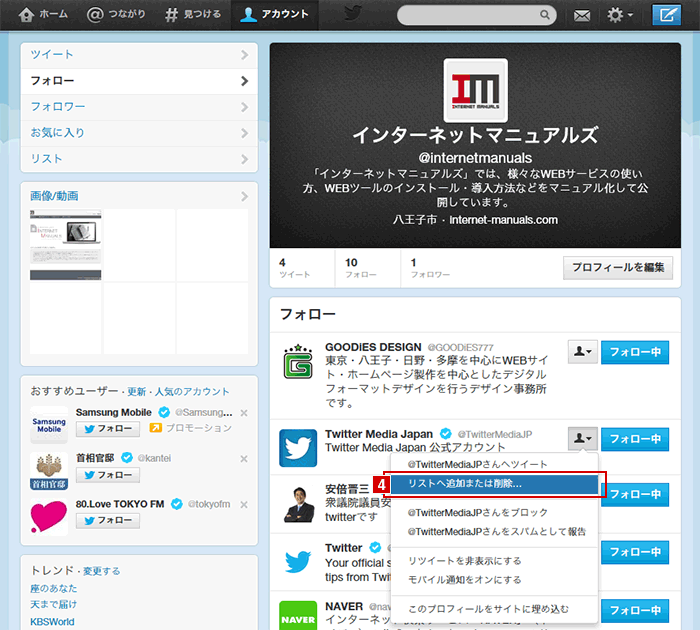
すると上記イメージのようにメニューが表示されますので4のリストへ追加または削除を押しましょう。
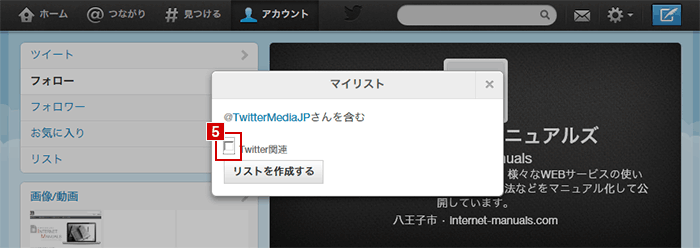
マイリストというウィンドウが上がったら追加したいリストの5のチェックボックスにチェックを入れましょう。(今回は1つしかありませんが、リストが沢山ある場合、その数だけ表示されます。)
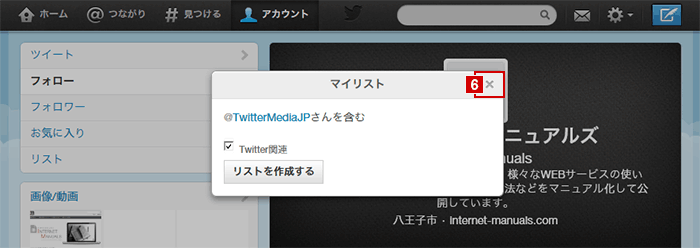
チェックを入れると、この時点でリストへの追加は完了していますので6の×ボタンを押してウィンドウを閉じて、リストの追加は完了です。
リストを確認しよう
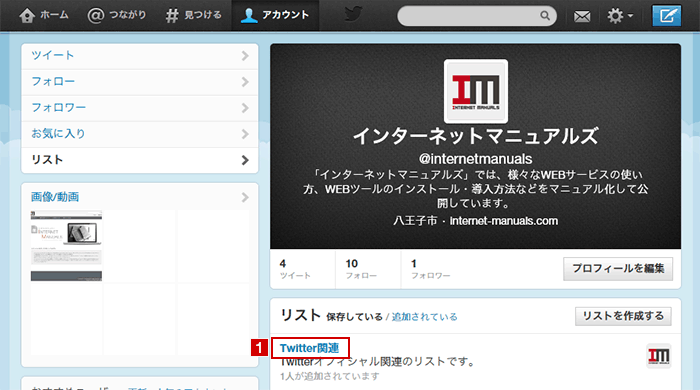
リストページから閲覧したいリストを選びます。今回は1のリスト名をクリックします。
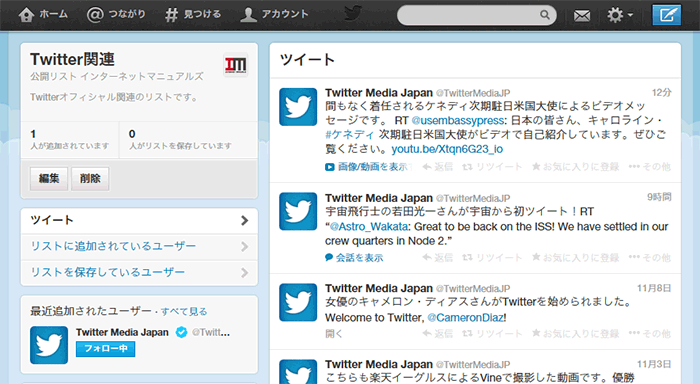
すると上記イメージのように、指定されたリストを閲覧できます。先ほど追加したユーザーのリストが表示されれば終了です。
