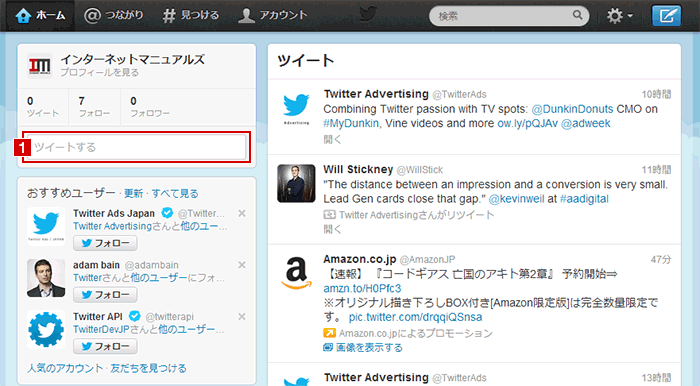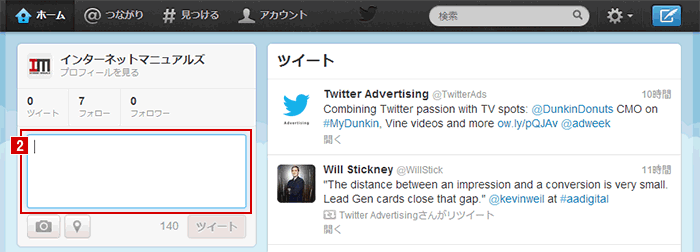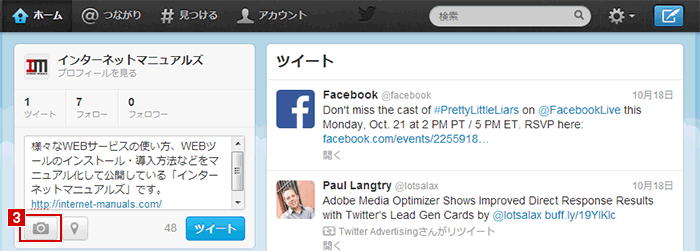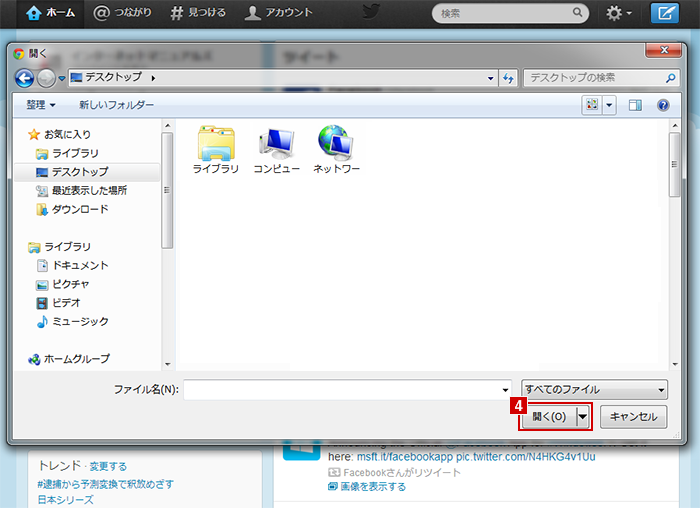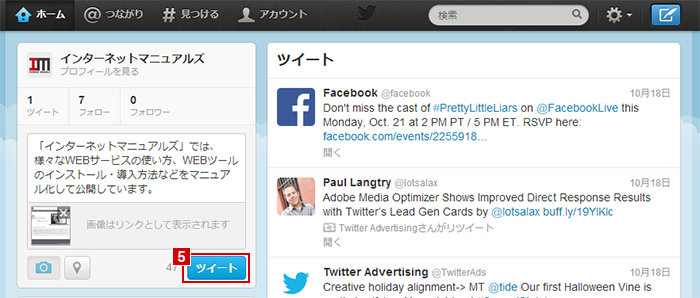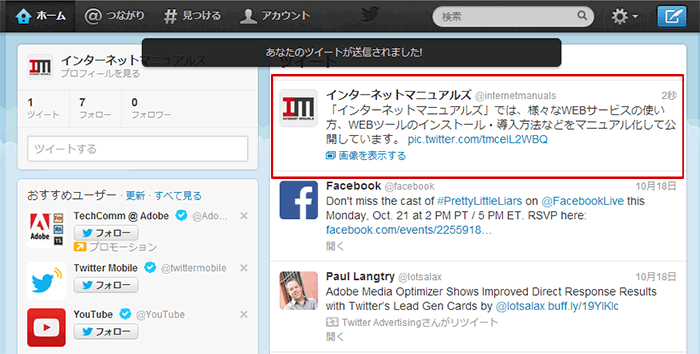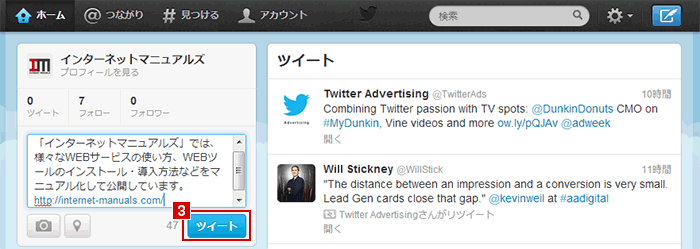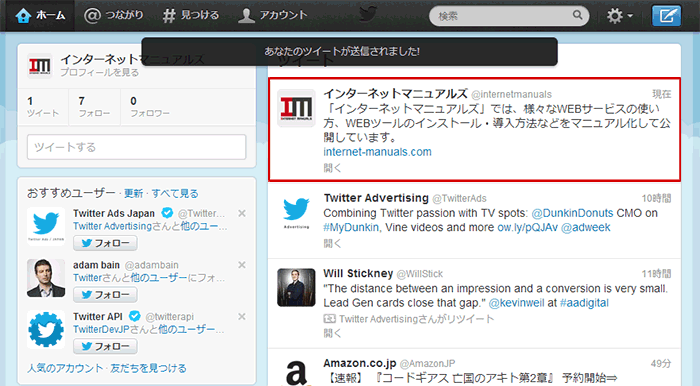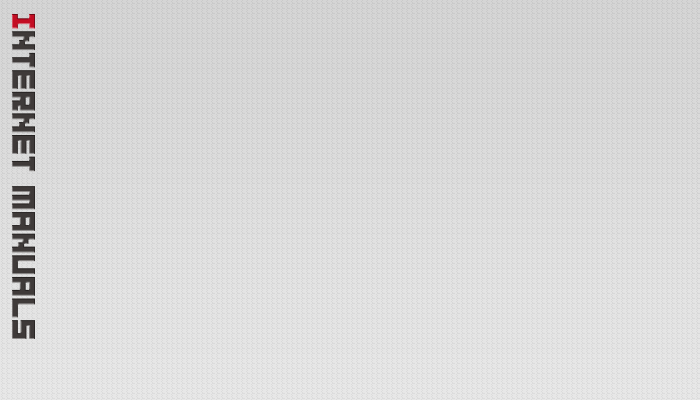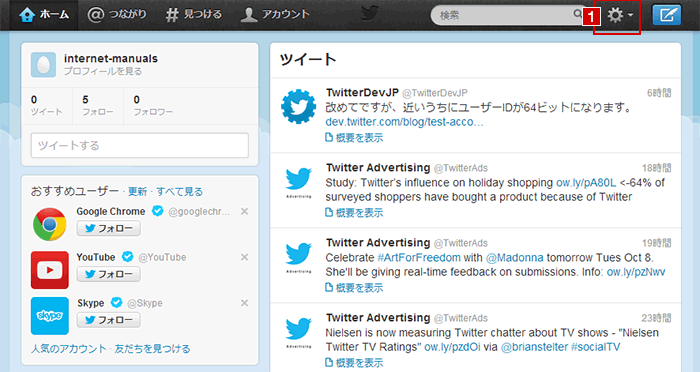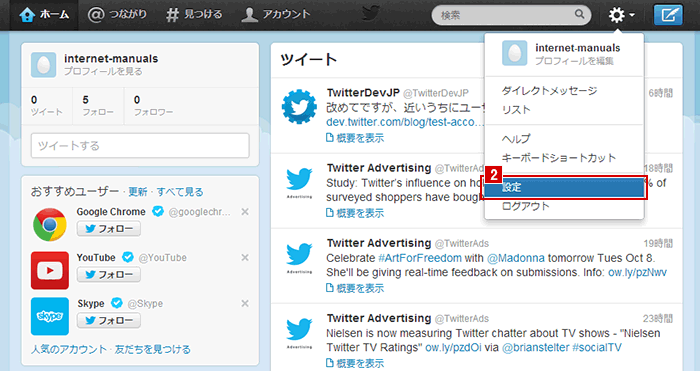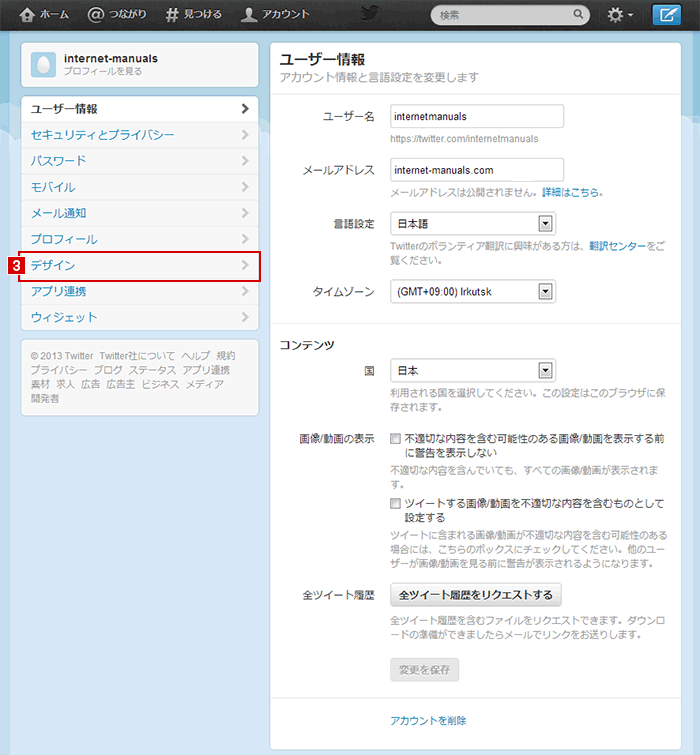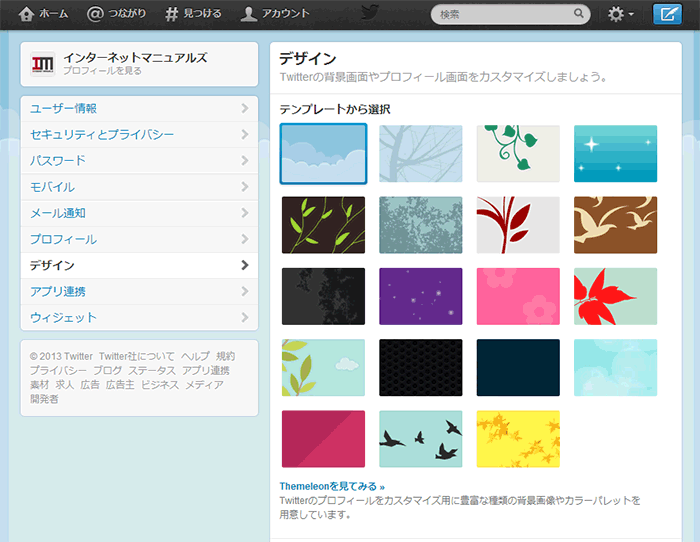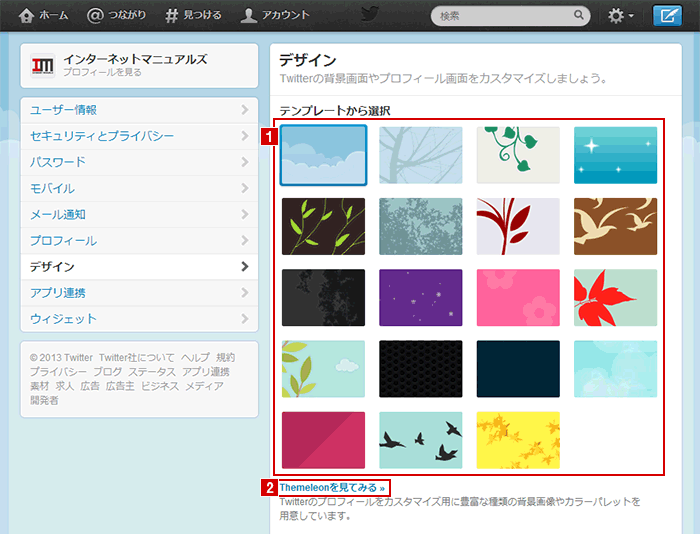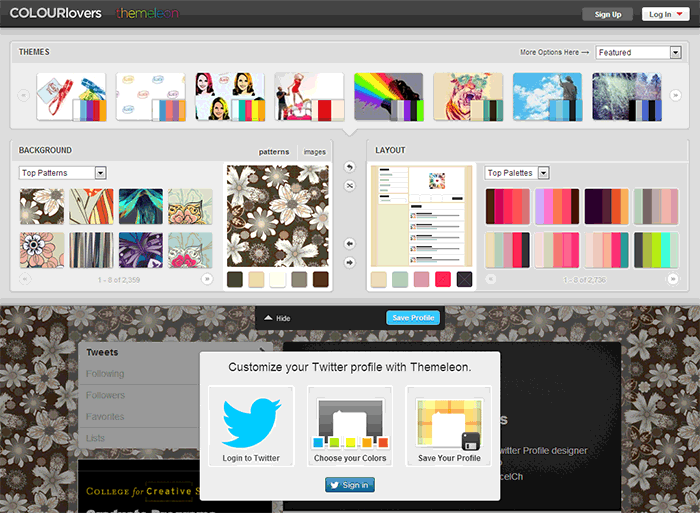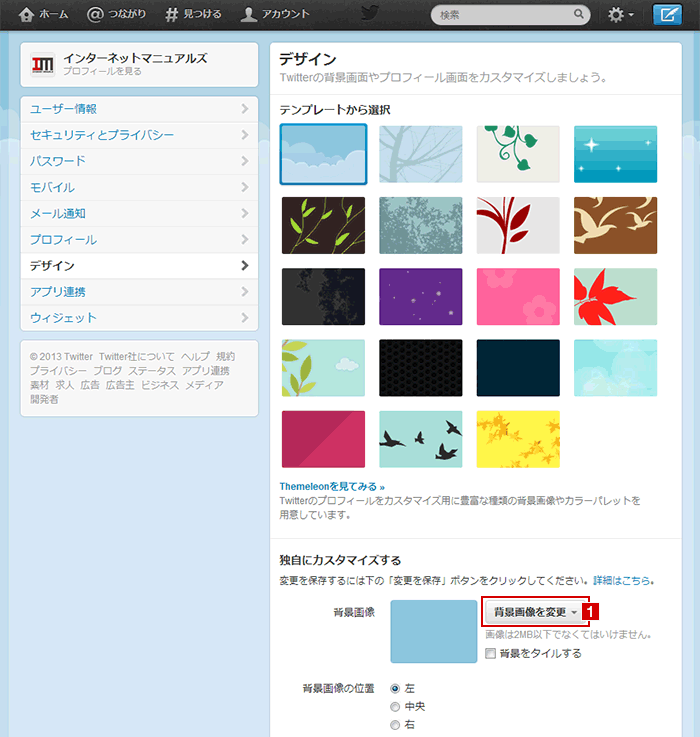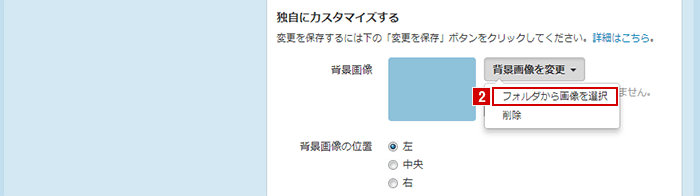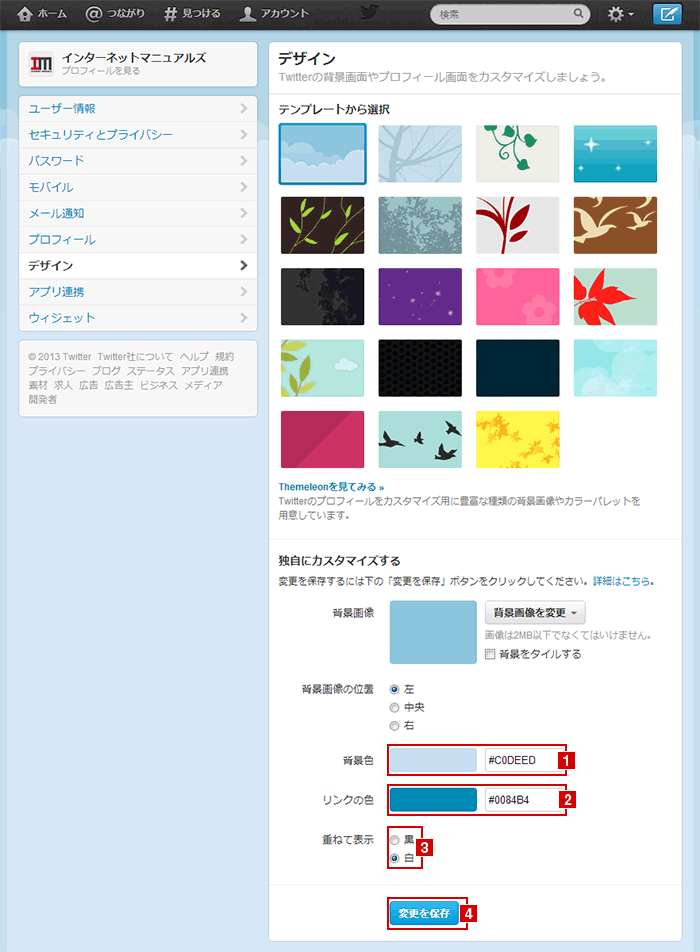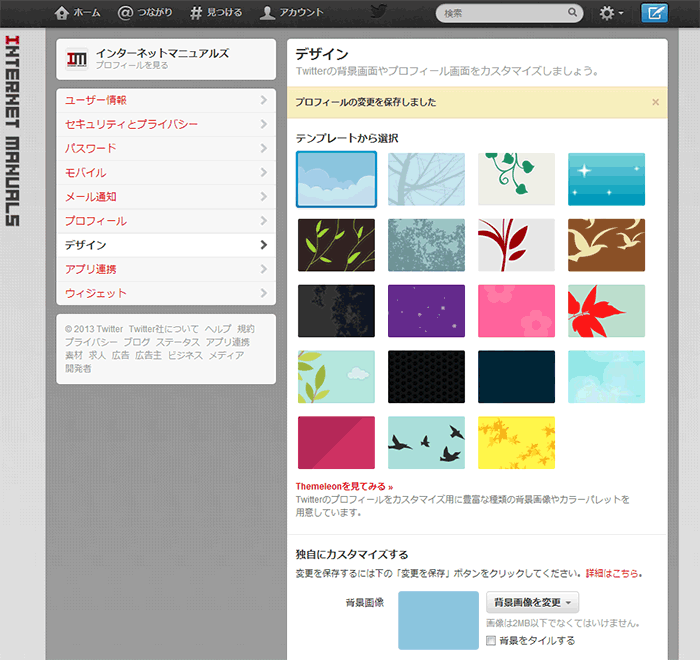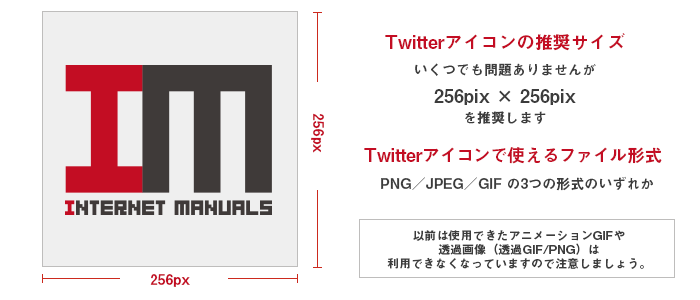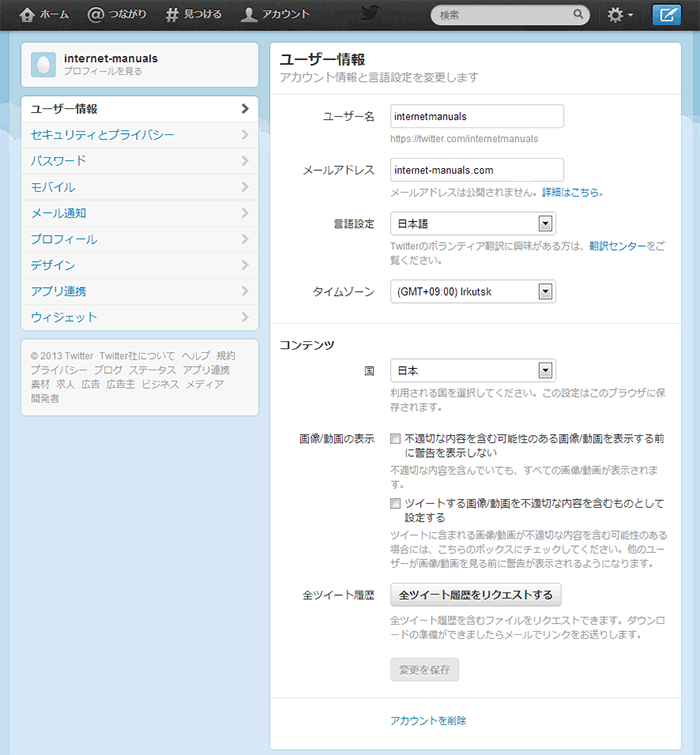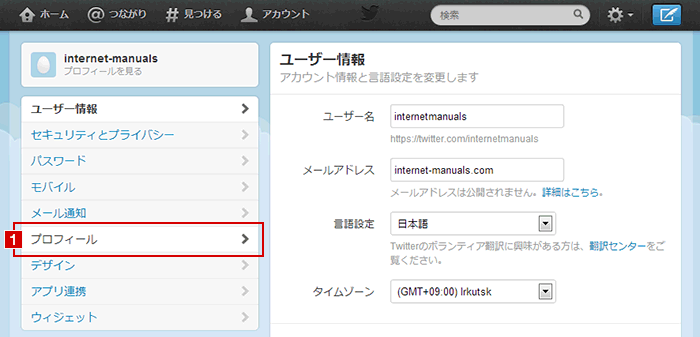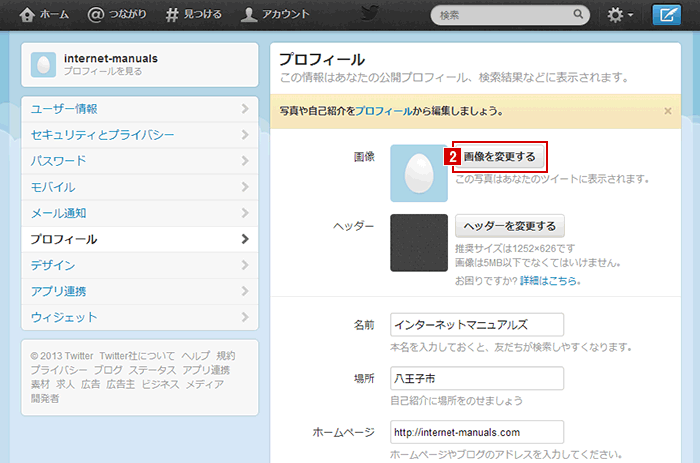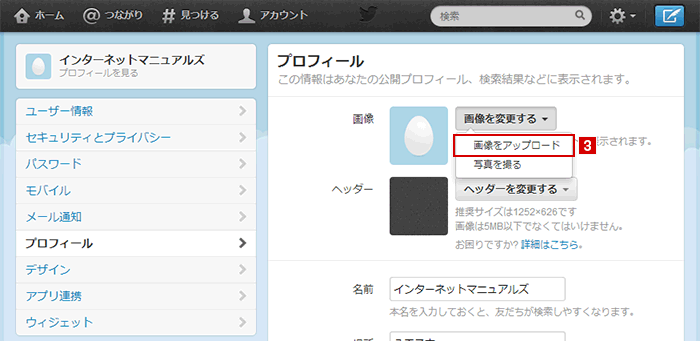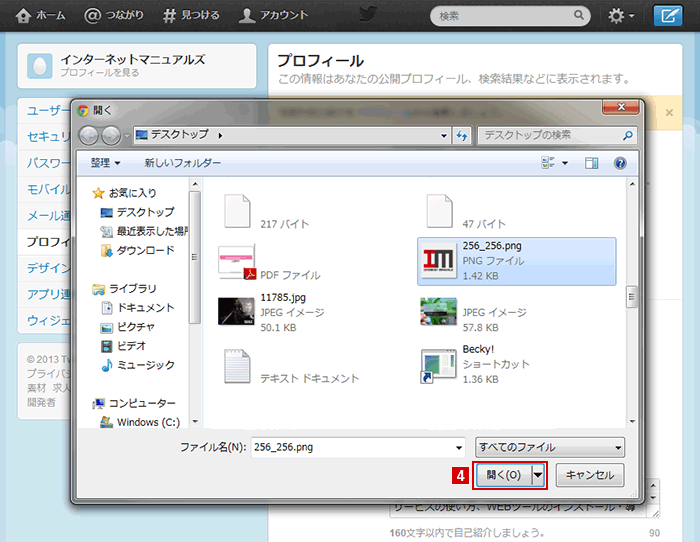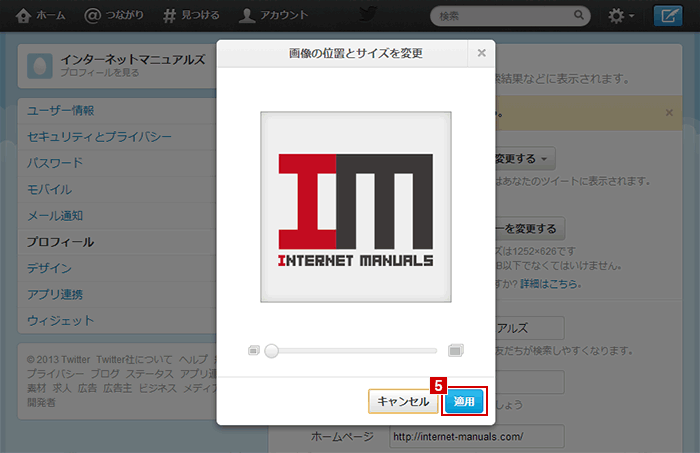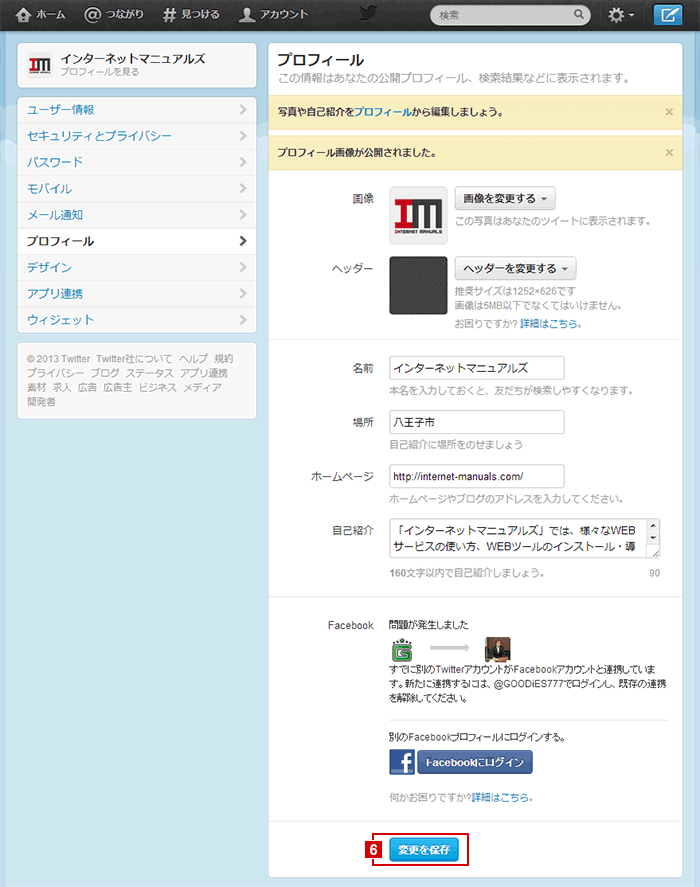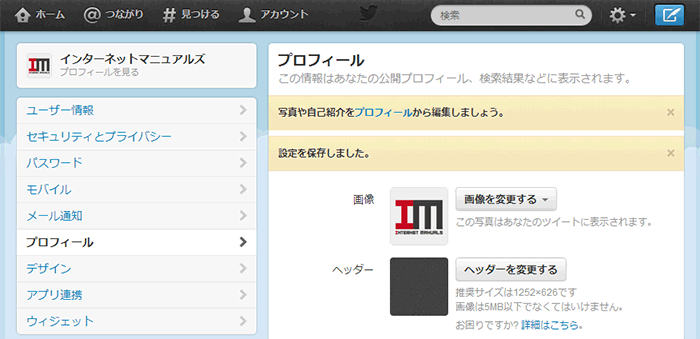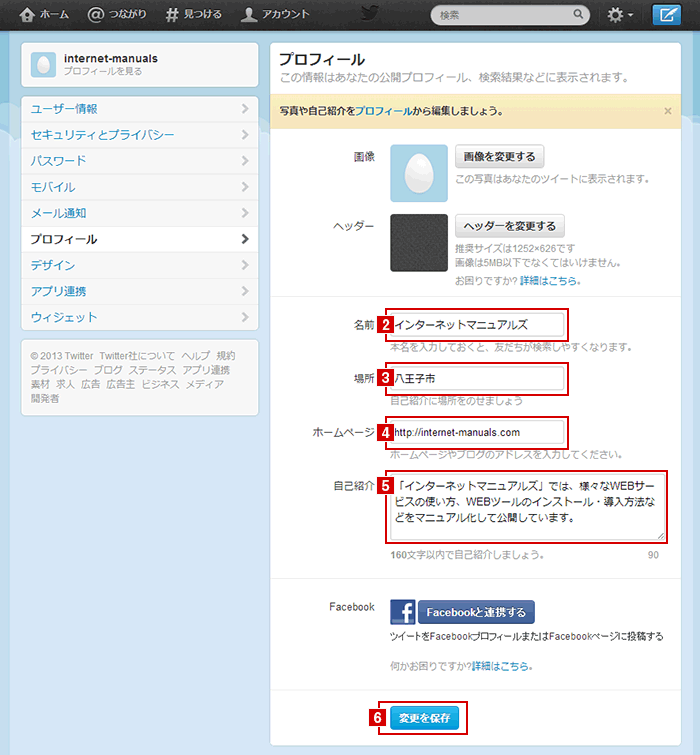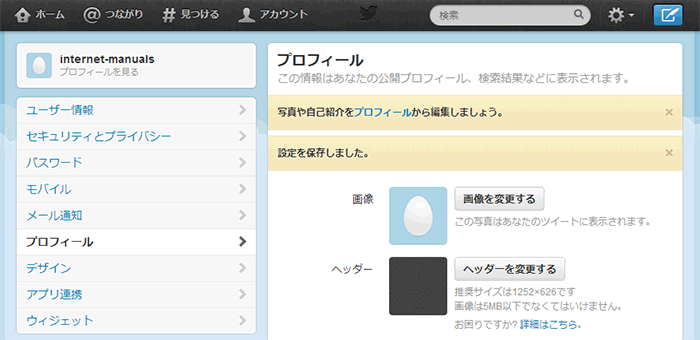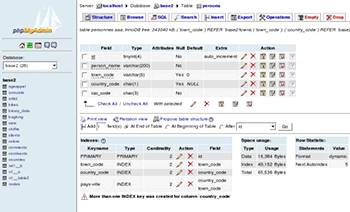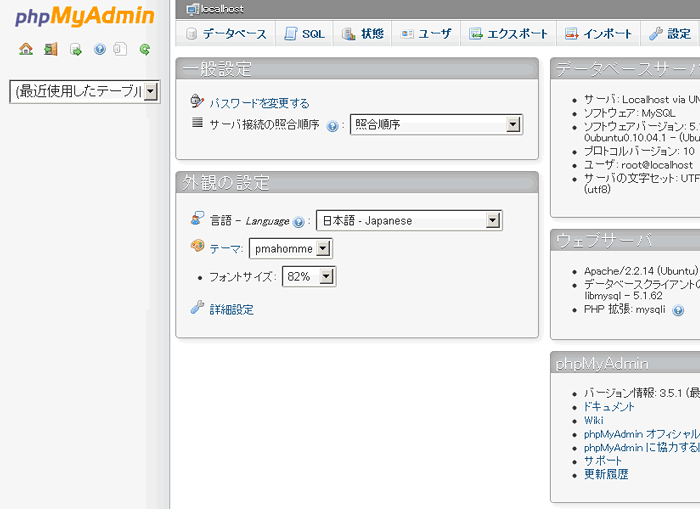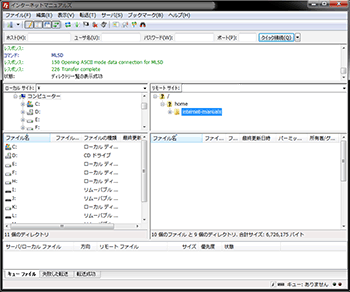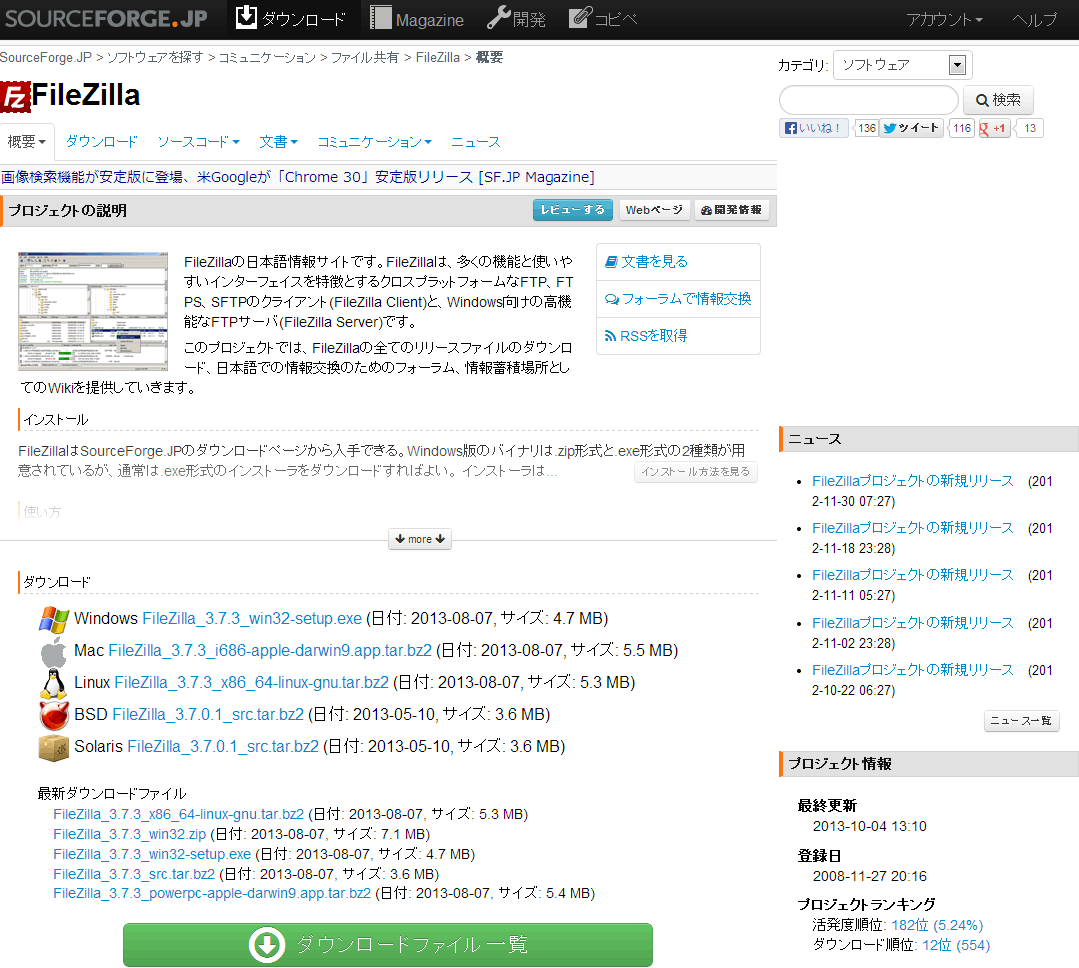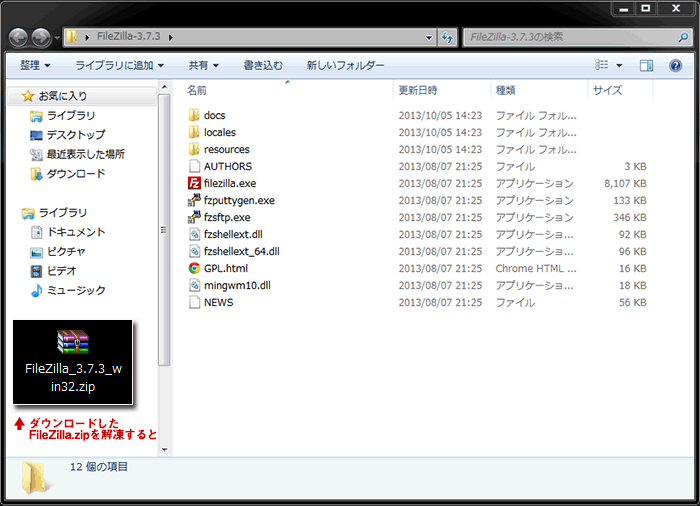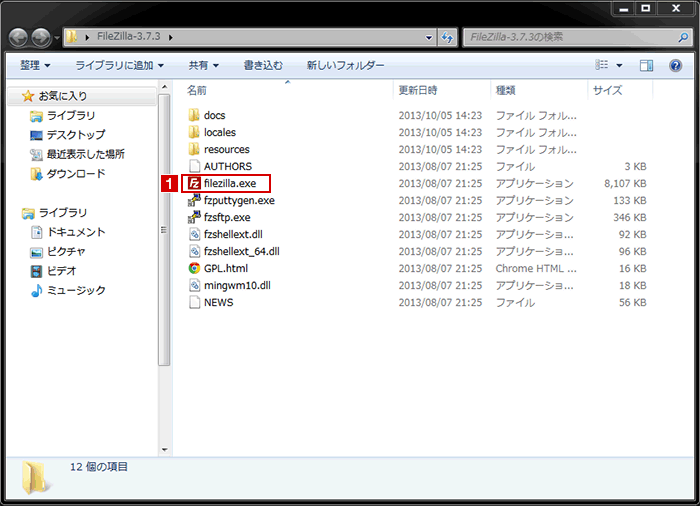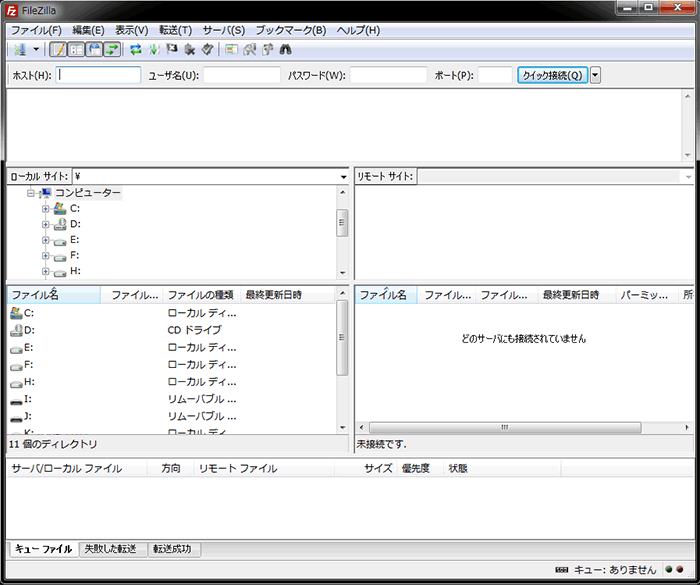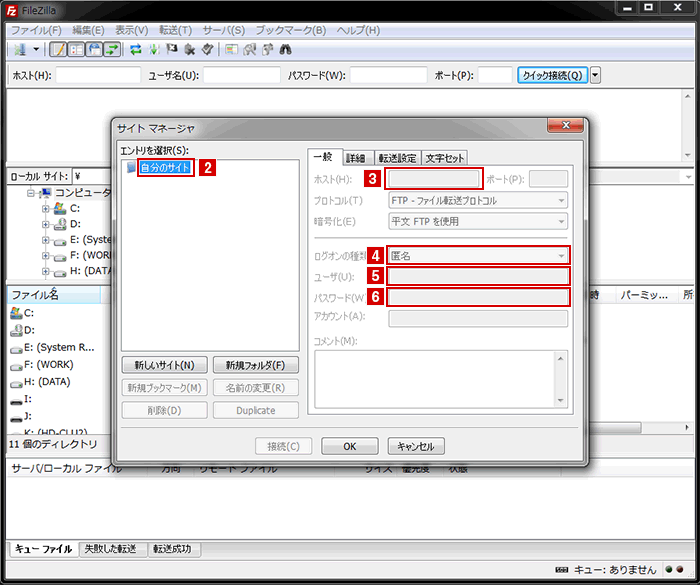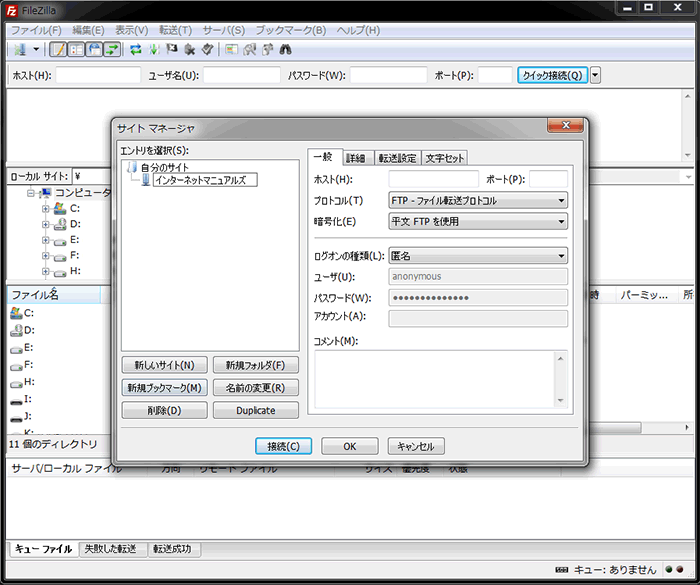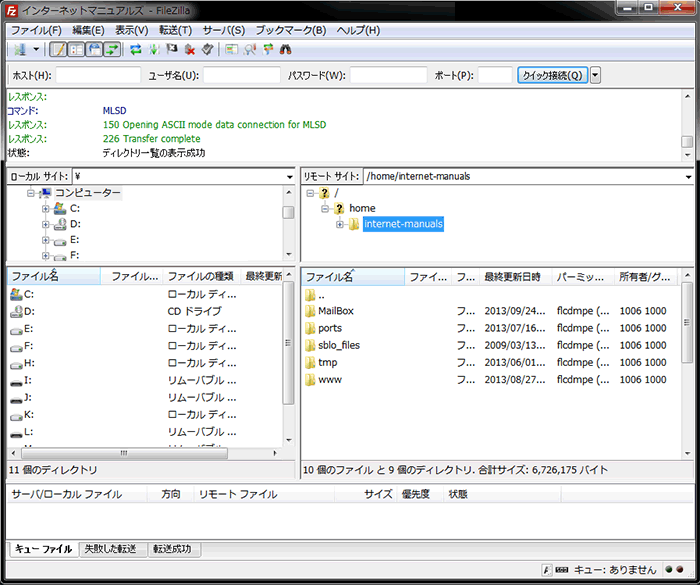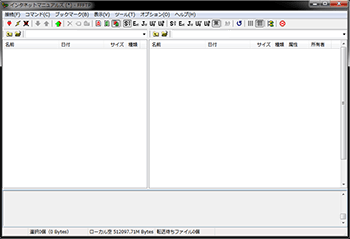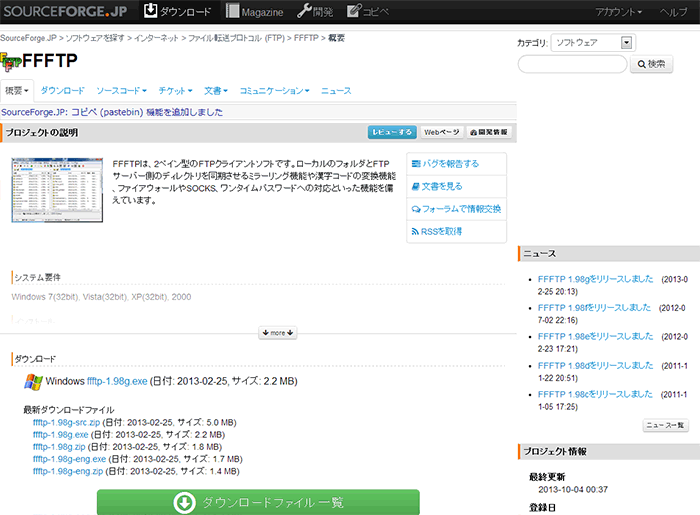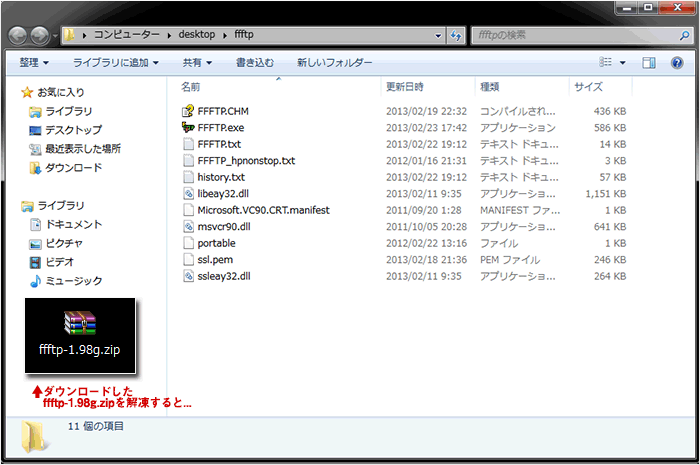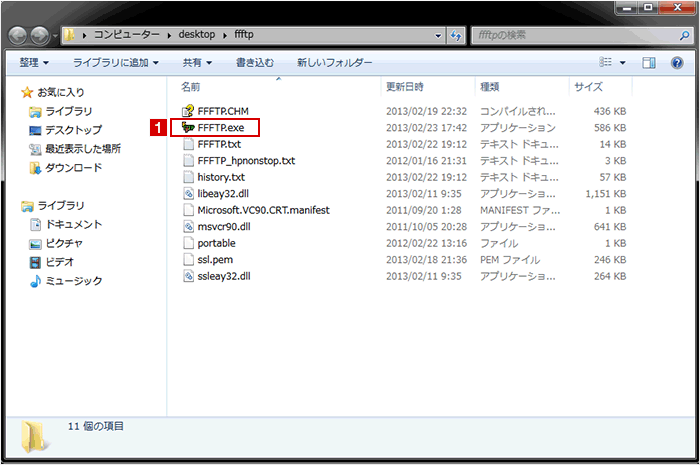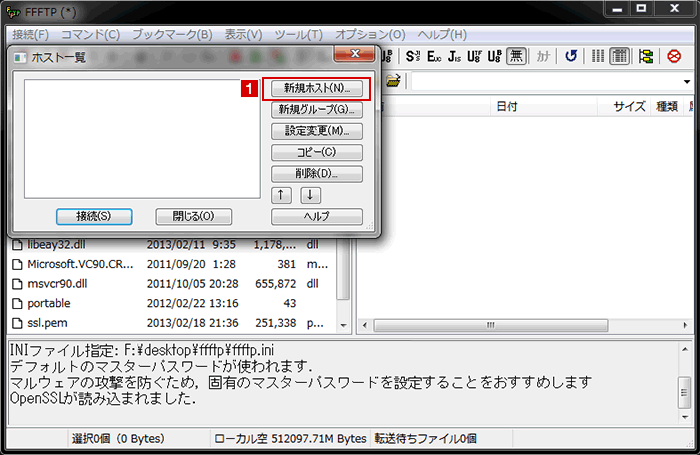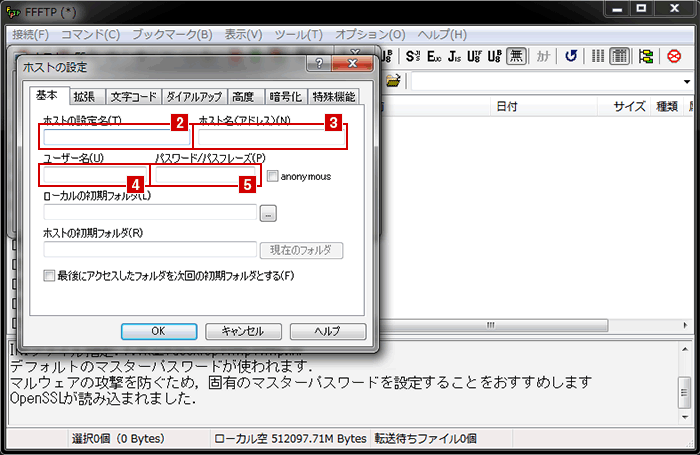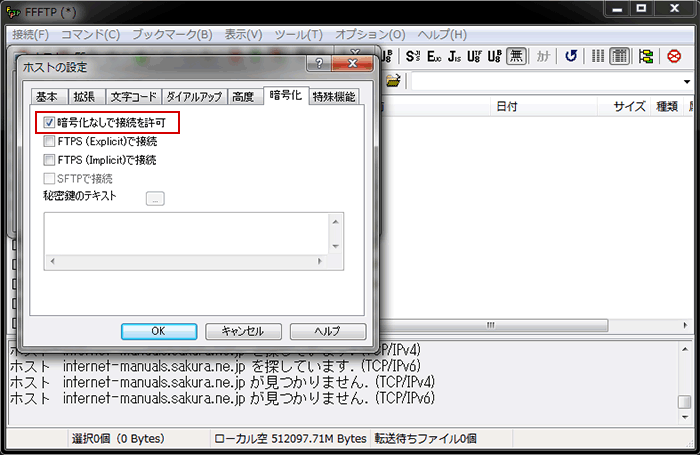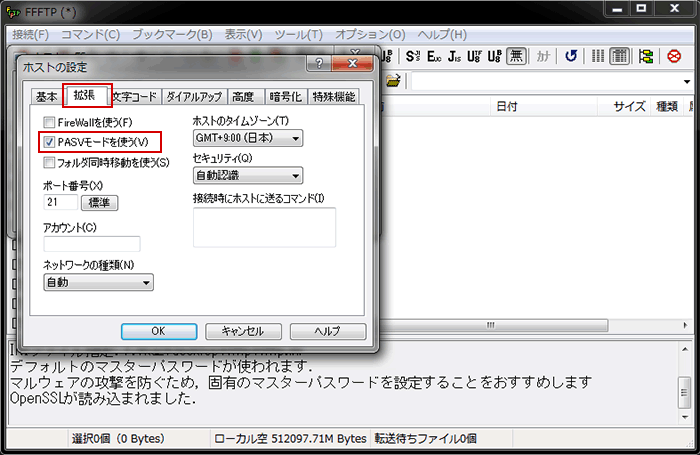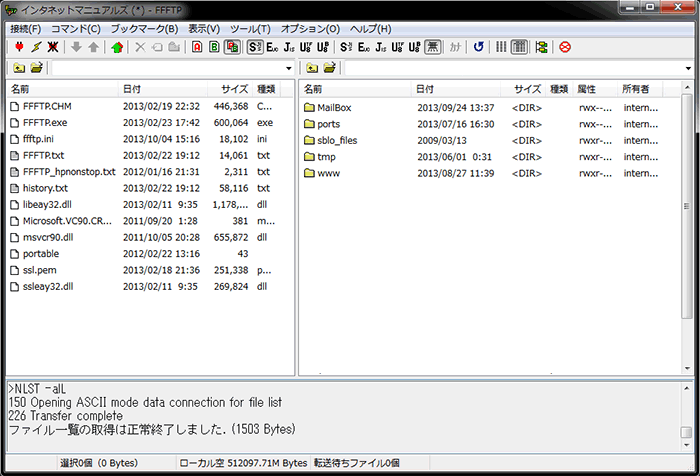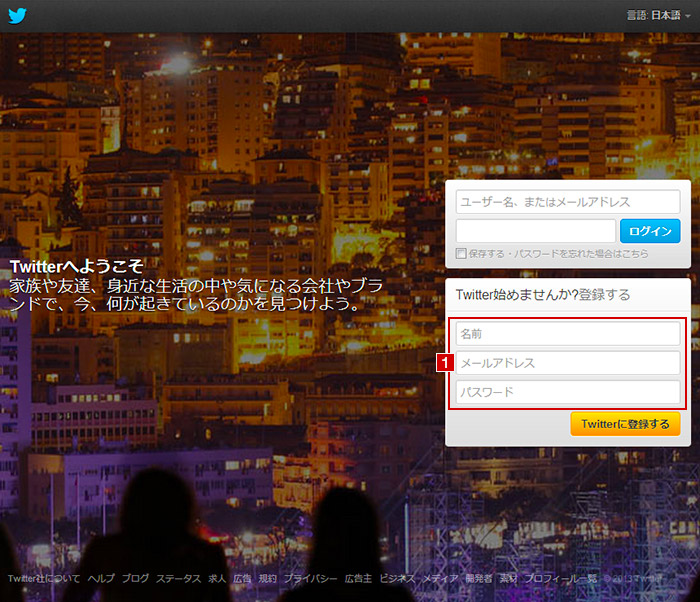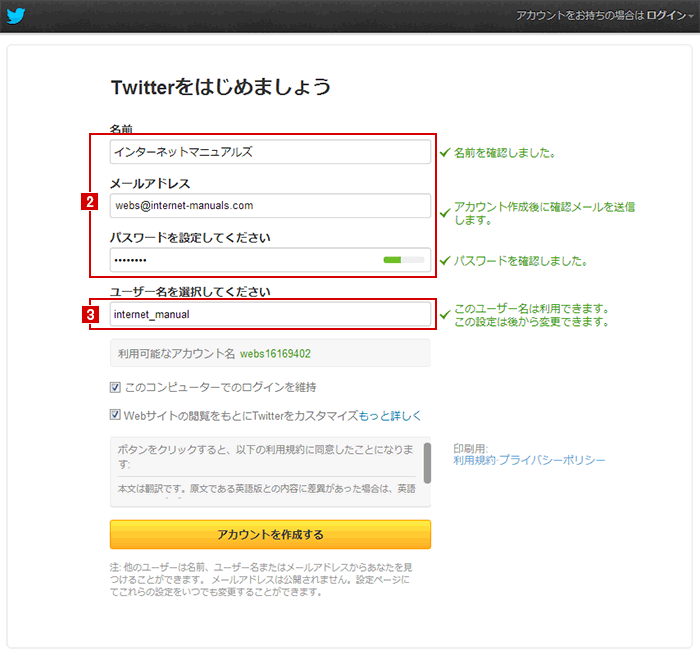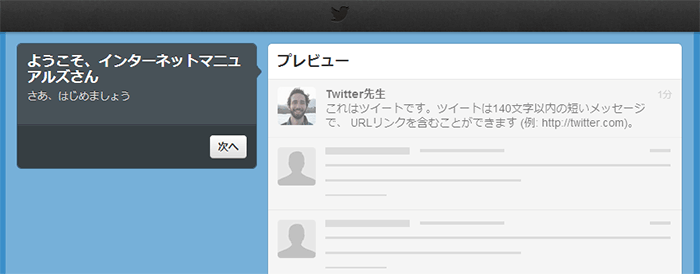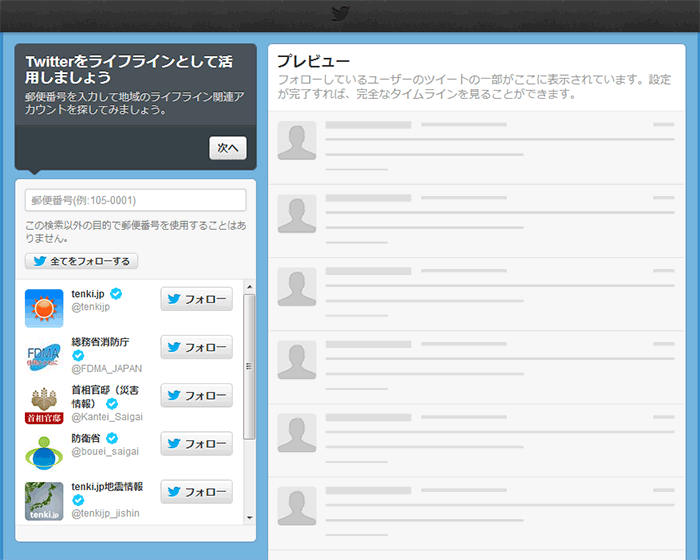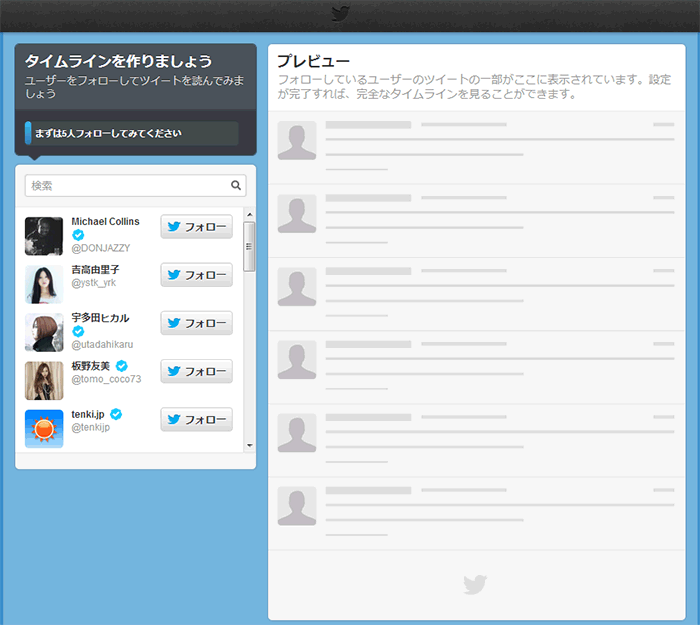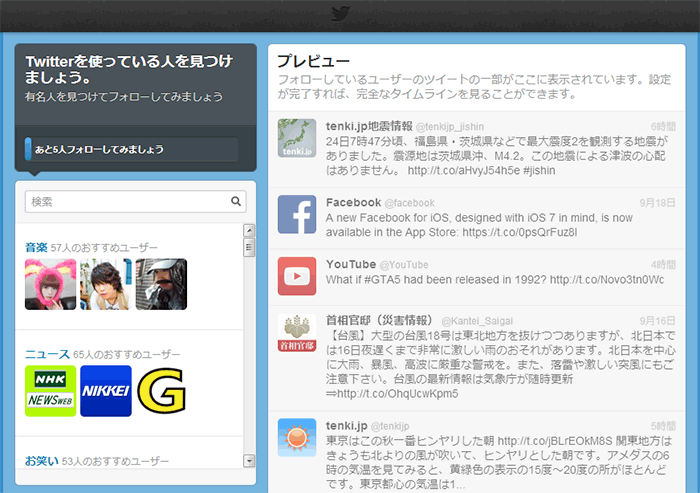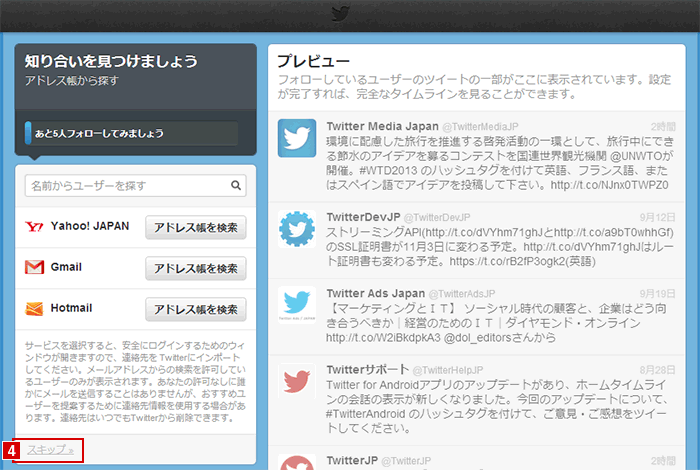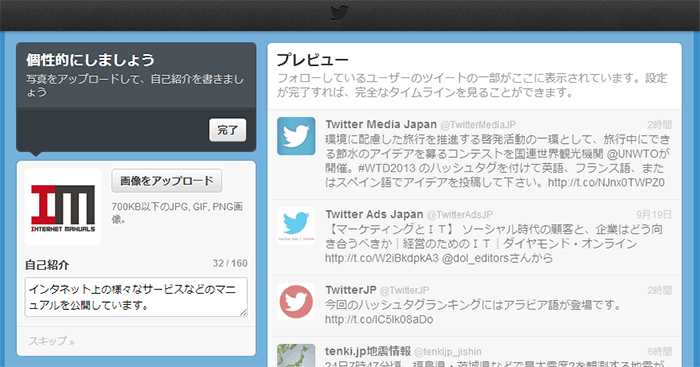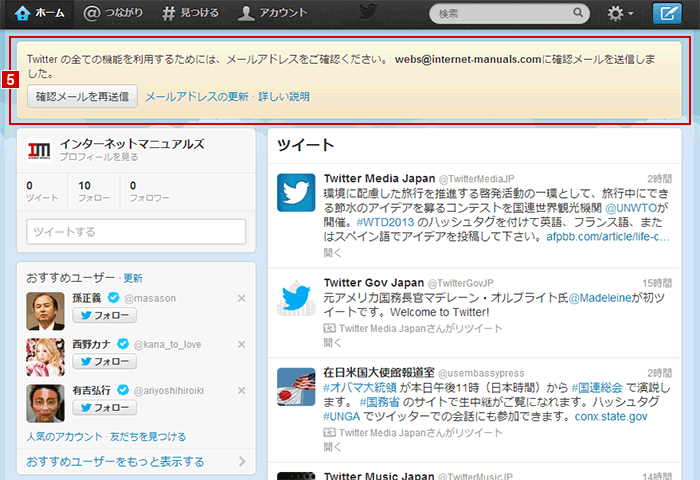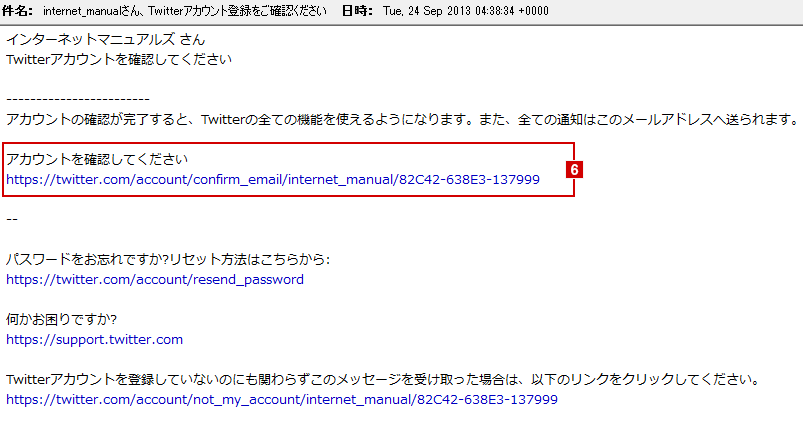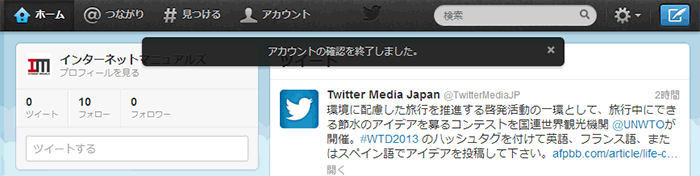せっかく作ったTwitterも初期のデザインでは独自性が薄いです。Twitterのデザインの変更はそれほど難しいものではありません。Twitter側でもいくつかの背景パターンを用意してくれていますし、自分でオリジナルの背景を用意しても構いません。わりと簡単に行えますので、デザイン変更を行って、あなた独自のTwitterを作り上げていきましょう!
Twitterのデザインのメインともいえるのが背景画像です。もちろんTwitter側でも数パターンの背景は用意してくれていますので、それを使うのも良いです。背景は画像ではなく、色だけで表現しても良いでしょう。
しかし、もっと独自性を出したい方は背景のサイズに悩むと思います。
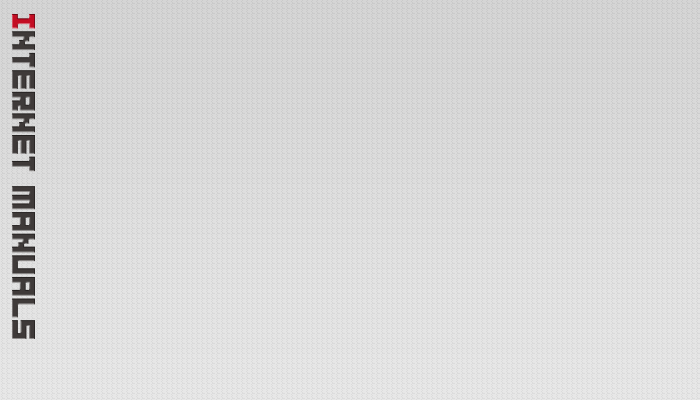
当サイトでは上記のような、シンプルな背景を作ってみました。背景のサイズは、基本的にはいくつでもOKです。最大モニターサイズまで考えるなら30インチモニターの基本解像度2560×1600を視野にいれたサイズで考えると良いとでしょう。(2013年10月現在)ただし、画像の重さは最大2Mまでなので、そこには注意が必要です。読み込みの時間まで考慮するなら1M以内、できれば500kb前後が理想的です。
1番楽なのはループ表示できる小さな背景画像を用意する方法です。これなら、画像サイズも画像の重さも一切気にせずに配置出来ます。
画像の準備が出来たら次の章に進みましょう。
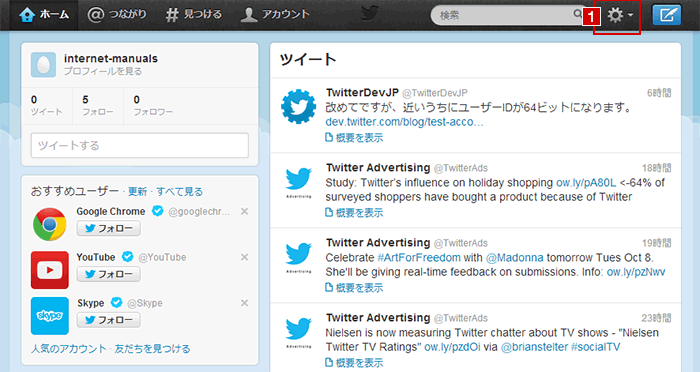
Twitterのプロフィールの変更を始める為に、まずは画面右上にある
1の
歯車マークをクリックし
メニューを開きましょう。
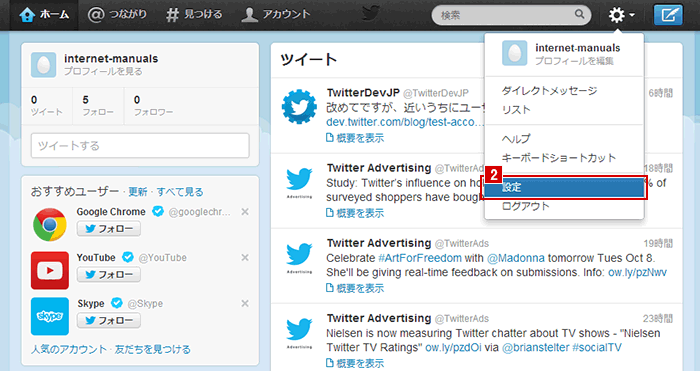
歯車マークを押すとメニューが表示されますので、2の設定を選んで下さい。
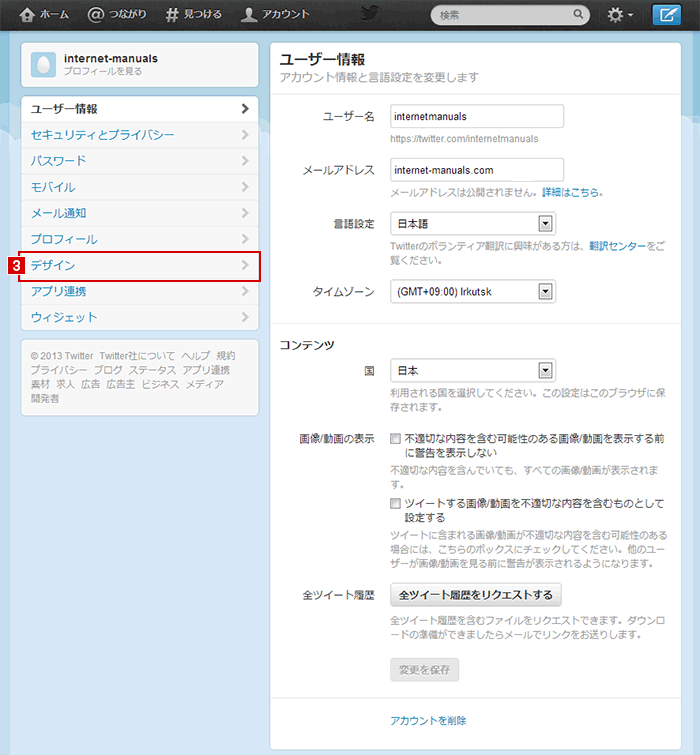
次にサイドメニュー3のデザインボタンを押しましょう。
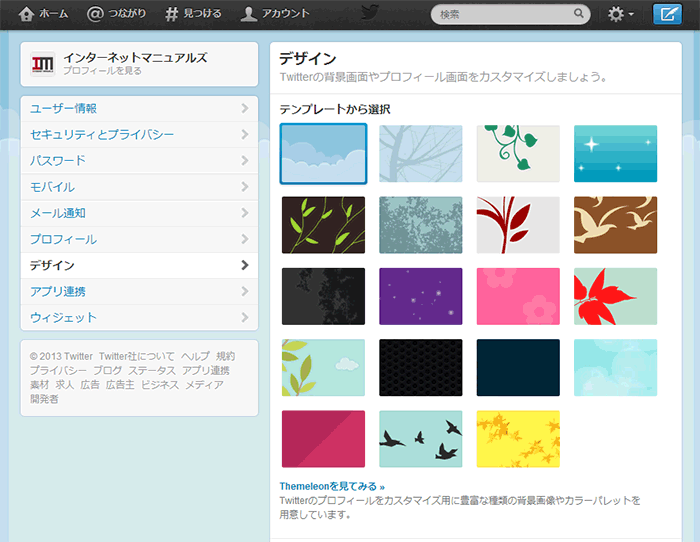
上記のデザインページに遷移すれば移動は完了です。
オリジナル背景ではなく、用意された背景を使う場合です。(オリジナル背景の方は
次の項にお進み下さい。)
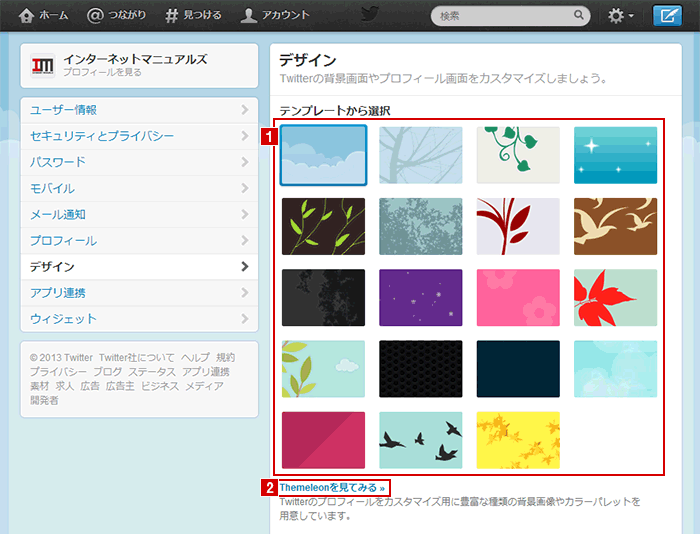
Twitterがデフォルトで用意してくれている画像が1にテンプレートとして表示されていますので、ここで気に入ったものがある方はここで選びましょう。
また、もう少し選びたい方は、2のThemeleonを見てみるのリンクより、Twitterのカスタマイズ用の背景画像やカラーパレットを用意している「Themeleon」へ移動しましょう。
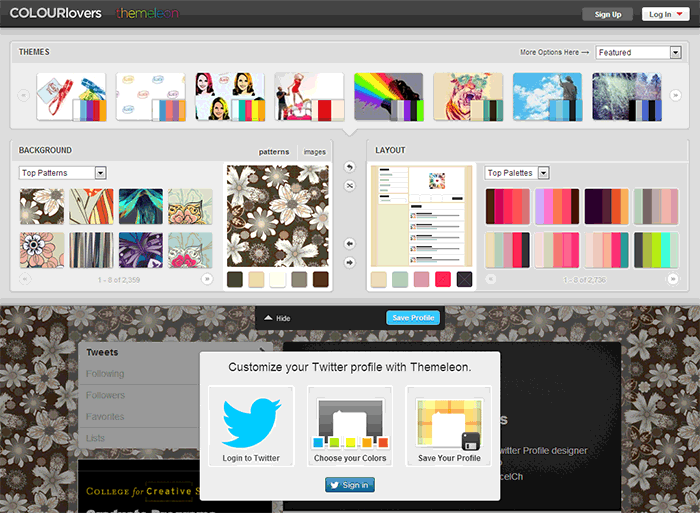
Themeleonでは、左上部で背景を、右上部でカラーパターンを変更できます。組み合わせはページ下部に表示されますので、お好きなデザインをお作り下さい。終わったら3のSAVE PROFILEボタンを押し、連携アプリの認証ボタンを押し認証が完了したら、再度3のSAVE PROFILEボタンを押せば、Twitterに作ったデザインが反映されます。
オリジナル背景を使う方は設定を行いましょう。(3で背景設定が終わった方は
次の項にお進み下さい。)
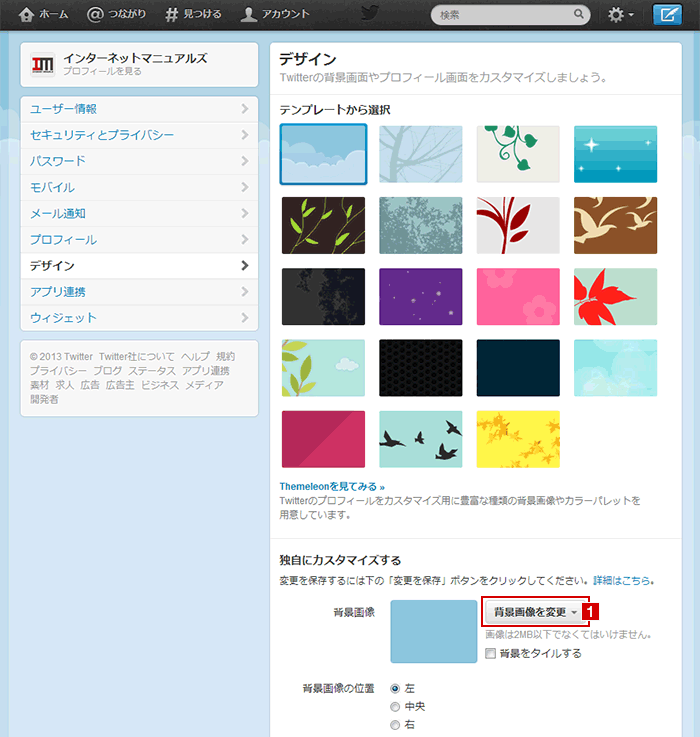
オリジナル背景を使う方は、1の背景画像を変更を押しましょう。
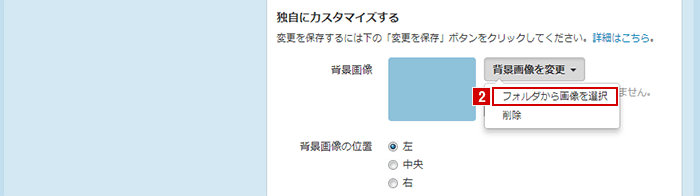
表示されたプルダウン内の2のフォルダーから画像を選択を押し、作っておいた画像を選択しましょう。
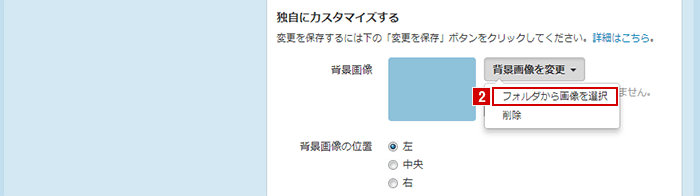
3に画像名が表示されていれば、背景画像の選択は成功しています。最後に4の背景画像の位置を選択すれば、背景画像の設定は終了です。次の章に進みましょう。
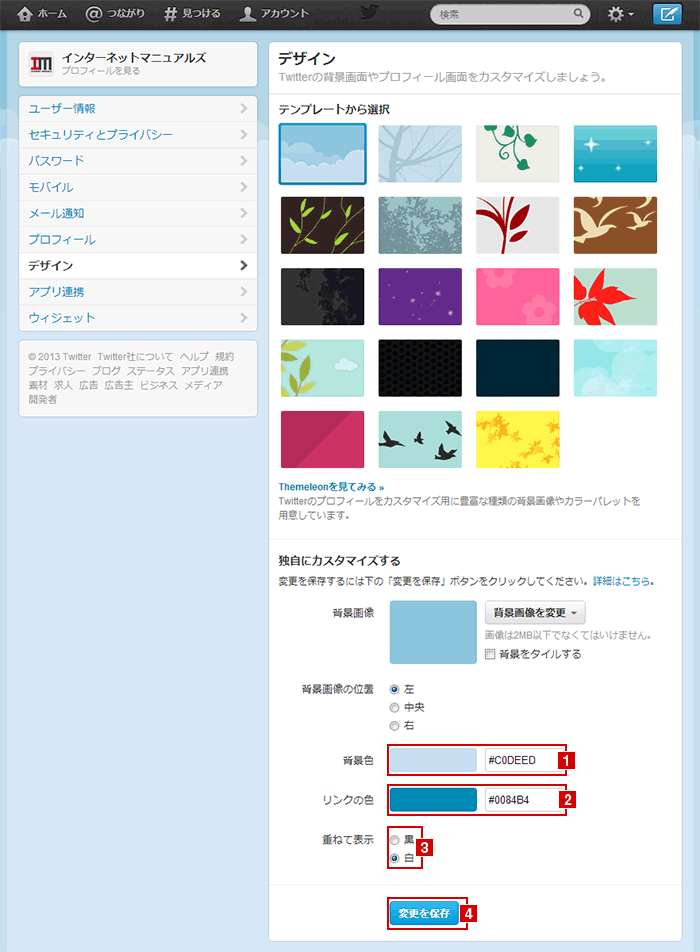
背景の設定が終わったら、各種の色設定を行います。
1の
背景色は背景画像を使った人にはあまり関係ないので、変更しなくてもOKです。背景画像を使わない方は、ここで背景色を設定して下さい。次に
2の
リンクの色の設定は、サイドメニューの文字の色など、LINKされている文字の色の設定です。好きな色を選択して下さい。最後に
3の
重ねて表示エリアの色を白か黒を選べば、全てのデザイン変更が完了です。
4の
変更の保存を押しましょう。
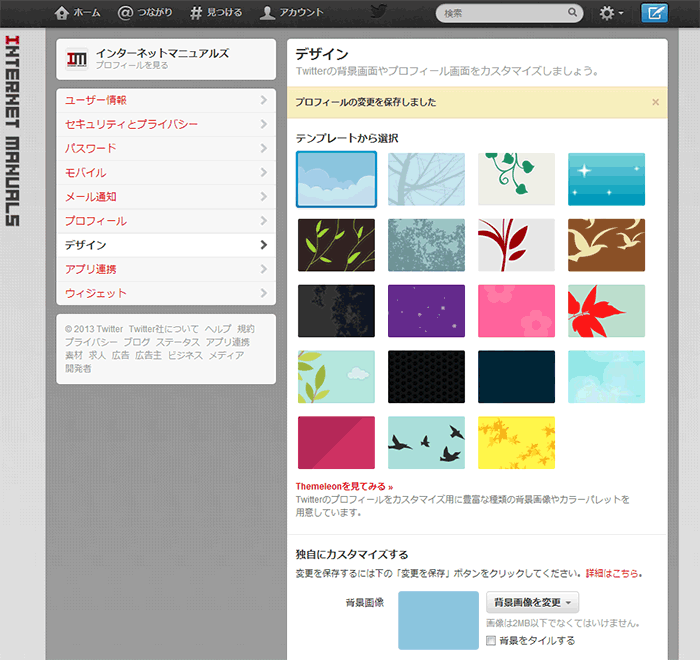
プロフィールの変更を保存しましたと表示され、デザインが変わっていれば、デザイン変更は終了です。
意外と簡単に変更できたのではないでしょうか?それでは、なにか楽しいツイィートをつぶやいてみてきださいね!