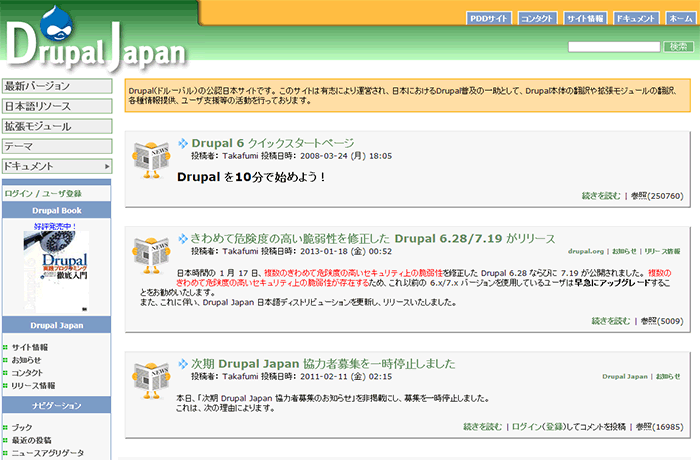ここではDrupalの各バージョンのインストール手順のマニュアルをご利用頂けます。ステップごとにインストール方法の解説を読み進めることで、簡単にDrupal 7.23の導入が行なえます。
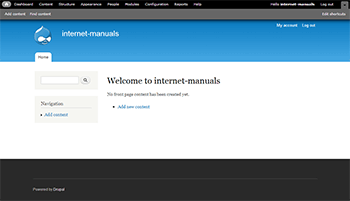
◆ PHP 5.2.5 以上 (5.3 を推奨)(PHPメモリリミット 16MB 以上)
◆ MySQL 5.0.15 以上(PDO必須)※またはPostgreSQL 8.3 以上(PDO必須)、SQLite 3.3.7 以上
※ この他の細かい仕様に関してはDrupal Japan 日本語サイトでご確認下さい。
Drupalをダウンロードする
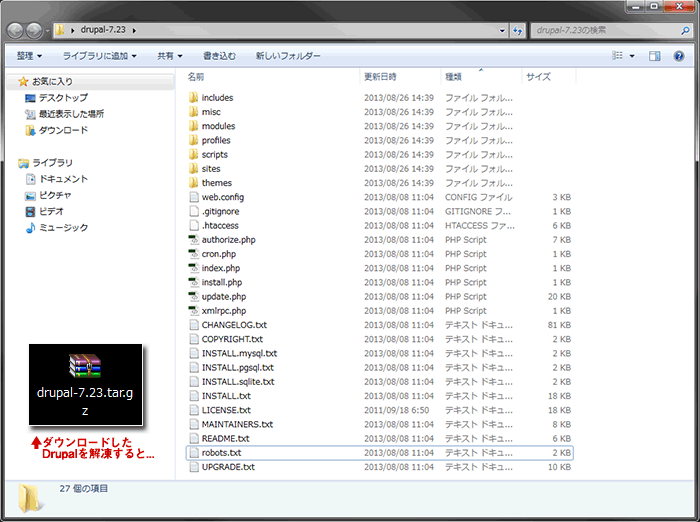
Drupal 7.23をダウンロードしたら、そのファイルを解凍しましょう。すると上記イメージのようなフォルダーが出来ます。
FTPを使いサーバーにアップロードする
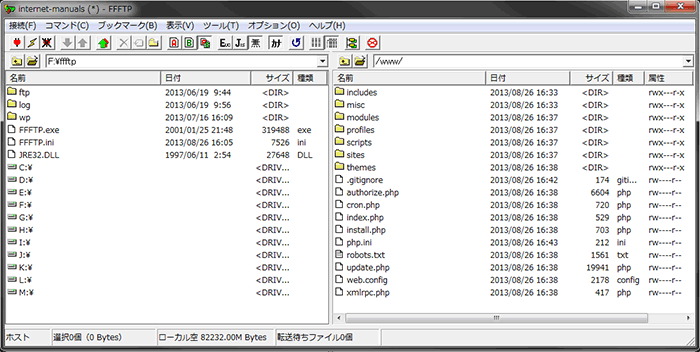
Drupalフォルダー内のファイルのうち、txtファイルを除いた全てのファイルを、FTPソフト等を用いて、サーバーのルートディレクトリにアップロードします。
MySQLにデータベースを作成する
今回はphpMyAdminにてMySQLにデータベース作成を行います。(レンタルサーバーによっては最初からデータベースが作られている場合もあるので、その場合は、この項は飛ばしてください。)

MySQLのデータベースを作成する為に、まずはphpMyAdminにアクセスしログインしましょう。

phpMyAdminにログインしたら1のデータベースボタンを押しましょう。押すと下記のような画面が表示されます。

表示されたら2に好きなデータベース名を入力し、3の作成ボタンを押しましょう。

4が表示され、データベースが出来ていれば、データベースの準備は完了です。
Drupalのインストールをする
http://ユーザードメイン/install.phpにアクセスします。
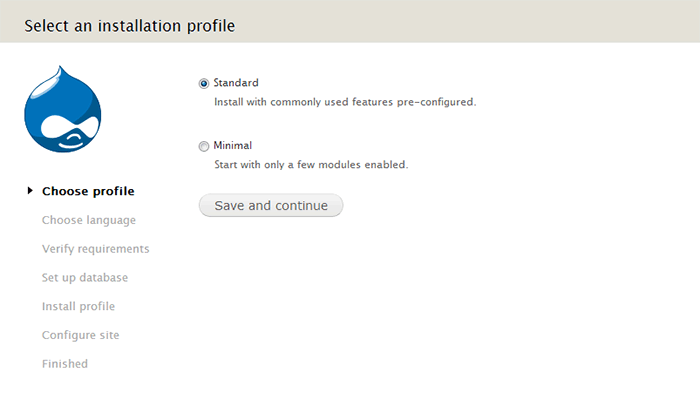
すると上記のようなページが表示されますので、通常はStandardを選択しsave&continueボタンを押してインストールの開始です。
注意:インストール途中で「filesとsettings.phpが存在しません。」というエラーが出た場合は、sitesフォルダー内のdefaultフォルダー内にあるdefault.settings.phpをコピーして、そのフォルダー内にファイル名をsettings.phpに変えましょう。
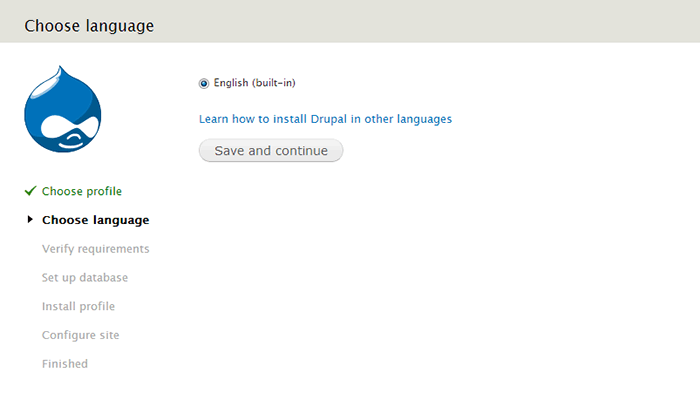
次に上記のような言語選択画面が出ますが現在はデフォルトでは英語しかないので、このままsave&continueボタンを押して先に進みます。
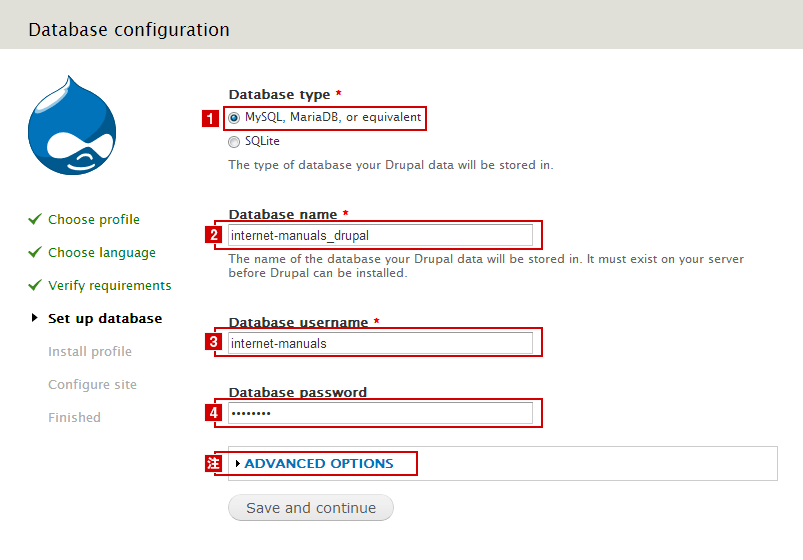
しばらくすると上記のようなデータベースの設定画面に遷移しますので、1をMySQL, MariaDB, or equivalentを選択し、2に先ほど作ったデータベースのデータベース名、3にデータベースのユーザー名、4にデータベースのパスワード入力し、保存して次へを押して進みましょう。
注意:さくらサーバーなど一部のレンタルサーバーでは、データベースサーバーのホスト名がWEBサーバーと異なる場合がございますので、その場合は注のADVANCED OPTIONSを押します。
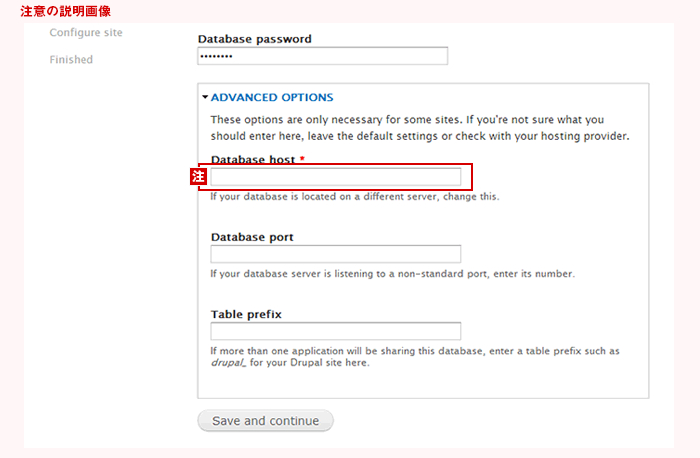
注意:すると上記画面になりますので、注にDatabase Hostにレンタルサーバー指定のDBのホスト名を入力して下さい。
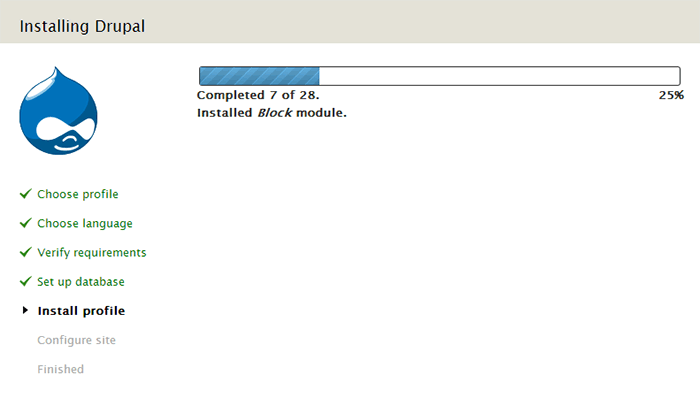
すると、上記のような画面が表示されて、Drupalの基本的なインストール設定は完了です。(まだ終了ではありません。)
サイト環境の設定を行う
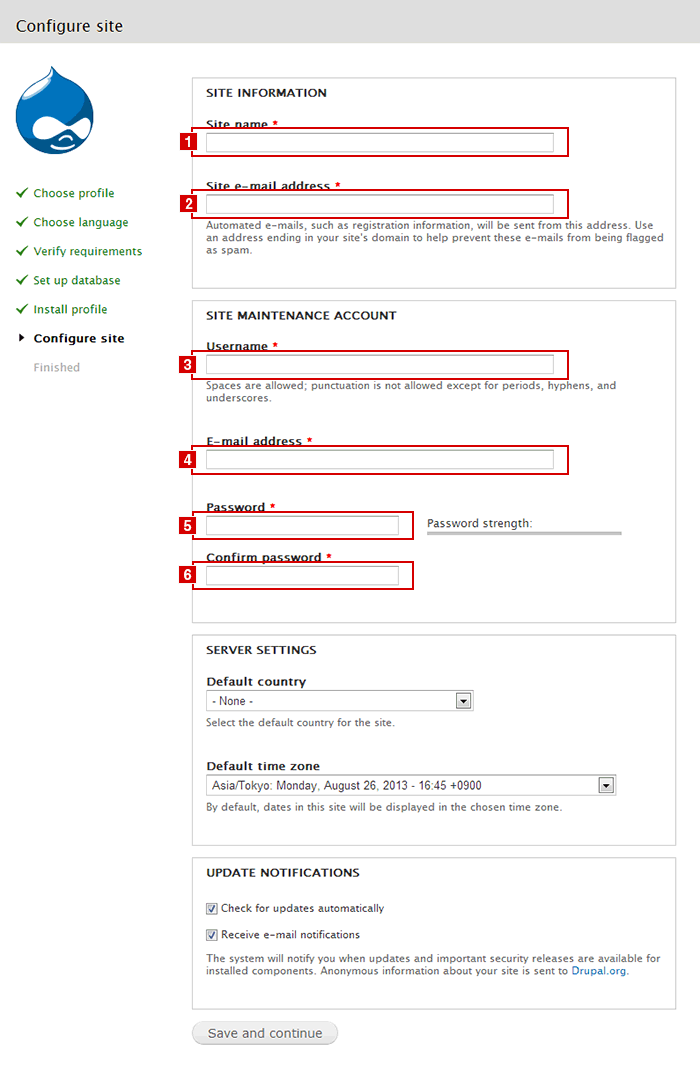
少しするとサイトの環境設定画面が表示されますので、1にDrupalで作るサイト名、2にサイトの代表で使うメールアドレス、3に管理者アカウントで使うユーザー名、4にシステムからメールが届くメールアドレス、5に管理者アカウントでログイン時に使うパスワードを入力し、最後に確認のため6に5の同じパスワードをもう1度入力し、save&continueボタンを押して先に進みます。
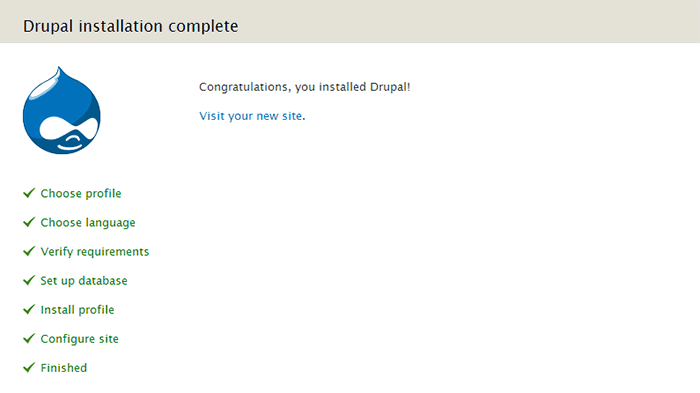
しばらくすると、上記のようなCongratulationという画面が表示されDrupalの全ての設定が終了となります。
Drupalにサインインしてみよう!
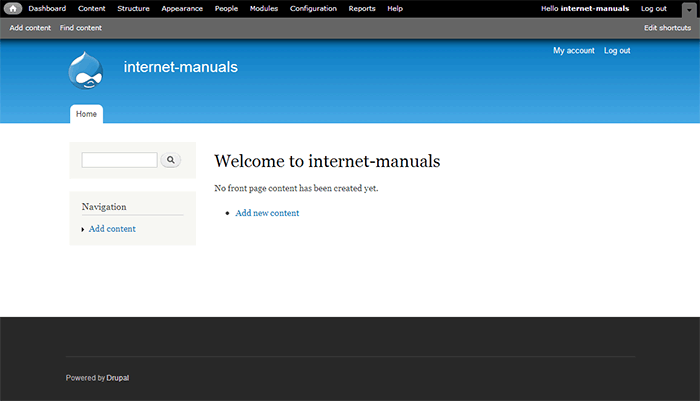
ユーザー名/パスワードを入力しログインボタンを押すと、上記画面が表示されます。上記のようにログインが無事に出来れば、Drupal 7.23のインストールは全て完了です。
どうですか?無事インストールを完了出来ましたか? では、みなさん!素晴らしいDrupalサイトを作って下さいね♪
Drupal 6.28のインストール
ここではDrupalの各バージョンのインストール手順のマニュアルをご利用頂けます。ステップごとにインストール方法の解説を読み進めることで、簡単にDrupal 6.28の導入が行なえます。
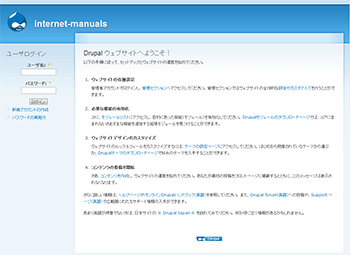
◆ PHP 5.2 以上(必須: 4.3.5 以上)
◆ PHPメモリリミット 16MB 以上
◆ MySQL 4.1 / 5.x (4.1 以上が必須)※またはPostgreSQL 7.4 以上
※ この他の細かい仕様に関してはDrupal Japan 日本語サイトでご確認下さい。
Drupalをダウンロードする
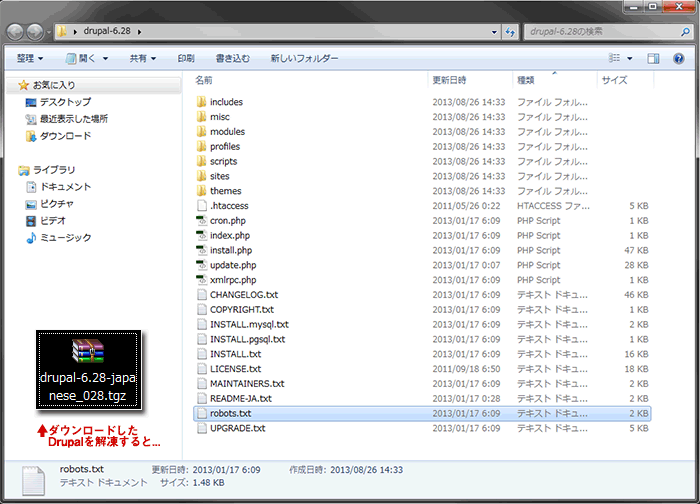
Drupal 6.28をダウンロードしたら、そのファイルを解凍しましょう。すると上記イメージのようなフォルダーが出来ます。
FTPを使いサーバーにアップロードする
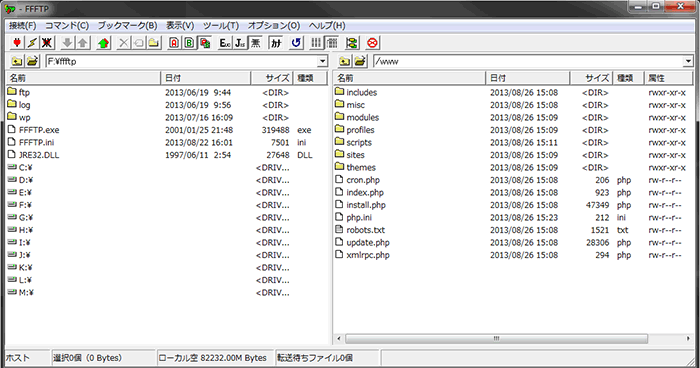
Drupalフォルダー内のファイルのうち、txtファイルを除いた全てのファイルを、FTPソフト等を用いて、サーバーのルートディレクトリにアップロードします。
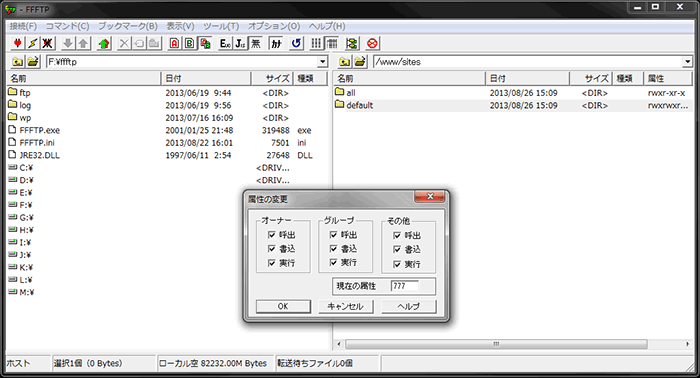
アップロードが完了したら、sitesフォルダー内のdefaultフォルダーの属性を「777」に変更します。
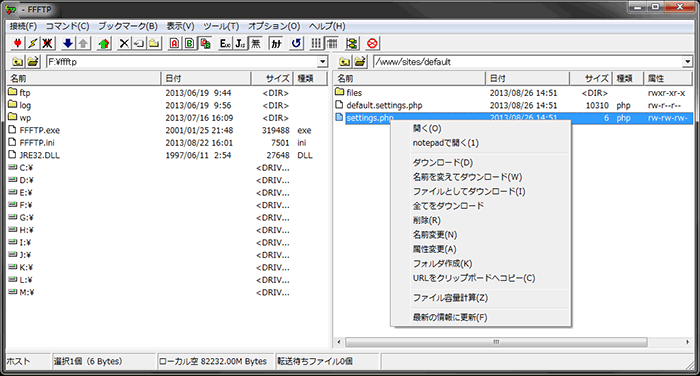
次にsitesフォルダー内のdefaultフォルダー内にあるsettings.phpの属性を「666」に変更します。
MySQLにデータベースを作成する
今回はphpMyAdminにてMySQLにデータベース作成を行います。(レンタルサーバーによっては最初からデータベースが作られている場合もあるので、その場合は、この項は飛ばしてください。)

MySQLのデータベースを作成する為に、まずはphpMyAdminにアクセスしログインしましょう。

phpMyAdminにログインしたら1のデータベースボタンを押しましょう。押すと下記のような画面が表示されます。

表示されたら2に好きなデータベース名を入力し、3の作成ボタンを押しましょう。

4が表示され、データベースが出来ていれば、データベースの準備は完了です。
Drupalのインストールをする
http://ユーザードメイン/install.phpにアクセスします。
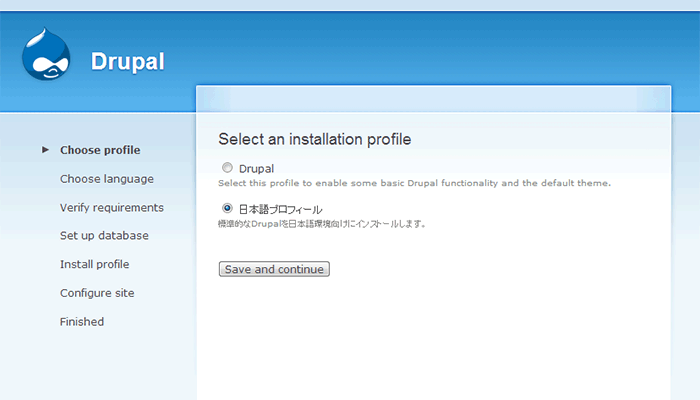
すると上記のようなページが表示されますので、日本語プロフィールを選択しsave&continueボタンを押してインストールの開始です。
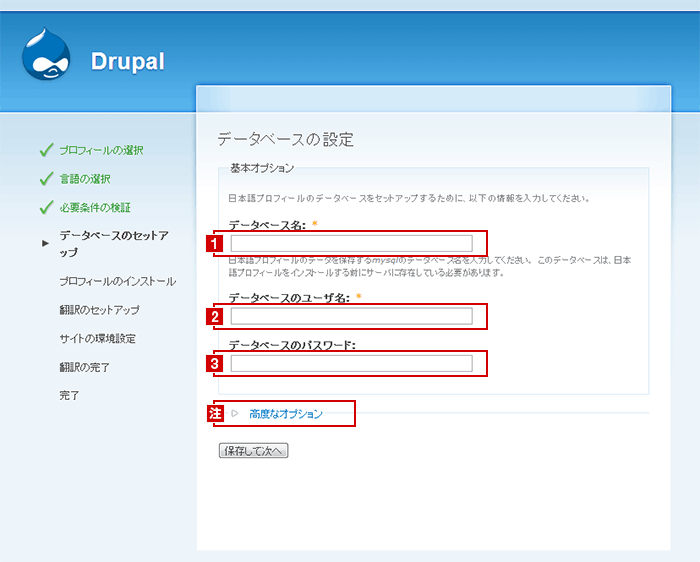
しばらくすると上記のようなデータベースの設定画面に遷移しますので、1に先ほど作ったデータベースのデータベース名、2にデータベースのユーザー名、3にデータベースのパスワード入力し、保存して次へを押して進みましょう。
注意:さくらサーバーなど一部のレンタルサーバーでは、データベースサーバーのホスト名がWEBサーバーと異なる場合がございますので、その場合は注の高度なオプションを押して、そこでホスト名を入力して下さい。
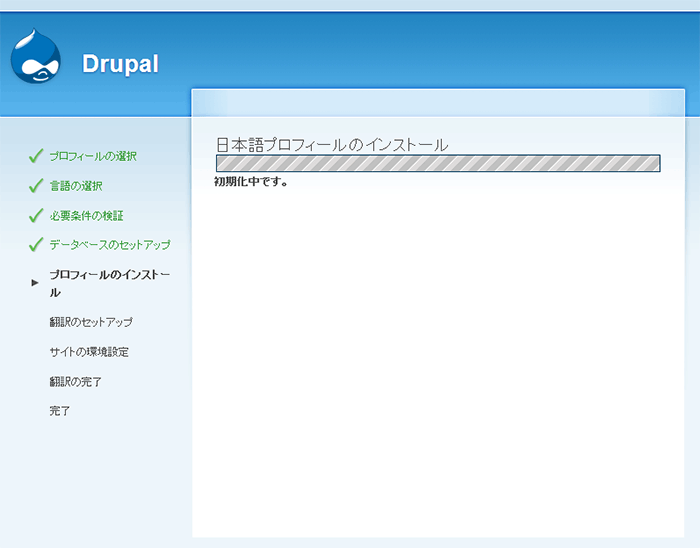
すると、上記のような画面が表示されて、Drupalの基本的なインストール設定は完了です。(まだ終了ではありません。)
サイト環境の設定を行う
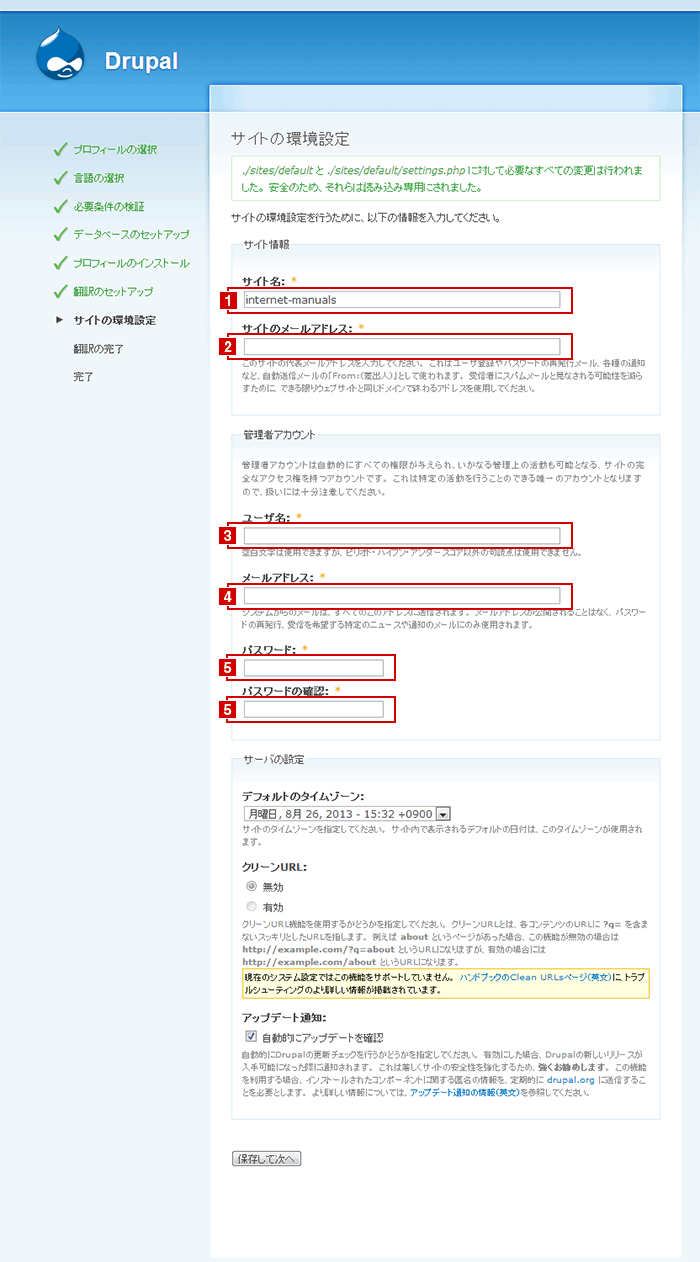
少しするとサイトの環境設定画面が表示されますので、1にDrupalで作るサイト名、2にサイトの代表で使うメールアドレス、3に管理者アカウントで使うユーザー名、4にシステムからメールが届くメールアドレス、最後5に管理者アカウントでログイン時に使うパスワードを入力し、保存して次へを押して、先に進みます。
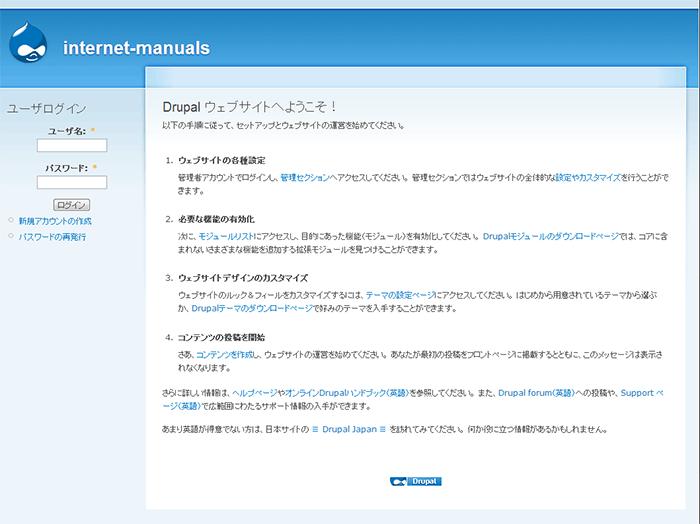
しばらくすると、上記のようなDrupalウェブサイトへようこそ!という画面が表示されDrupalの全ての設定が終了となります。
Drupalにサインインしてみよう!
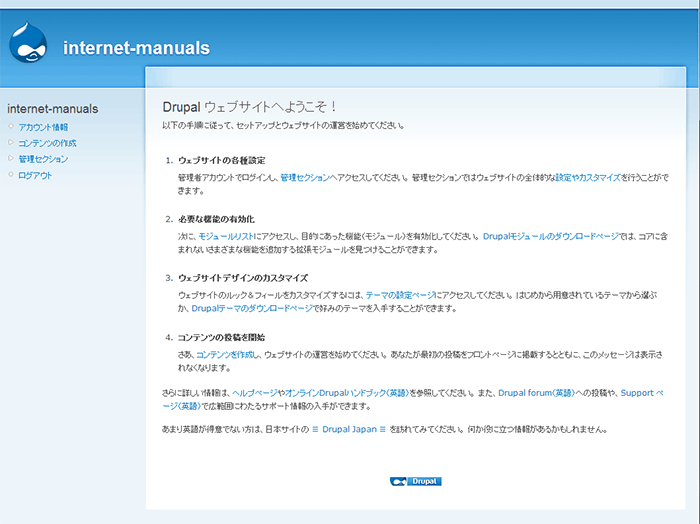
ユーザー名/パスワードを入力しログインボタンを押すと、上記画面が表示されます。上記のようにログインが無事に出来れば、Drupal 6.28のインストールは全て完了です。
どうですか?無事インストールを完了出来ましたか? では、みなさん!素晴らしいDrupalサイトを作って下さいね♪
Twitterで何が出来るか?
ツイッターで出来ること
ツイッターは短文を投稿する、この「つぶやき(独り言)」をすることがの最大の特徴と言えるでしょう。
140字以内という限られた文字数で、そのとき感じたこと、見たもの、していること、出かけている場所など様々な「つぶやき」を投稿して行きましょう。基本的にはひとりごとに近い「つぶやき」ですから、特定の誰かに対する発信をするというよりは、不特定多数に向けての「ひとりごと」と捕らえると良いでしょう。そして、このつぶやきの事を「ツイート」と言います。
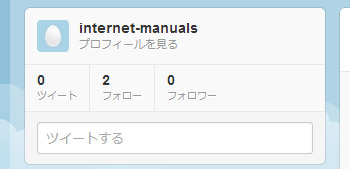
ツイッターでは、友達はもちろん、政界人、芸能人、スポーツ選手など、ツイッターをやっている気になる他のユーザーのコメントを「フォローする」ことで、自分のツイッターのタイムラインに表示させて、その人たちがどんな事をつぶやいているのかを読む事が出来ます。逆に自分のツイートが「フォローされる」とそのユーザーのタイムラインに自分の「ツイート(つぶやき)」が表示されるようになります。そして、フォローされている、またはフォローしている他のユーザーの事を「フォロワー」と呼びます。
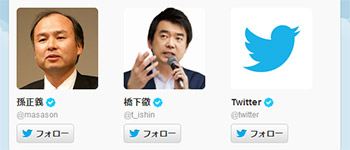
ツイッターでは、ツイート(つぶやき)が出来ると言う事は、そのツイートに対して自分の発言として「返信」する事が出来ます。さらに、2人だけの話をしたい場合は「ダイレクトメッセージ」と言う物で、特定の誰かにメッセージを送ることも出来ます。

ツイッターでは、他のユーザーのツイートを再投稿する「リツイート」という機能があります。このリツイートを使うことで、あなたのフォロワー全員にすばやく情報などの共有を行う事ができます。情報伝達の拡散の速さはこの機能によるところも大きいでしょう。

ツイッターでは、他人のツイートはどんどん流れていってしまうので、大事なツイートや、とっておきたい、または気になるけど後で見たいといったツイートを保存するために「お気に入り」に登録することが出来ます。自分にとって大事なツイートはお気に入りに入れ、あとで確認しましょう。
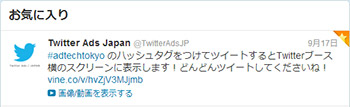
ツイッターでは、マーケティングでの利用やブランディングも出来るので、様々な形でもビジネスの活用がされています。ツイッターの情報の拡散能力を利用して、キャンペーン情報をツイートしても良いですし、商品の開発工程を毎日つぶやいても良いでしょう。このようにツイッターは、様々な形でビジネスでの利用が可能なのです。

Twitterの基礎知識
そこでこの章では、Twitterの概要と併せてTwitterの使い方について説明していきます。これからTwitterを始めたい方、Twitterのやり方がよくわかっていない初心者の方は、この章から勉強を始めましょう。
Twitter(ツイッター)とは?
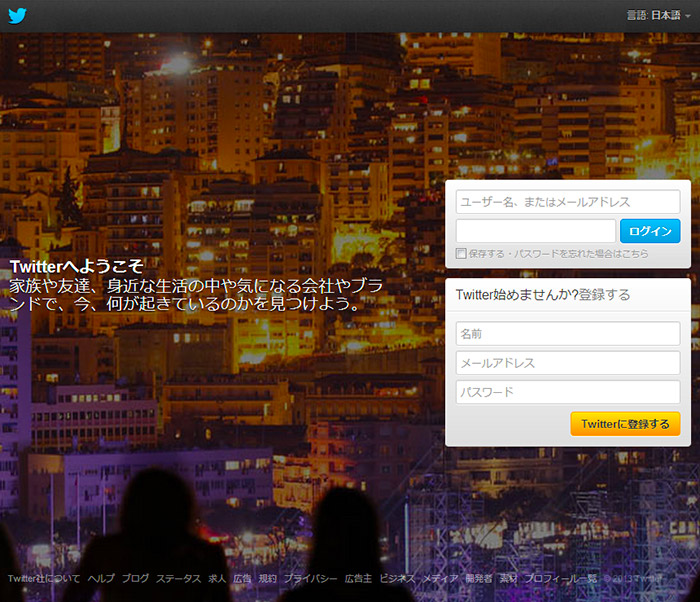
Twitter(ツイッター)とは、ブログのように日記やコラムといった長文を書くのではなく、「つぶやき」といった短い文章を連続的に投稿していくことを想定して作られたWEBツールです。ひらめいた事や、その瞬間に感じたことなどの短文を、瞬間的な投稿を行なっていきますので、投稿者側は「何を書こう」などといったことを考えずに投稿できるのが特徴です。その用途は、コミュニケーションツールはもとより、事件・事故・事象などを反射的に投稿できることから、最新情報の収集や、ビジネスでの企業の広告戦略としても使われるようになってきています。2011年の東日本大震災の時は安否確認ツールとしても利用され、改めてツイッターの存在価値を認識させられたツールとなっています。
Twitterの始まり
日本では2008年1月にデジタルガレージグループが出資を行い、2008年4月から日本語でのサービスが開始されました。2010年辺りから政界人や芸能人などの利用も徐々に増え、2013年3月の時点で日本でのTwitter の訪問者数は1315万人、世界では2億ユーザーを超えるビックツールとなっています。
MTOS 5.27のインストール
プラグイン機構により機能を拡張できることが特徴です。
ここではMTOSの各バージョンのインストール手順のマニュアルをご利用頂けます。ステップごとにインストール方法の解説を読み進めることで、簡単にMTOS 5.27の導入が行なえます。
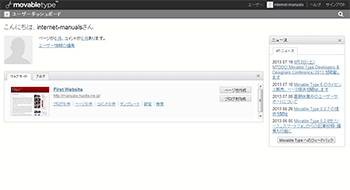
◆ MovableType OpenSourceは個人以外での利用は有料となります。
◆ Perl 5.8.1 以上
◆ MySQL バージョン 5.0 以上 (無い場合は、SQL liteでも可能)
◆ 文字コードUTF-8のみをサポート
※ この他の細かい仕様に関してはオフィシャルサイトでご確認下さい。
MTOSをダウンロードする
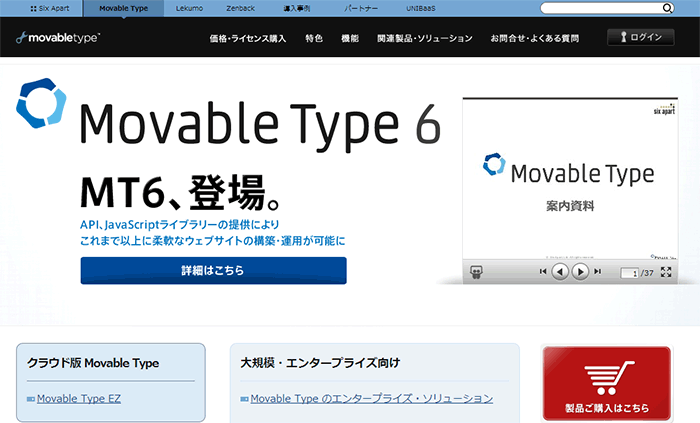
MovableTypeのインストールを行う為には、MovableTypeのダウンロードを行う必要があります。
まずはMovableType 日本語オフィシャルサイトに行き、MovableTypeのダウンロードを行いましょう。
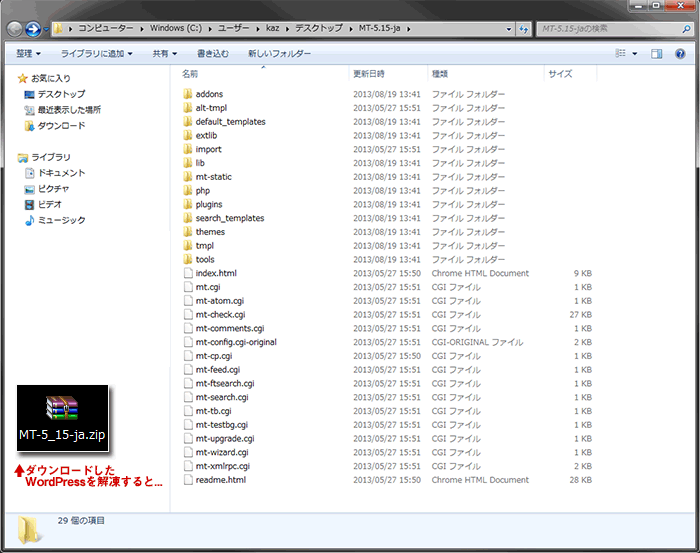
MovableTypeをダウンロードしたら、そのファイルを解凍しましょう。すると上記イメージのようなフォルダーが出来ます。
FTPを使いサーバーにアップロードする
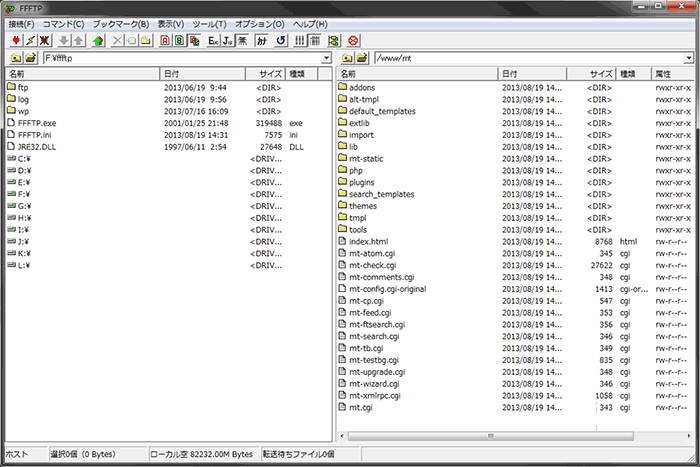
MovableTypeフォルダー内のファイルのうち、readmeなどの不要ファイルを除いた全てのファイルを、FTPソフト等を用いて、サーバーのサイトルート配下に任意のディレクトリ(今回は「mt」という名称のディレクトリにしておきますが、名称は自由です。)を作成し、アップロードします。
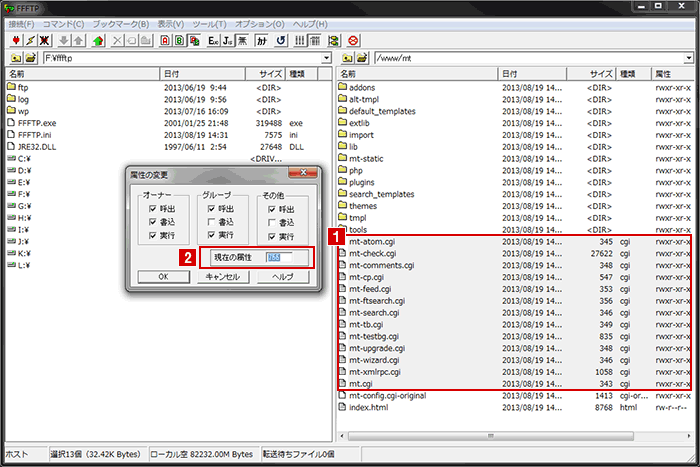
アップロードが完了したら、アップロードしたファイルの内、1の拡張子がcgiのものの2のファイル属性を「755」に変更します。
データベースとしてMySQLを利用する場合
今回はphpMyAdminにてMySQLにデータベース作成を行います。(レンタルサーバーによっては最初からデータベースが作られている場合もあるので、その場合は、この項は飛ばしてください。)

MySQLのデータベースを作成する為に、まずはphpMyAdminにアクセスしログインしましょう。

phpMyAdminにログインしたら1のデータベースボタンを押しましょう。押すと下記のような画面が表示されます。

表示されたら2に好きなデータベース名を入力し、3の作成ボタンを押しましょう。

4が表示され、データベースが出来ていれば、データベースの準備は完了です。
データベースとしてSQLiteを利用する場合
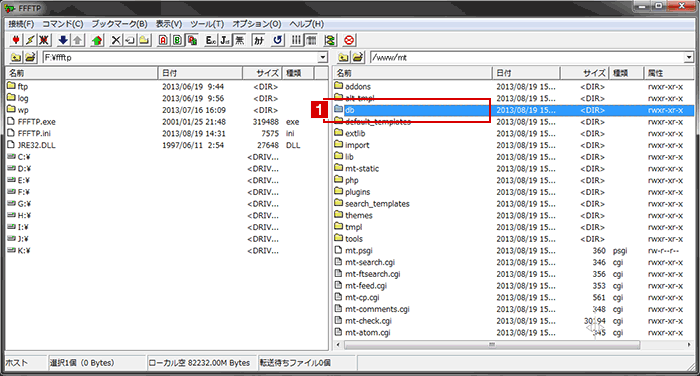
SQLiteを使用できるようにする為に、FTP等を利用しサーバーにアクセスし、ルートディレクトリに「db」という名称のフォルダーを作成しましょう。(中身は空のままで大丈夫です。)
1のようにdbという名称のフォルダーが出来ていれば、準備は完了です。
MovableTypeのインストールをする
http://ユーザードメイン/アップロードしたフォルダー/mt-wizard.cgi
にアクセスします。
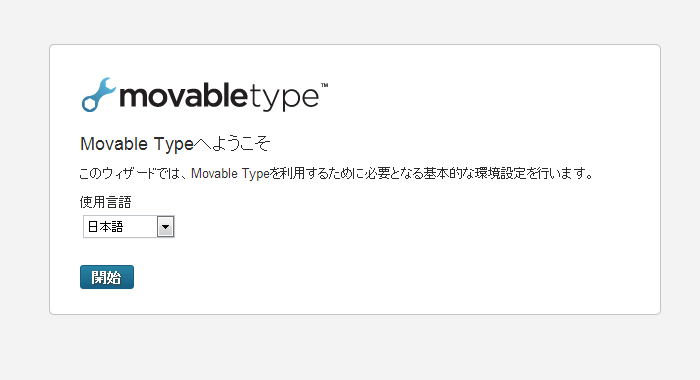
すると上記のようなページが表示されますので、開始ボタンを押してインストールの開始です。
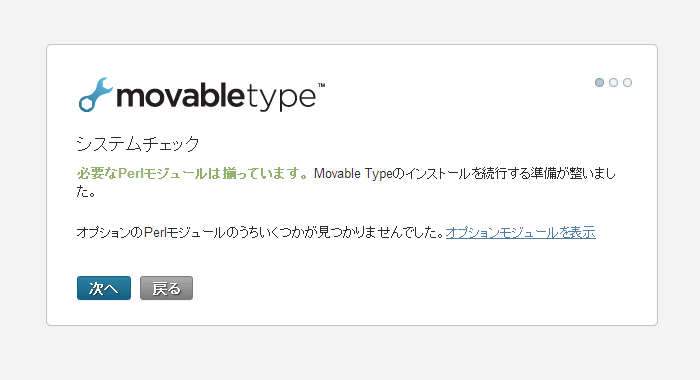
システムチェック画面が表示され、問題なければ「必要なモジュールは揃っています<」と表示されますので、次へを押して進みましょう。
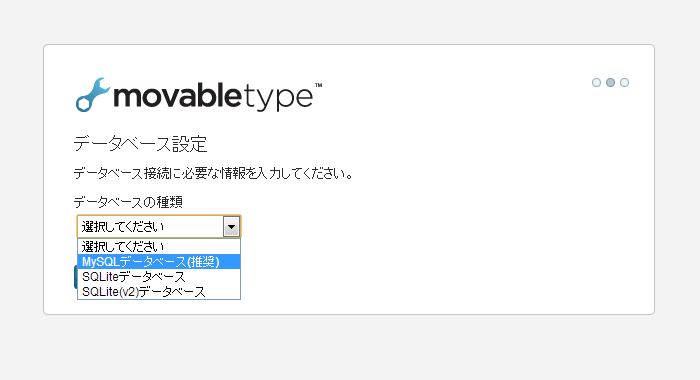
次にデータベース設定画面が表示されます。ここで先ほど作成したデータベースを「MySQL」または「SQLite」のどちらかを選んで下さい。選んだら次へを押して進みましょう。
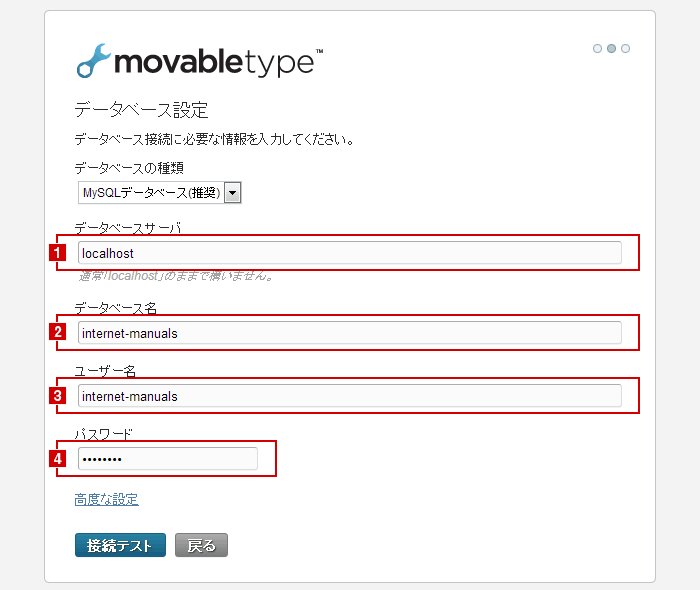
MySQLを選んだ人は、上記画面が表示されます。(SQLiteの方は、先ほど作ったdbフォルダーへのパスを入力するだけです。)
1にデータベースサーバー(普通はlocalhostで良いようですが、さくらサーバーなど一部のレンタルサーバーでは、指定されたMySQLへのアドレスを入力する必要があります。)、2に先ほど作ったデータベース名、34にそれぞれ、MySQLへのログイン用のユーザー名とパスワードを入力し、接続テストを押して先に進みます。
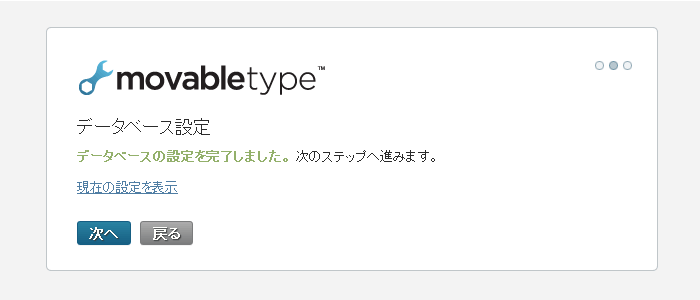
データベースに上手く接続が完了すると上記画面が表示されますので、次へを押して先に進みましょう。
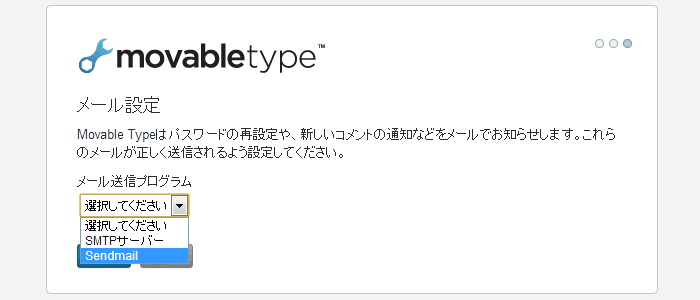
メール設定画面が表示されますので、sendmailを選んで、次へを押して進みます。
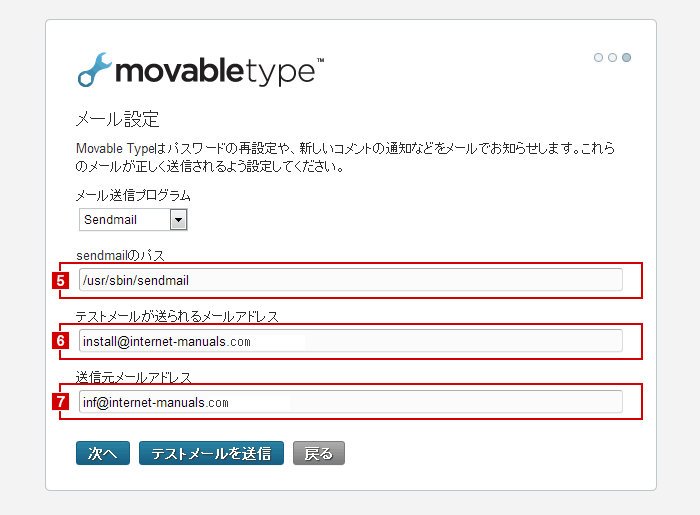
sendmailを選ぶと上記画面になりますので、お借りのレンタルサーバー指定のsendmailへのパスを5に入力、67にそれぞれ、テストメールが送られるメールアドレス、送信元メールアドレスを入力し、次へを押して先に進みましょう。(テスト送信をしてみたい方は、ここでテスト出来ます。)
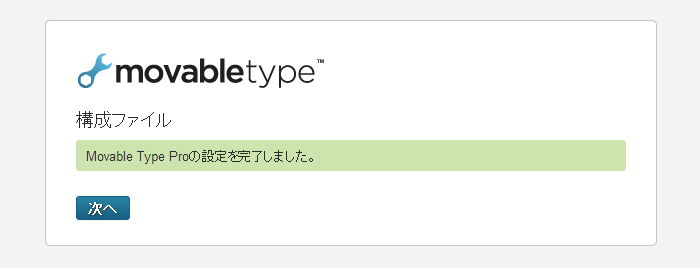
上記画面が表示されれば、MovableTypeの基本的なインストール設定は完了です。(まだ終了ではありません。)
アカウント・サイトの設定を行う
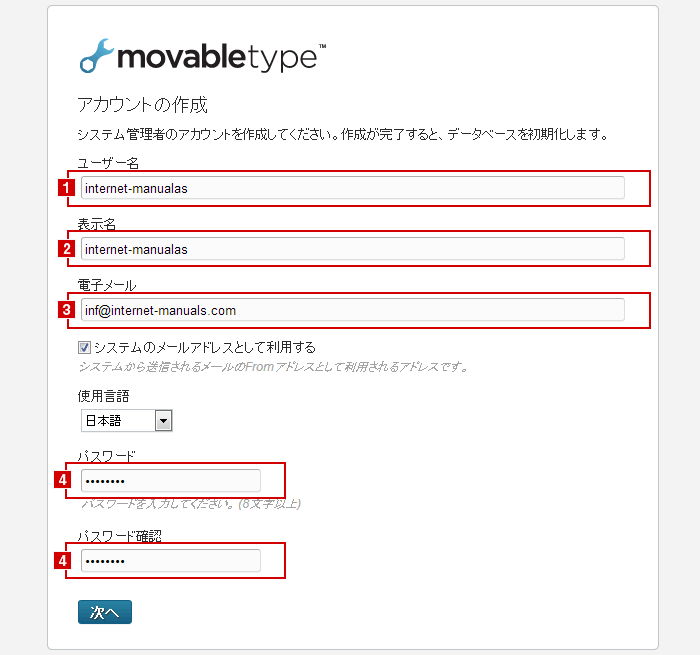
インストール設定の次はアカウントの設定です。 1にユーザー名、2にログイン時や投稿時に表示される表示名、3にMovableTypeで問い合わせなどで使うメールアドレス、4にログイン時に使うパスワードを入力し、次へを押して、先に進みます。
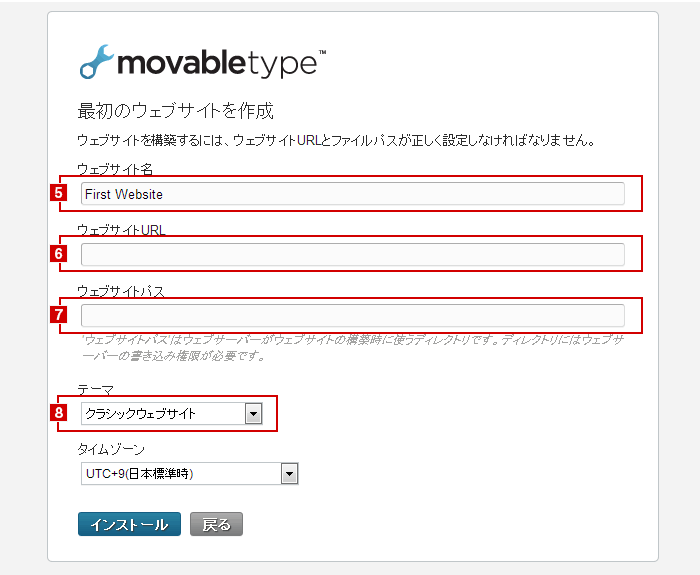
次に最初に作るウェブサイトに関する設定です。 5に最初に作るウェブサイトまたはブログのタイトルを入力し、6にサイトのURL、7にサーバーがWEBサイト構築時に使うディレクトリとなるサイトパスを入力。最後に8でどんなテーマにするか選んで下さい。
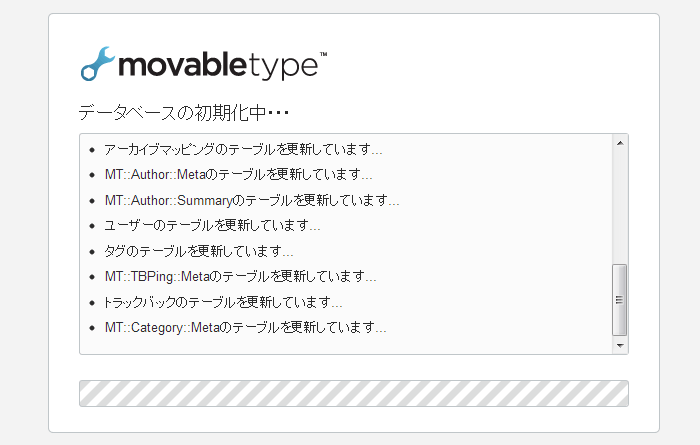
上記のような画面が少し続きます。
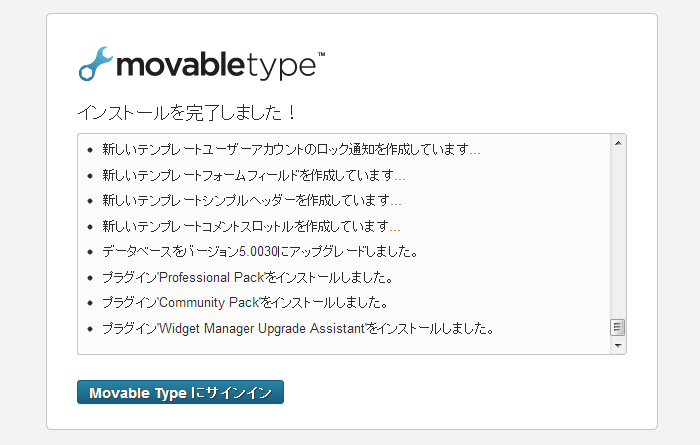
そして最後に上記のようなインストールが完了しました。という画面が出たらMovableTypeインストールは終了です。Movable Typeにサインインを押して先に進みましょう。
MovableTypeにサインインしてみよう!
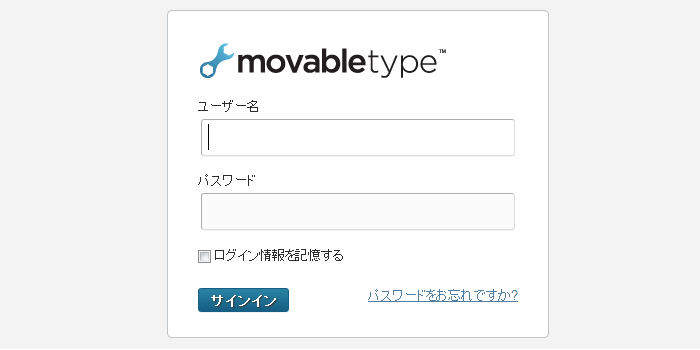
MovableTypeログイン画面で、先ほど決めたユーザー名とパスワードを入力し、ログインしてみましょう。
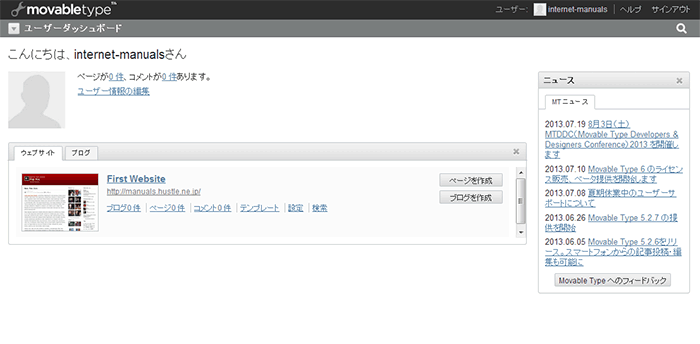
ログインが無事に出来れば、MovableType5.27のインストールは完了です。
どうですか?無事インストールを完了出来ましたか? では、みなさん!素晴らしいMovableTypeサイトを作って下さいね♪
MovableType 6のインストール
ここではMovableTypeの各バージョンのインストール手順のマニュアルをご利用頂けます。ステップごとにインストール方法の解説を読み進めることで、簡単にMovableType 6の導入が行なえます。
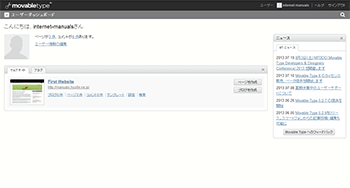
◆ MovableTypeは個人以外での利用は有料となります。
◆ Perl 5.8.1 以上
◆ PHP 5.0 以上(5.3 以上を推奨)※
◆ MySQL バージョン 5.0 以上 (無い場合は、SQL liteでも可能)
◆ 文字コードUTF-8のみをサポート
※ この他の細かい仕様に関してはオフィシャルサイトでご確認下さい。
MovableTypeをダウンロードする
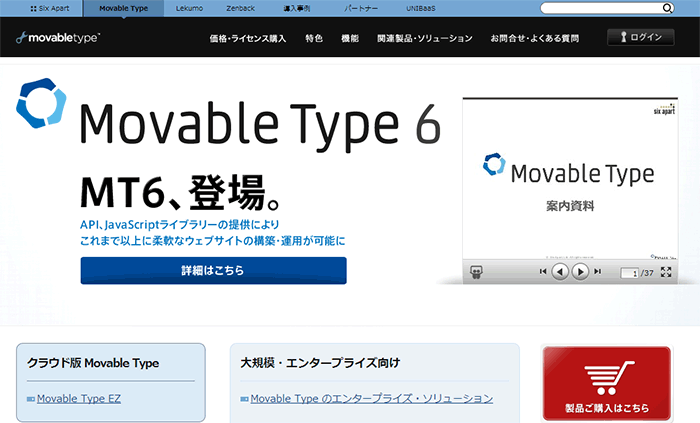
MovableTypeのインストールを行う為には、MovableTypeのダウンロードを行う必要があります。
まずはMovableType 日本語オフィシャルサイトに行き、MovableTypeのダウンロードを行いましょう。
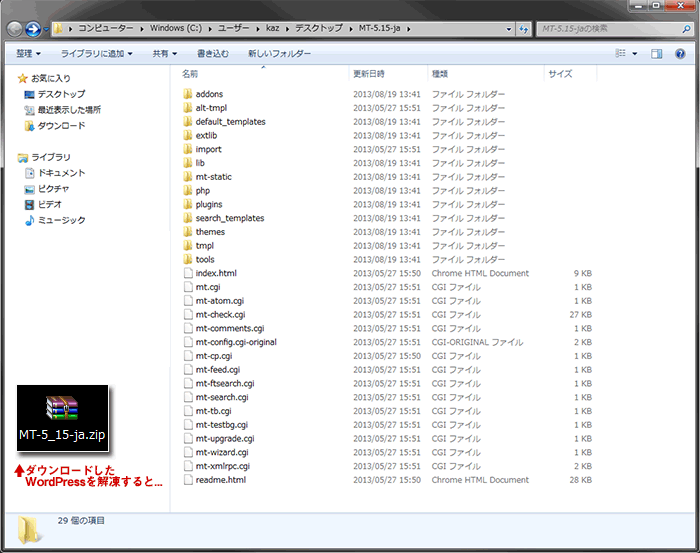
MovableTypeをダウンロードしたら、そのファイルを解凍しましょう。すると上記イメージのようなフォルダーが出来ます。
FTPを使いサーバーにアップロードする
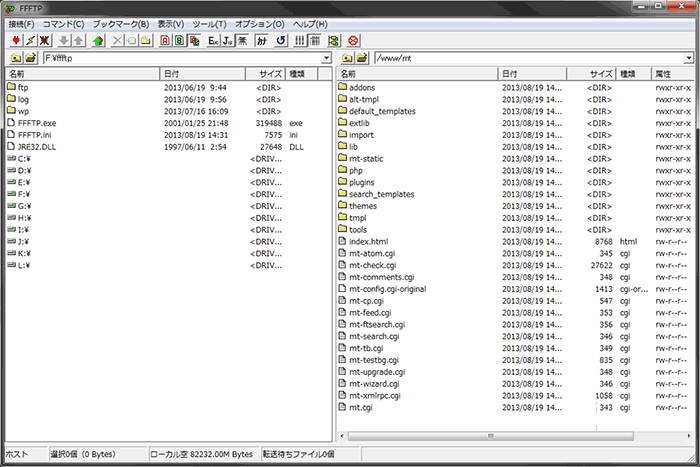
MovableTypeフォルダー内のファイルのうち、readmeなどの不要ファイルを除いた全てのファイルを、FTPソフト等を用いて、サーバーのサイトルート配下に任意のディレクトリ(今回は「mt」という名称のディレクトリにしておきますが、名称は自由です。)を作成し、アップロードします。
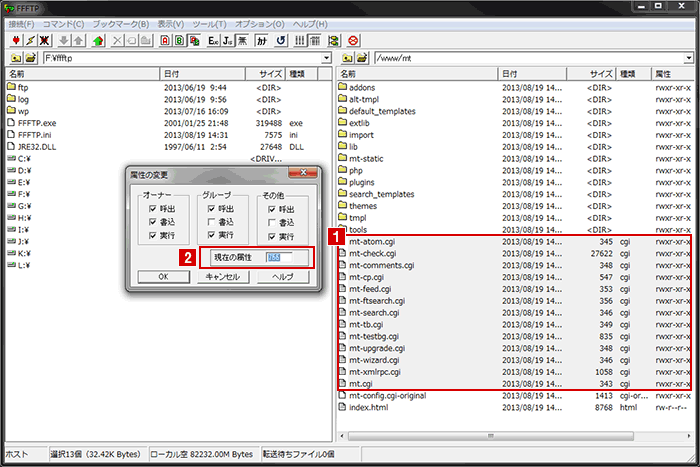
アップロードが完了したら、アップロードしたファイルの内、1の拡張子がcgiのものの2のファイル属性を「755」に変更します。
データベースとしてMySQLを利用する場合
今回はphpMyAdminにてMySQLにデータベース作成を行います。(レンタルサーバーによっては最初からデータベースが作られている場合もあるので、その場合は、この項は飛ばしてください。)

MySQLのデータベースを作成する為に、まずはphpMyAdminにアクセスしログインしましょう。

phpMyAdminにログインしたら1のデータベースボタンを押しましょう。押すと下記のような画面が表示されます。

表示されたら2に好きなデータベース名を入力し、3の作成ボタンを押しましょう。

4が表示され、データベースが出来ていれば、データベースの準備は完了です。
データベースとしてSQLiteを利用する場合
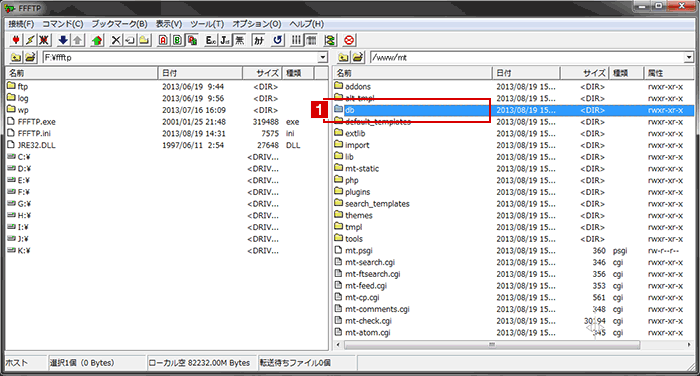
SQLiteを使用できるようにする為に、FTP等を利用しサーバーにアクセスし、ルートディレクトリに「db」という名称のフォルダーを作成しましょう。(中身は空のままで大丈夫です。)
1のようにdbという名称のフォルダーが出来ていれば、準備は完了です。
MovableTypeのインストールをする
http://ユーザードメイン/アップロードしたフォルダー/mt-wizard.cgi
にアクセスします。
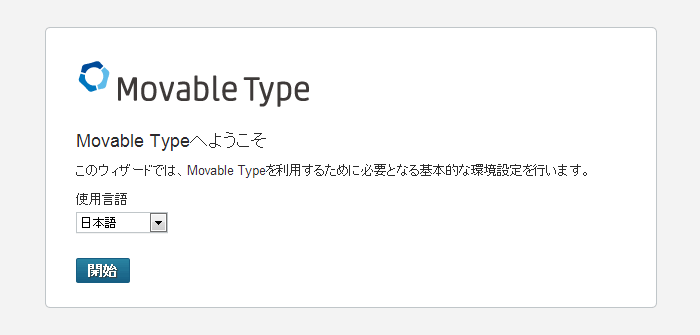
すると上記のようなページが表示されますので、開始ボタンを押してインストールの開始です。
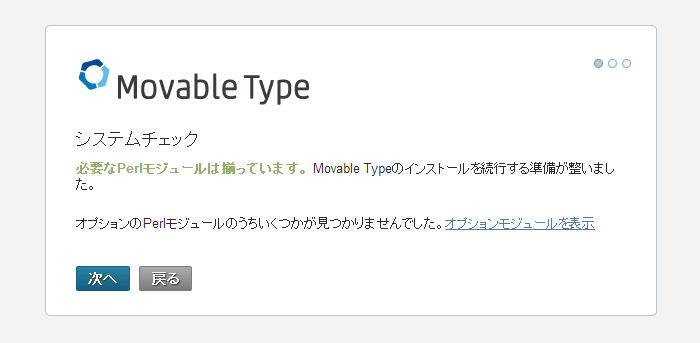
システムチェック画面が表示され、問題なければ「必要なモジュールは揃っています<」と表示されますので、次へを押して進みましょう。
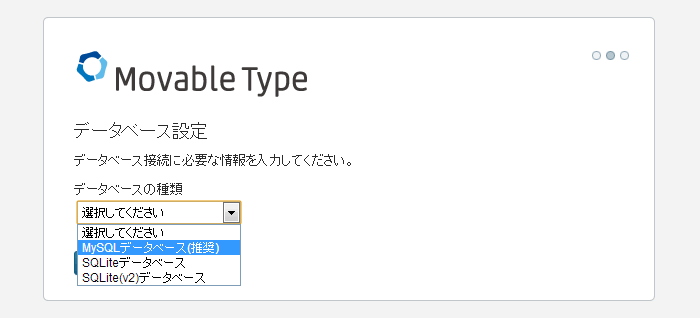
次にデータベース設定画面が表示されます。ここで先ほど作成したデータベースを「MySQL」または「SQLite」のどちらかを選んで下さい。選んだら次へを押して進みましょう。
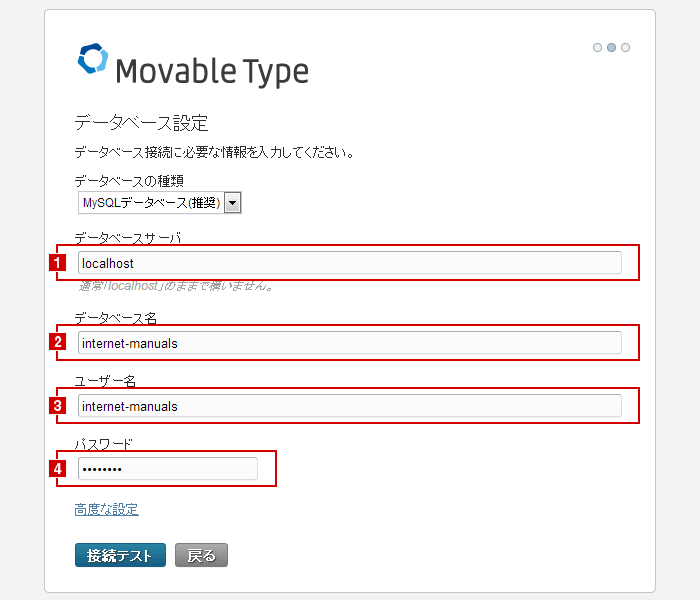
MySQLを選んだ人は、上記画面が表示されます。(SQLiteの方は、先ほど作ったdbフォルダーへのパスを入力するだけです。)
1にデータベースサーバー(普通はlocalhostで良いようですが、さくらサーバーなど一部のレンタルサーバーでは、指定されたMySQLへのアドレスを入力する必要があります。)、2に先ほど作ったデータベース名、34にそれぞれ、MySQLへのログイン用のユーザー名とパスワードを入力し、接続テストを押して先に進みます。
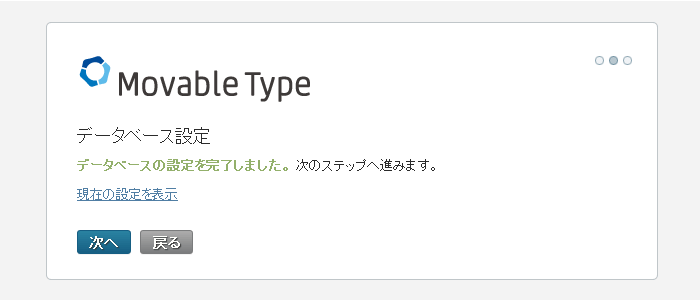
データベースに上手く接続が完了すると上記画面が表示されますので、次へを押して先に進みましょう。
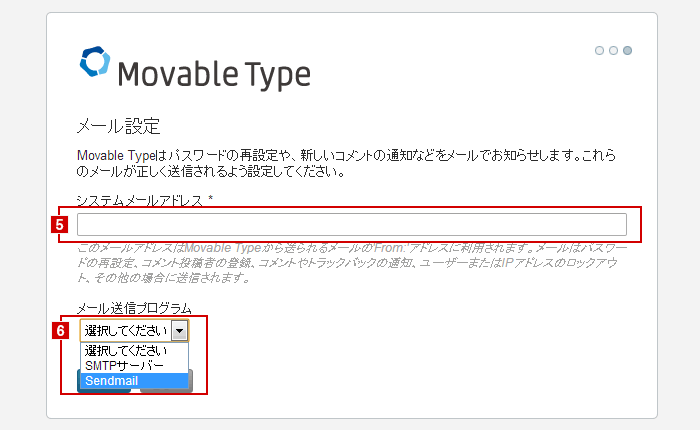
メール設定画面が表示されますので、5にMovableTypeから送られるメールを受信するメールアドレスを入力し、6でsendmailを選択し、次へを押して進みます。
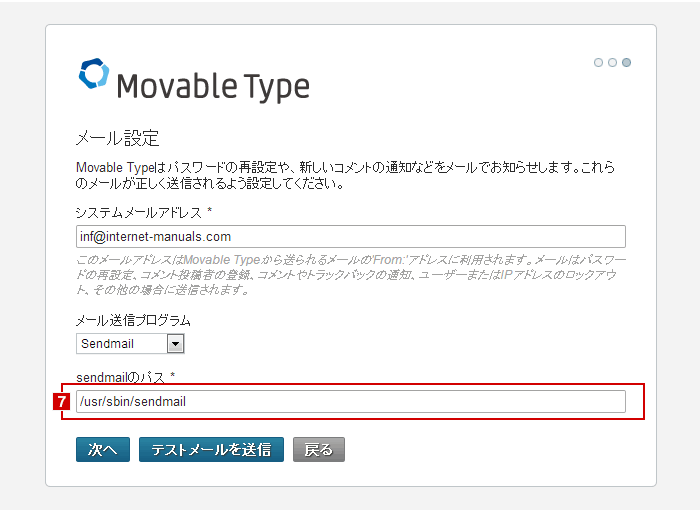
sendmailを選ぶと上記画面になりますので、お借りのレンタルサーバー指定のsendmailへのパスを、7に入力し、次へを押して先に進みましょう。(テスト送信をしてみたい方は、ここでテスト出来ます。)
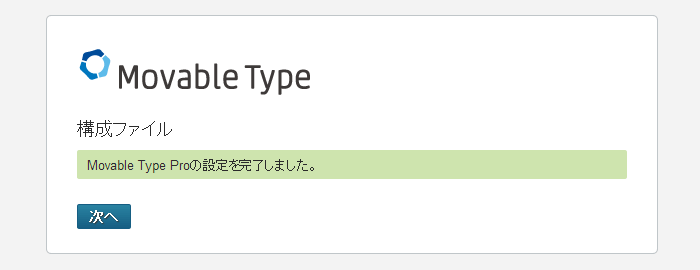
上記画面が表示されれば、MovableTypeの基本的なインストール設定は完了です。(まだ終了ではありません。)
アカウント・サイトの設定を行う
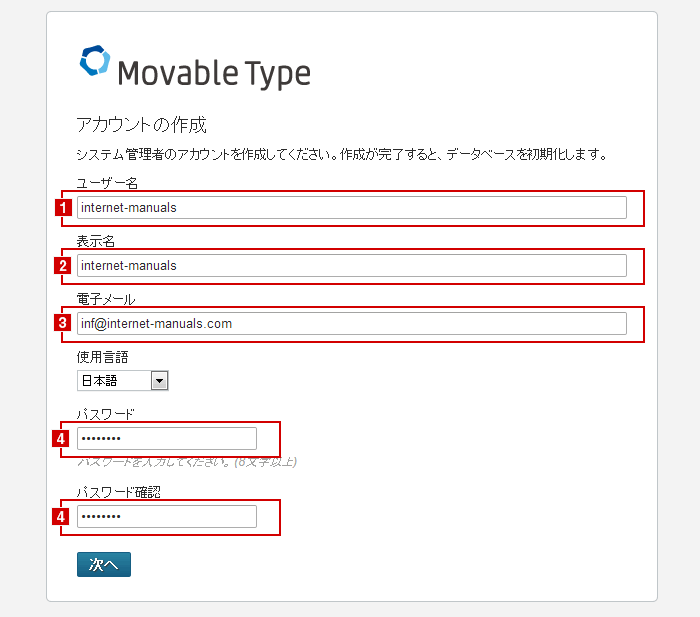
インストール設定の次はアカウントの設定です。 1にユーザー名、2にログイン時や投稿時に表示される表示名、3にMovableTypeで問い合わせなどで使うメールアドレス、4にログイン時に使うパスワードを入力し、次へを押して、先に進みます。
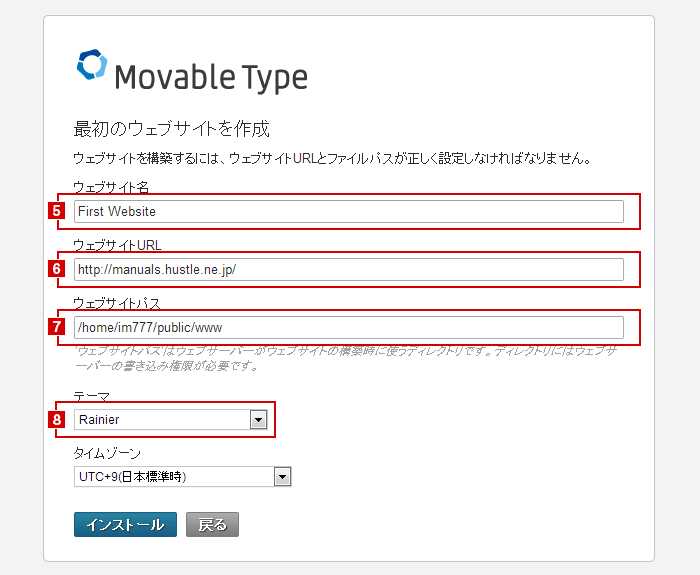
次に最初に作るウェブサイトに関する設定です。 5に最初に作るウェブサイトまたはブログのタイトルを入力し、6にサイトのURL、7にサーバーがWEBサイト構築時に使うディレクトリとなるサイトパスを入力。最後に8でどんなテーマにするか選んで下さい。
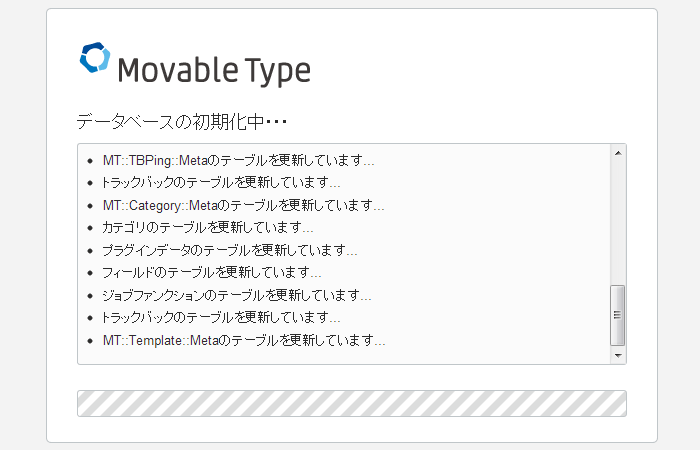
上記のような画面が少し続きます。
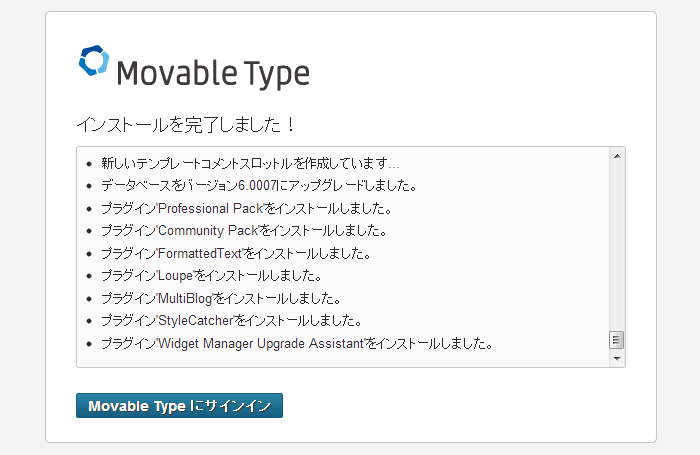
そして最後に上記のようなインストールが完了しました。という画面が出たらMovableTypeインストールは終了です。Movable Typeにサインインを押して先に進みましょう。
MovableTypeにサインインしてみよう!
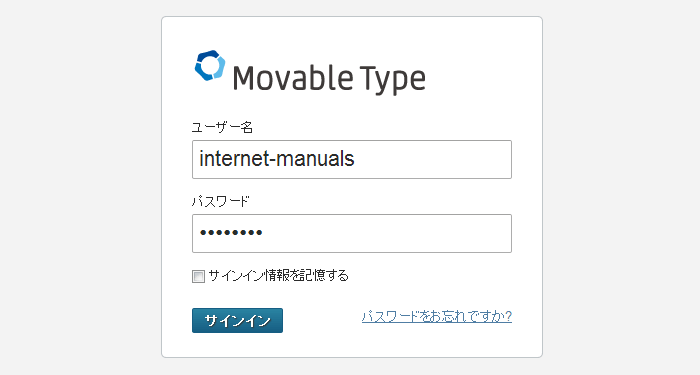
MovableTypeログイン画面で、先ほど決めたユーザー名とパスワードを入力し、ログインしてみましょう。
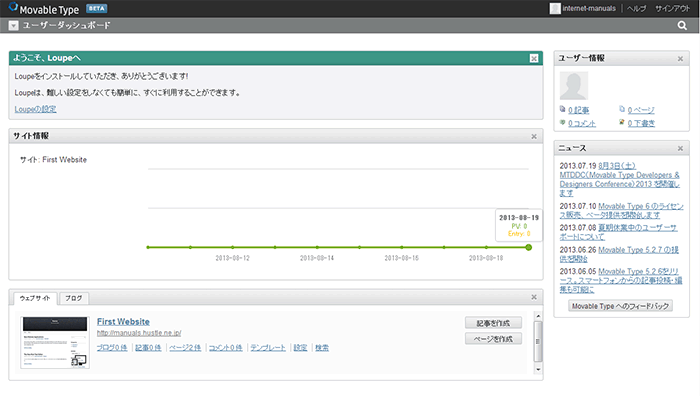
ログインが無事に出来れば、MovableType 6のインストールは完了です。
どうですか?無事インストールを完了出来ましたか? では、みなさん!素晴らしいMovableTypeサイトを作って下さいね♪
MovableType 5.27のインストール
ここではMovableTypeの各バージョンのインストール手順のマニュアルをご利用頂けます。ステップごとにインストール方法の解説を読み進めることで、簡単にMovableType 5.27の導入が行なえます。
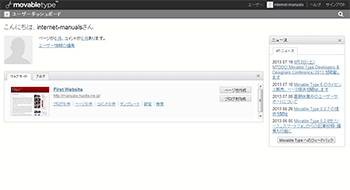
◆ MovableTypeは個人以外での利用は有料となります。
◆ Perl 5.8.1 以上
◆ MySQL バージョン 5.0 以上 (無い場合は、SQL liteでも可能)
◆ 文字コードUTF-8のみをサポート
※ この他の細かい仕様に関してはオフィシャルサイトでご確認下さい。
MovableTypeをダウンロードする
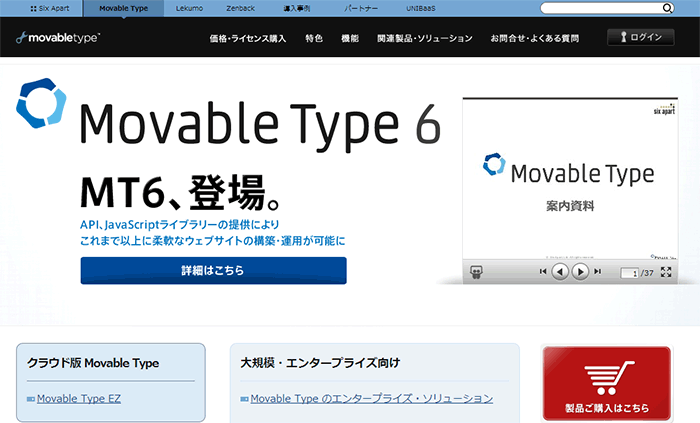
MovableTypeのインストールを行う為には、MovableTypeのダウンロードを行う必要があります。
まずはMovableType 日本語オフィシャルサイトに行き、MovableTypeのダウンロードを行いましょう。
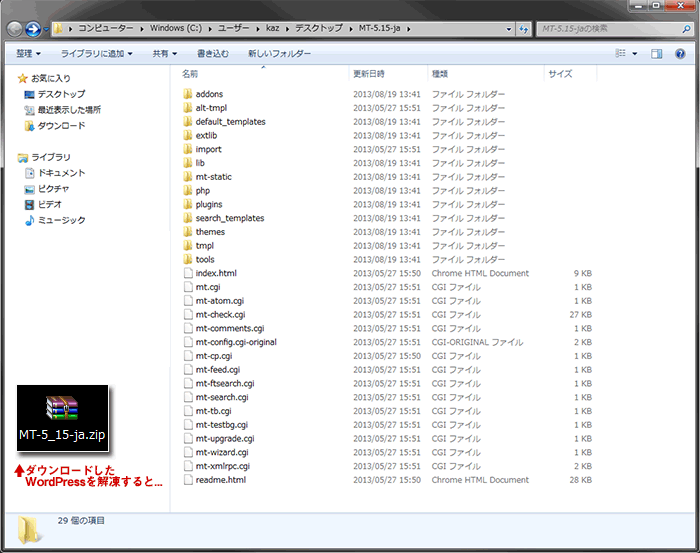
MovableTypeをダウンロードしたら、そのファイルを解凍しましょう。すると上記イメージのようなフォルダーが出来ます。
FTPを使いサーバーにアップロードする
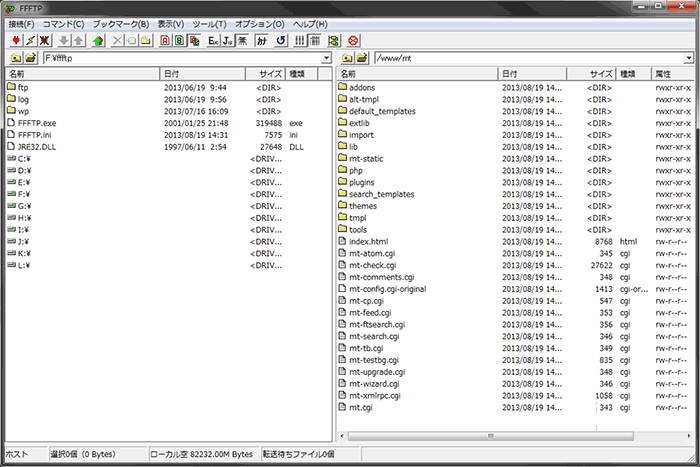
MovableTypeフォルダー内のファイルのうち、readmeなどの不要ファイルを除いた全てのファイルを、FTPソフト等を用いて、サーバーのサイトルート配下に任意のディレクトリ(今回は「mt」という名称のディレクトリにしておきますが、名称は自由です。)を作成し、アップロードします。
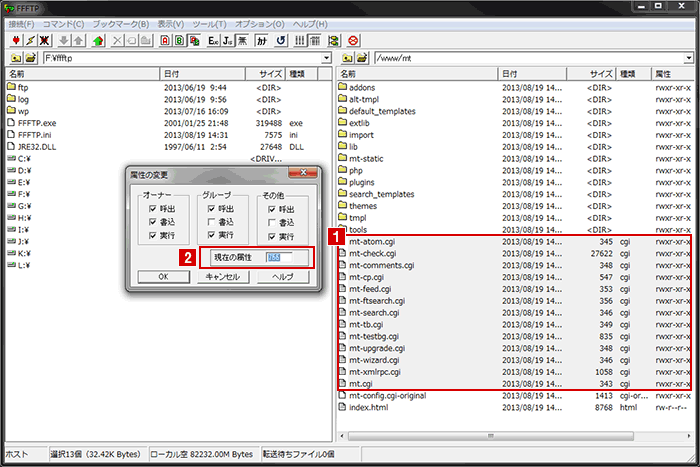
アップロードが完了したら、アップロードしたファイルの内、1の拡張子がcgiのものの2のファイル属性を「755」に変更します。
データベースとしてMySQLを利用する場合
今回はphpMyAdminにてMySQLにデータベース作成を行います。(レンタルサーバーによっては最初からデータベースが作られている場合もあるので、その場合は、この項は飛ばしてください。)

MySQLのデータベースを作成する為に、まずはphpMyAdminにアクセスしログインしましょう。

phpMyAdminにログインしたら1のデータベースボタンを押しましょう。押すと下記のような画面が表示されます。

表示されたら2に好きなデータベース名を入力し、3の作成ボタンを押しましょう。

4が表示され、データベースが出来ていれば、データベースの準備は完了です。
データベースとしてSQLiteを利用する場合
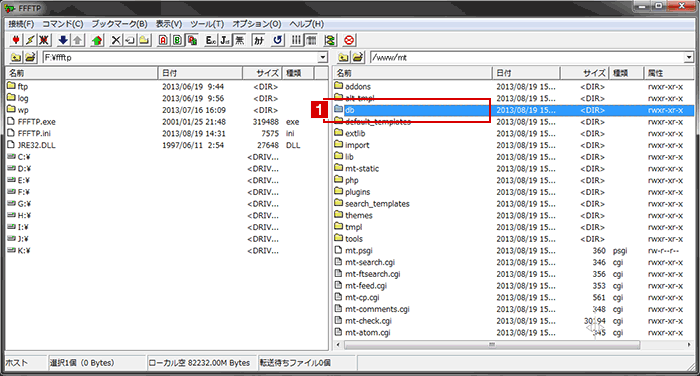
SQLiteを使用できるようにする為に、FTP等を利用しサーバーにアクセスし、ルートディレクトリに「db」という名称のフォルダーを作成しましょう。(中身は空のままで大丈夫です。)
1のようにdbという名称のフォルダーが出来ていれば、準備は完了です。
MovableTypeのインストールをする
http://ユーザードメイン/アップロードしたフォルダー/mt-wizard.cgi
にアクセスします。
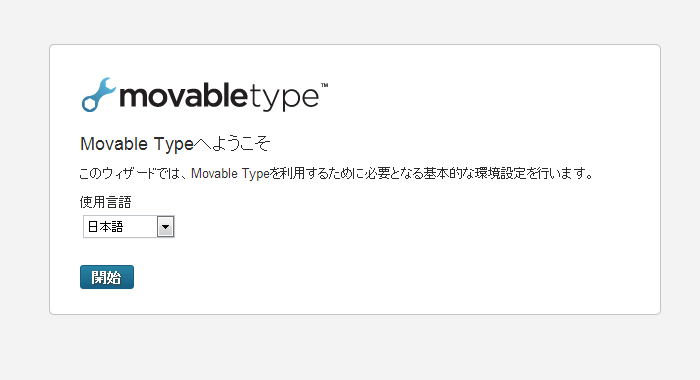
すると上記のようなページが表示されますので、開始ボタンを押してインストールの開始です。
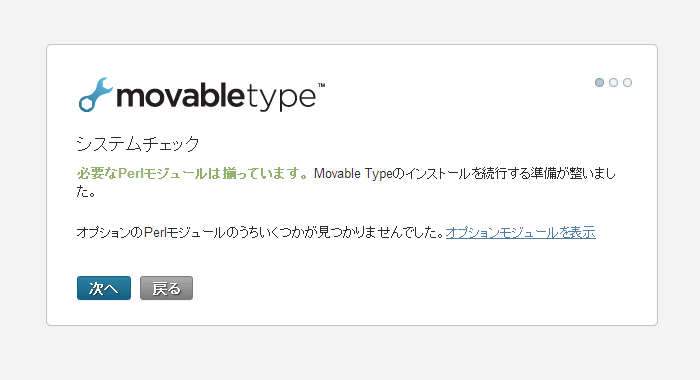
システムチェック画面が表示され、問題なければ「必要なモジュールは揃っています<」と表示されますので、次へを押して進みましょう。
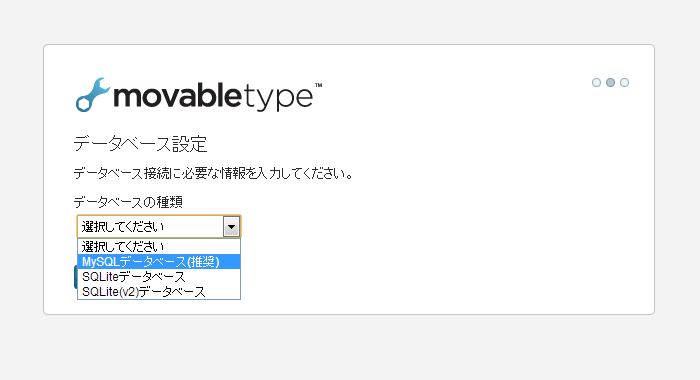
次にデータベース設定画面が表示されます。ここで先ほど作成したデータベースを「MySQL」または「SQLite」のどちらかを選んで下さい。選んだら次へを押して進みましょう。
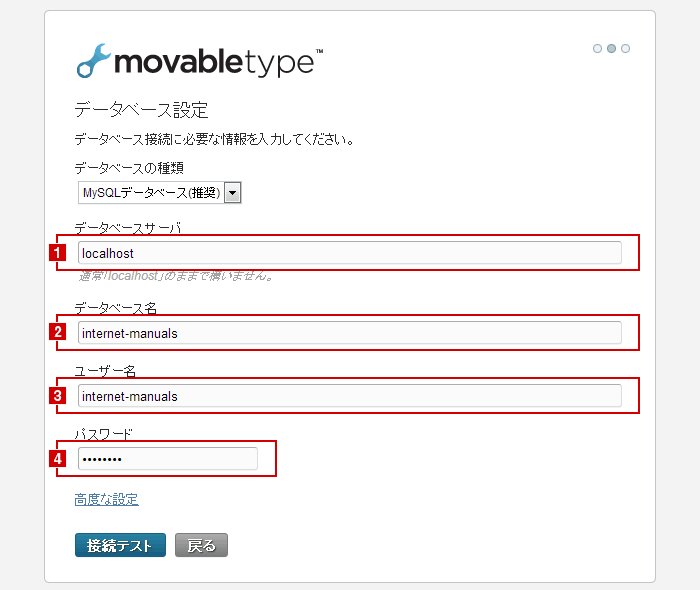
MySQLを選んだ人は、上記画面が表示されます。(SQLiteの方は、先ほど作ったdbフォルダーへのパスを入力するだけです。)
1にデータベースサーバー(普通はlocalhostで良いようですが、さくらサーバーなど一部のレンタルサーバーでは、指定されたMySQLへのアドレスを入力する必要があります。)、2に先ほど作ったデータベース名、34にそれぞれ、MySQLへのログイン用のユーザー名とパスワードを入力し、接続テストを押して先に進みます。
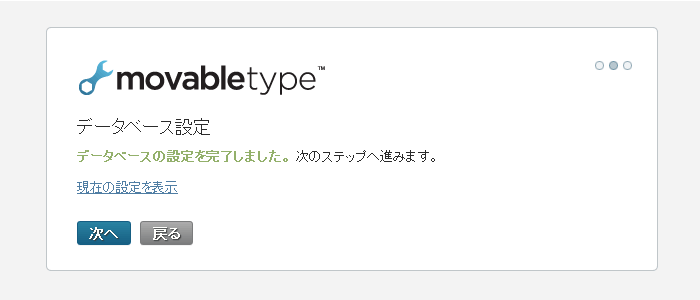
データベースに上手く接続が完了すると上記画面が表示されますので、次へを押して先に進みましょう。
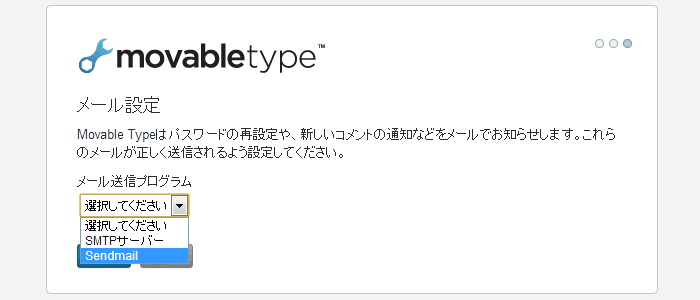
メール設定画面が表示されますので、sendmailを選んで、次へを押して進みます。
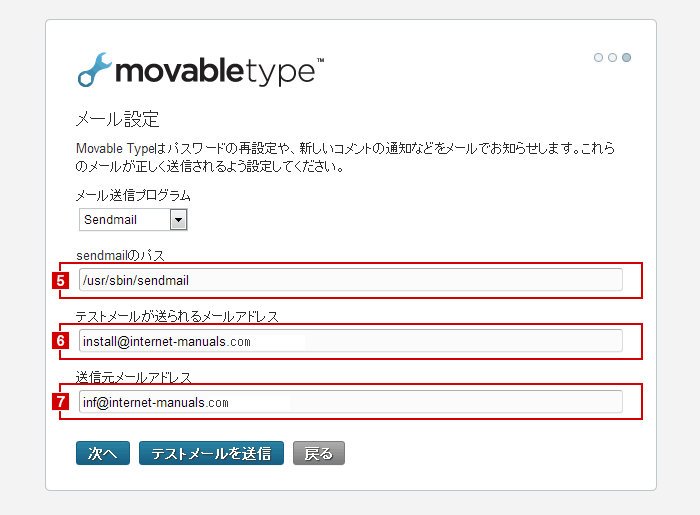
sendmailを選ぶと上記画面になりますので、お借りのレンタルサーバー指定のsendmailへのパスを5に入力、67にそれぞれ、テストメールが送られるメールアドレス、送信元メールアドレスを入力し、次へを押して先に進みましょう。(テスト送信をしてみたい方は、ここでテスト出来ます。)
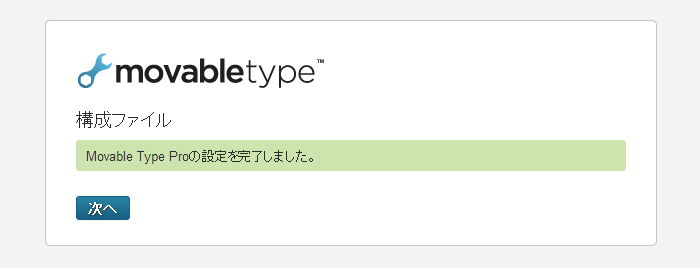
上記画面が表示されれば、MovableTypeの基本的なインストール設定は完了です。(まだ終了ではありません。)
アカウント・サイトの設定を行う
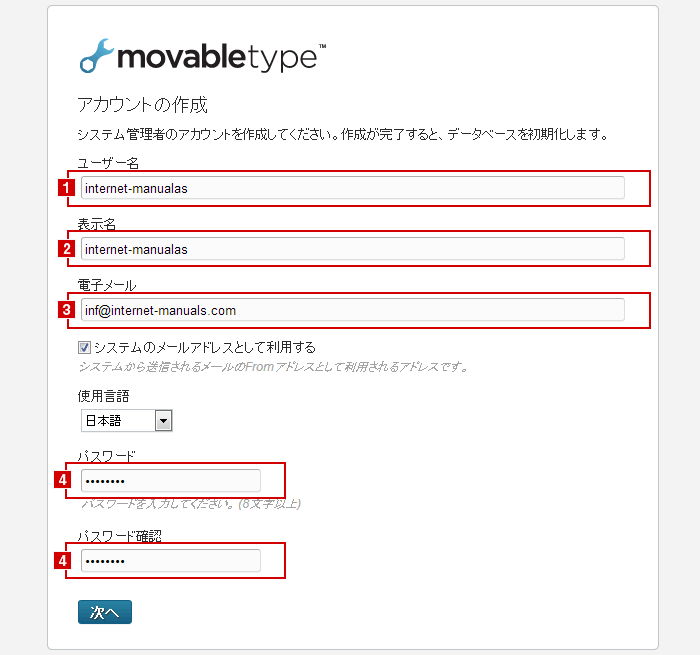
インストール設定の次はアカウントの設定です。 1にユーザー名、2にログイン時や投稿時に表示される表示名、3にMovableTypeで問い合わせなどで使うメールアドレス、4にログイン時に使うパスワードを入力し、次へを押して、先に進みます。
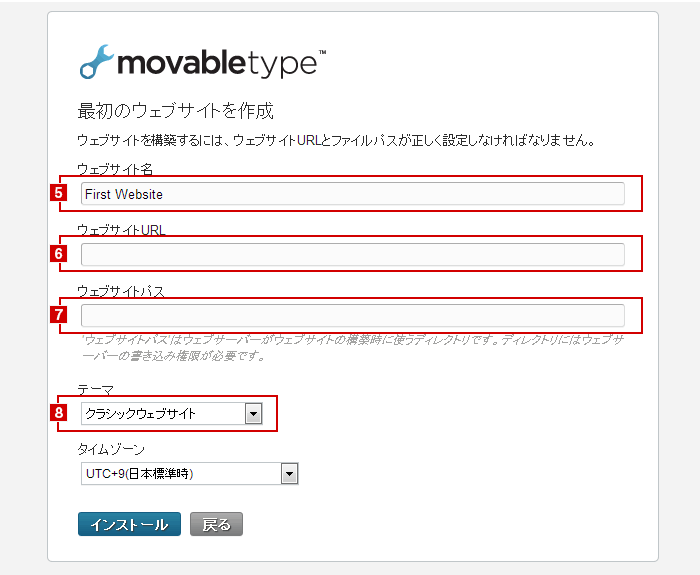
次に最初に作るウェブサイトに関する設定です。 5に最初に作るウェブサイトまたはブログのタイトルを入力し、6にサイトのURL、7にサーバーがWEBサイト構築時に使うディレクトリとなるサイトパスを入力。最後に8でどんなテーマにするか選んで下さい。
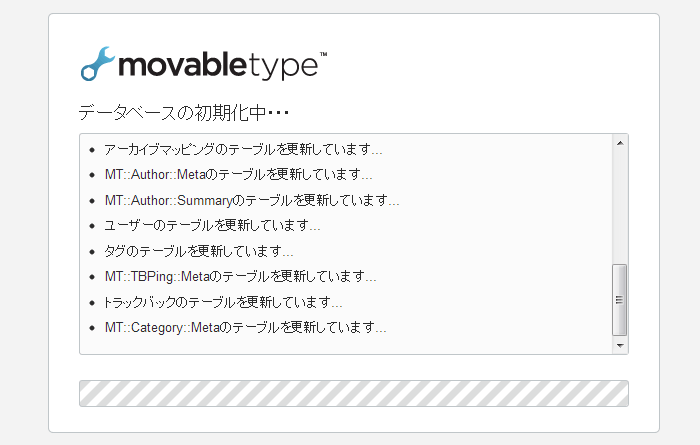
上記のような画面が少し続きます。
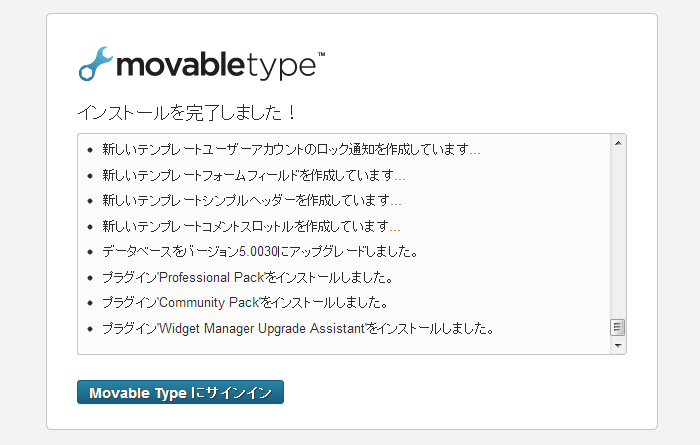
そして最後に上記のようなインストールが完了しました。という画面が出たらMovableTypeインストールは終了です。Movable Typeにサインインを押して先に進みましょう。
MovableTypeにサインインしてみよう!
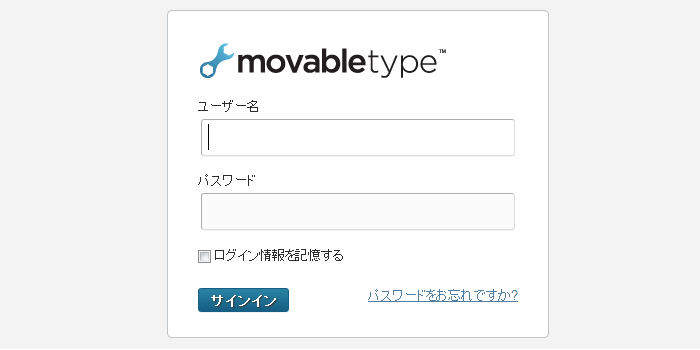
MovableTypeログイン画面で、先ほど決めたユーザー名とパスワードを入力し、ログインしてみましょう。
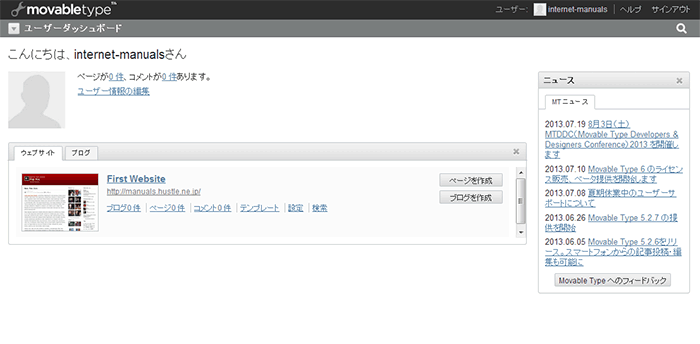
ログインが無事に出来れば、MovableType5.27のインストールは完了です。
どうですか?無事インストールを完了出来ましたか? では、みなさん!素晴らしいMovableTypeサイトを作って下さいね♪
MovableType 5.15のインストール
ここではMovableTypeの各バージョンのインストール手順のマニュアルをご利用頂けます。ステップごとにインストール方法の解説を読み進めることで、簡単にMovableType 5.15の導入が行なえます。
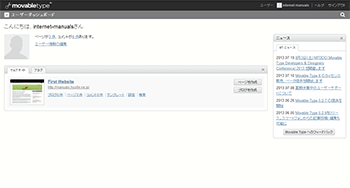
◆ MovableTypeは個人以外での利用は有料となります。
◆ Perl 5.8.1 以上
◆ MySQL バージョン 5.0 以上 (無い場合は、SQL liteでも可能)
◆ 文字コードUTF-8のみをサポート
※ この他の細かい仕様に関してはオフィシャルサイトでご確認下さい。
MovableTypeをダウンロードする
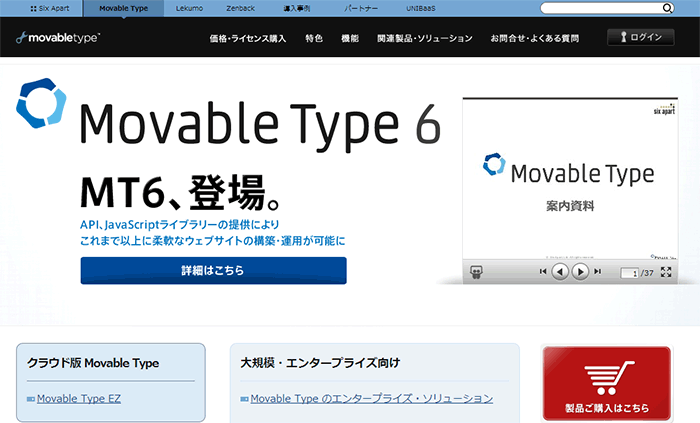
MovableTypeのインストールを行う為には、MovableTypeのダウンロードを行う必要があります。
まずはMovableType 日本語オフィシャルサイトに行き、MovableTypeのダウンロードを行いましょう。
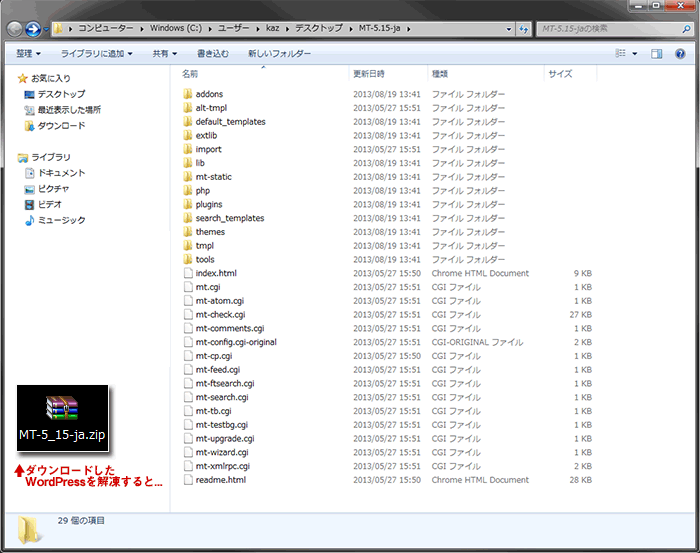
MovableTypeをダウンロードしたら、そのファイルを解凍しましょう。すると上記イメージのようなフォルダーが出来ます。
FTPを使いサーバーにアップロードする
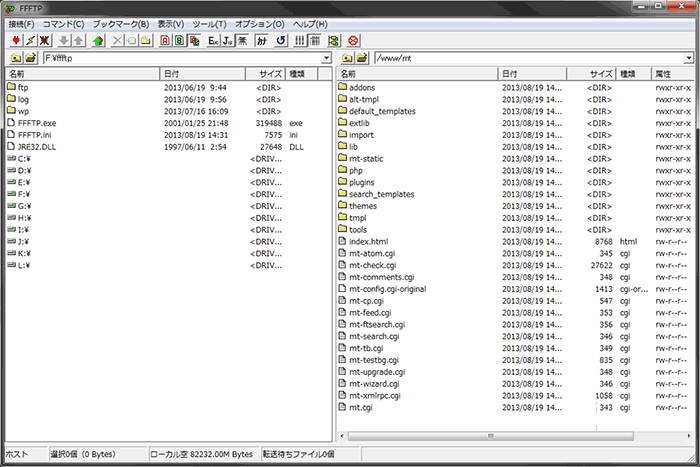
MovableTypeフォルダー内のファイルのうち、readmeなどの不要ファイルを除いた全てのファイルを、FTPソフト等を用いて、サーバーのサイトルート配下に任意のディレクトリ(今回は「mt」という名称のディレクトリにしておきますが、名称は自由です。)を作成し、アップロードします。
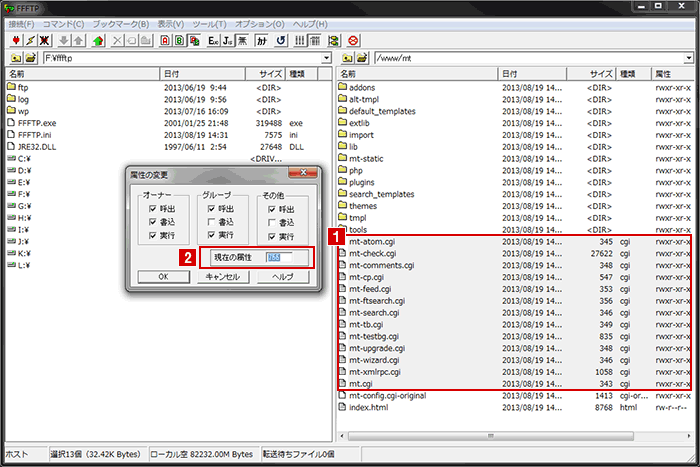
アップロードが完了したら、アップロードしたファイルの内、1の拡張子がcgiのものの2のファイル属性を「755」に変更します。
データベースとしてMySQLを利用する場合
今回はphpMyAdminにてMySQLにデータベース作成を行います。(レンタルサーバーによっては最初からデータベースが作られている場合もあるので、その場合は、この項は飛ばしてください。)

MySQLのデータベースを作成する為に、まずはphpMyAdminにアクセスしログインしましょう。

phpMyAdminにログインしたら1のデータベースボタンを押しましょう。押すと下記のような画面が表示されます。

表示されたら2に好きなデータベース名を入力し、3の作成ボタンを押しましょう。

4が表示され、データベースが出来ていれば、データベースの準備は完了です。
データベースとしてSQLiteを利用する場合
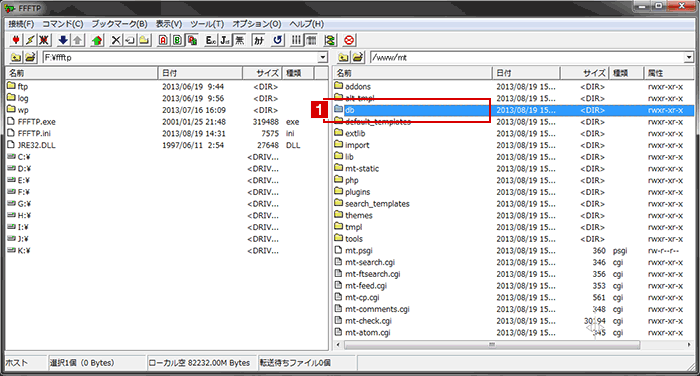
SQLiteを使用できるようにする為に、FTP等を利用しサーバーにアクセスし、ルートディレクトリに「db」という名称のフォルダーを作成しましょう。(中身は空のままで大丈夫です。)
1のようにdbという名称のフォルダーが出来ていれば、準備は完了です。
MovableTypeのインストールをする
http://ユーザードメイン/アップロードしたフォルダー/mt-wizard.cgi
にアクセスします。
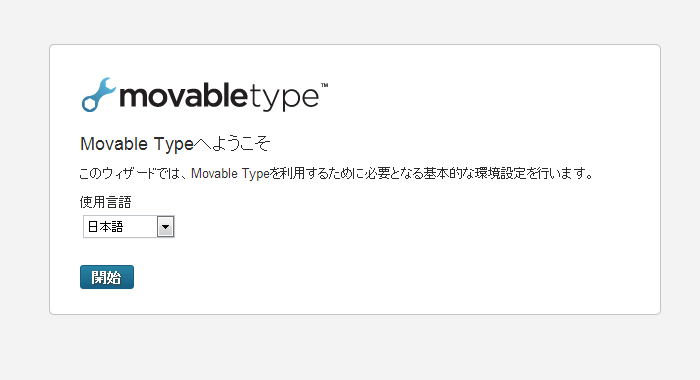
すると上記のようなページが表示されますので、開始ボタンを押してインストールの開始です。
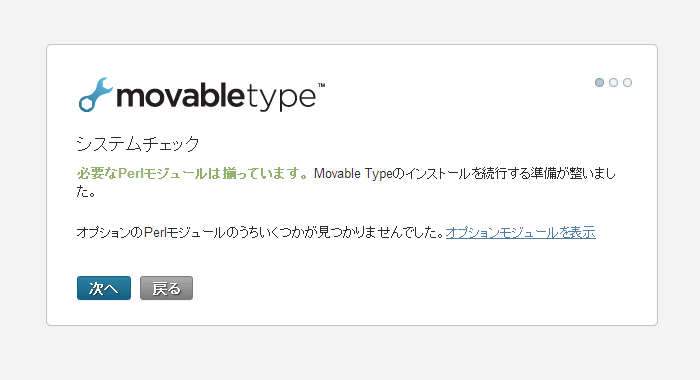
システムチェック画面が表示され、問題なければ「必要なモジュールは揃っています<」と表示されますので、次へを押して進みましょう。
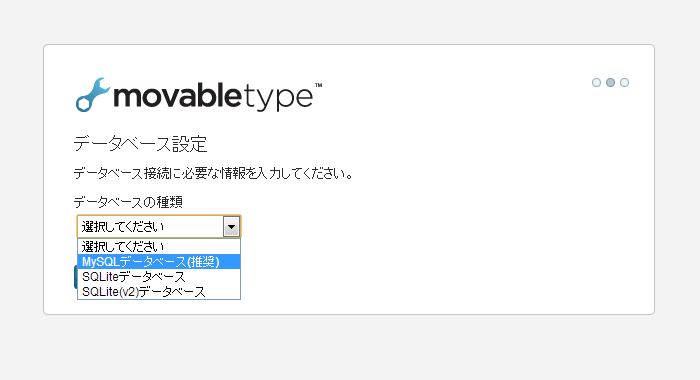
次にデータベース設定画面が表示されます。ここで先ほど作成したデータベースを「MySQL」または「SQLite」のどちらかを選んで下さい。選んだら次へを押して進みましょう。
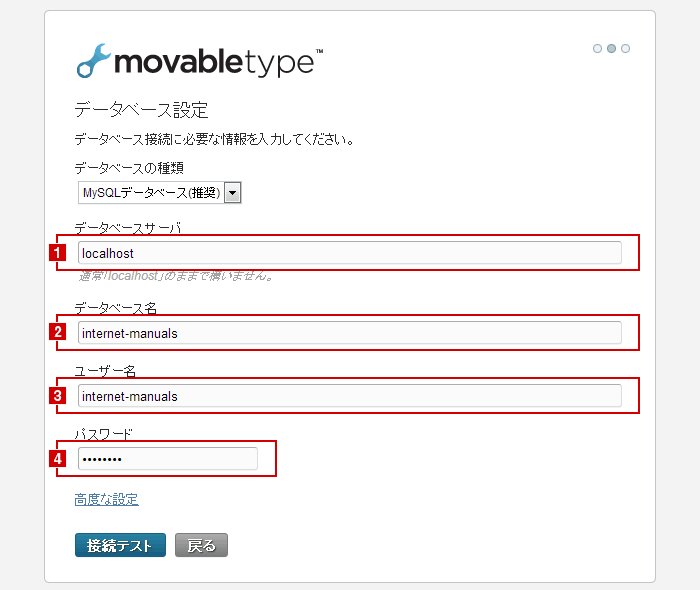
MySQLを選んだ人は、上記画面が表示されます。(SQLiteの方は、先ほど作ったdbフォルダーへのパスを入力するだけです。)
1にデータベースサーバー(普通はlocalhostで良いようですが、さくらサーバーなど一部のレンタルサーバーでは、指定されたMySQLへのアドレスを入力する必要があります。)、2に先ほど作ったデータベース名、34にそれぞれ、MySQLへのログイン用のユーザー名とパスワードを入力し、接続テストを押して先に進みます。
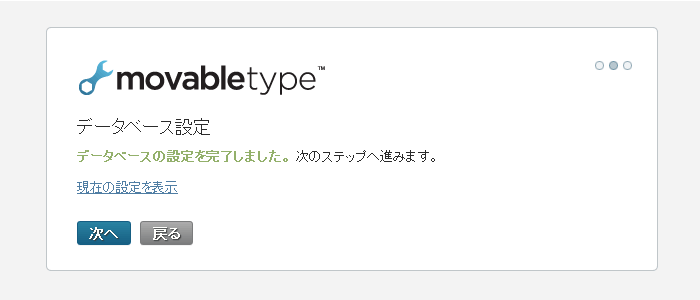
データベースに上手く接続が完了すると上記画面が表示されますので、次へを押して先に進みましょう。
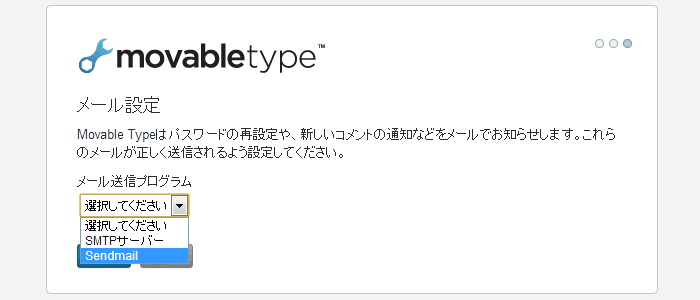
メール設定画面が表示されますので、sendmailを選んで、次へを押して進みます。
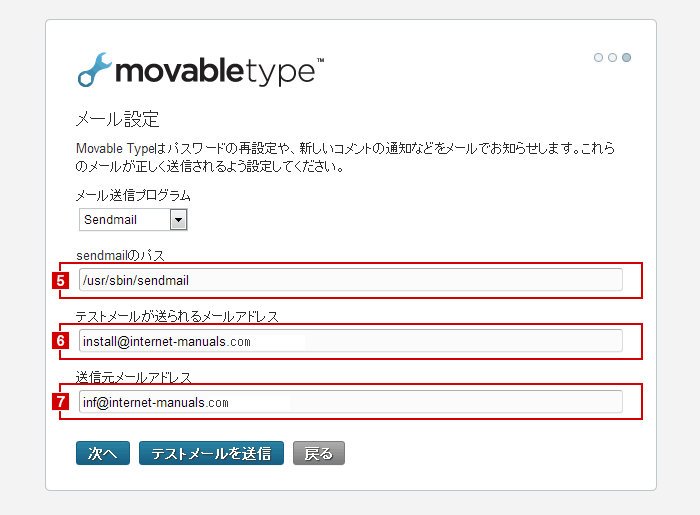
sendmailを選ぶと上記画面になりますので、お借りのレンタルサーバー指定のsendmailへのパスを5に入力、67にそれぞれ、テストメールが送られるメールアドレス、送信元メールアドレスを入力し、次へを押して先に進みましょう。(テスト送信をしてみたい方は、ここでテスト出来ます。)
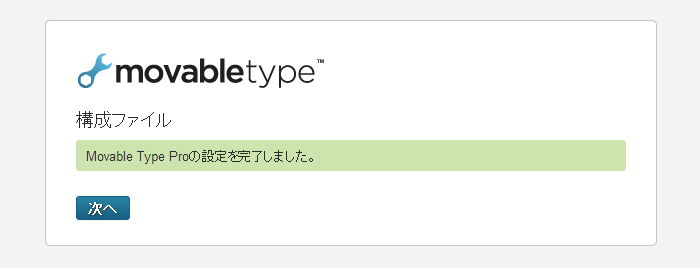
上記画面が表示されれば、MovableTypeの基本的なインストール設定は完了です。(まだ終了ではありません。)
アカウント・サイトの設定を行う
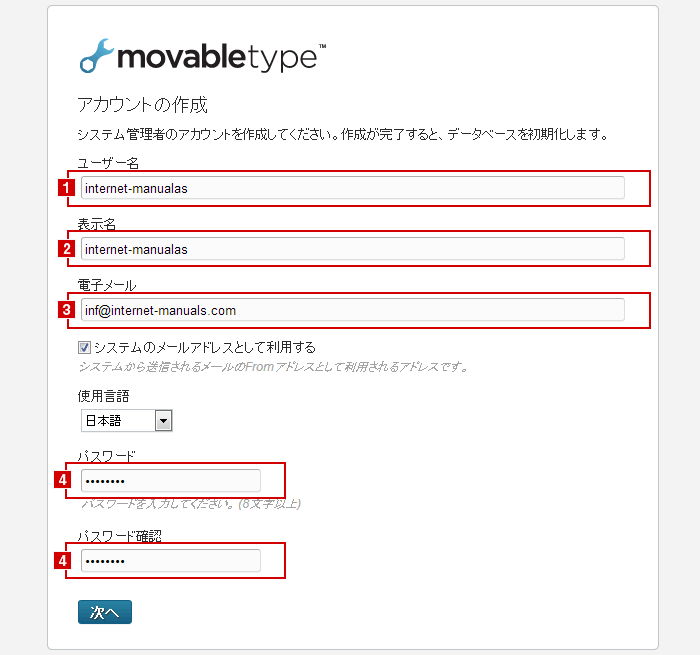
インストール設定の次はアカウントの設定です。 1にユーザー名、2にログイン時や投稿時に表示される表示名、3にMovableTypeで問い合わせなどで使うメールアドレス、4にログイン時に使うパスワードを入力し、次へを押して、先に進みます。
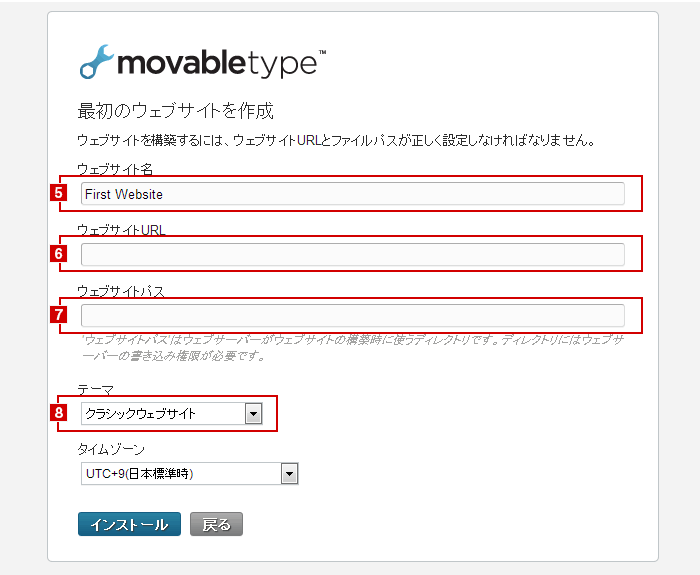
次に最初に作るウェブサイトに関する設定です。 5に最初に作るウェブサイトまたはブログのタイトルを入力し、6にサイトのURL、7にサーバーがWEBサイト構築時に使うディレクトリとなるサイトパスを入力。最後に8でどんなテーマにするか選んで下さい。
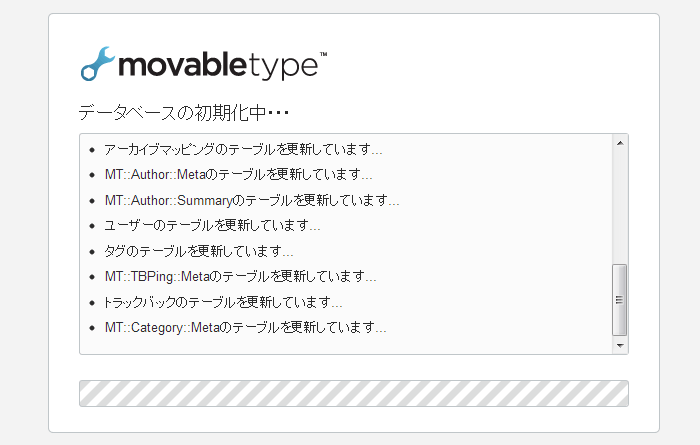
上記のような画面が少し続きます。
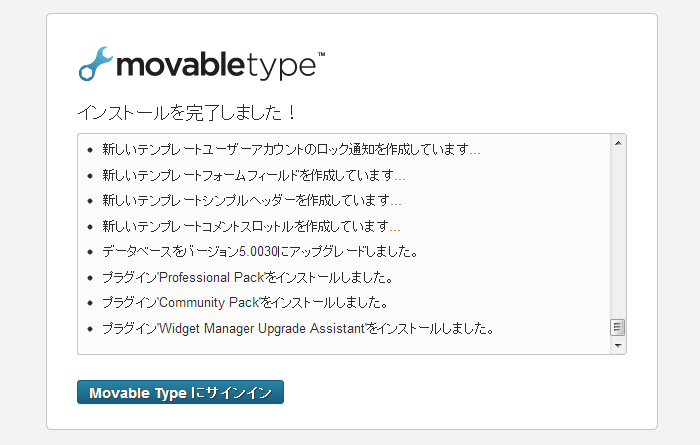
そして最後に上記のようなインストールが完了しました。という画面が出たらMovableTypeインストールは終了です。Movable Typeにサインインを押して先に進みましょう。
MovableTypeにサインインしてみよう!
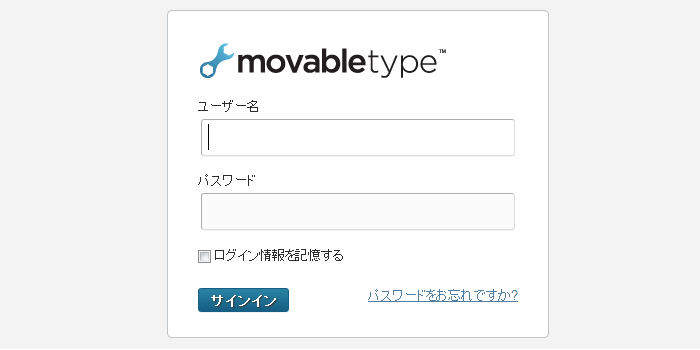
MovableTypeログイン画面で、先ほど決めたユーザー名とパスワードを入力し、ログインしてみましょう。
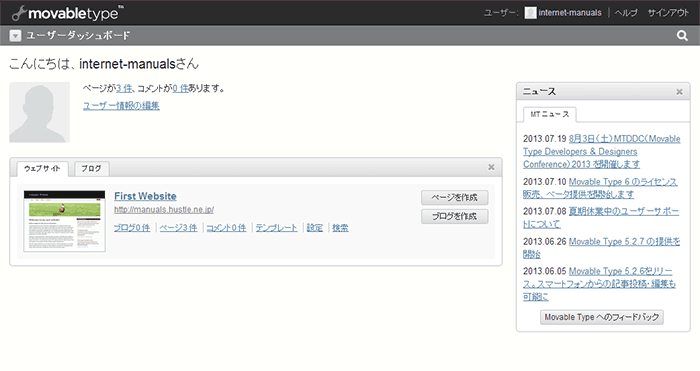
ログインが無事に出来れば、MovableType5.15のインストールは完了です。
どうですか?無事インストールを完了出来ましたか? では、みなさん!素晴らしいMovableTypeサイトを作って下さいね♪
WordPress 3.6のインストール
ここではWordPressの各バージョンのインストール手順のマニュアルをご利用頂けます。ステップごとにインストール方法の解説を読み進めることで、簡単にWordPress3.6の導入が行なえます。
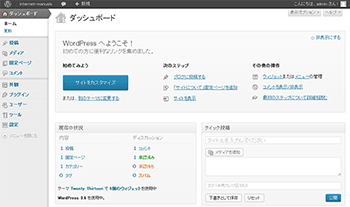
◆ PHP バージョン 5.2.4 以上
◆ MySQL バージョン 5.0 以上
※ プラグインやテーマによっては、上記バージョンでは動作しないものも確認されています。事前にご利用予定のプラグインやテーマとサーバー環境の互換性をご確認ください。
WordPressをダウンロードする
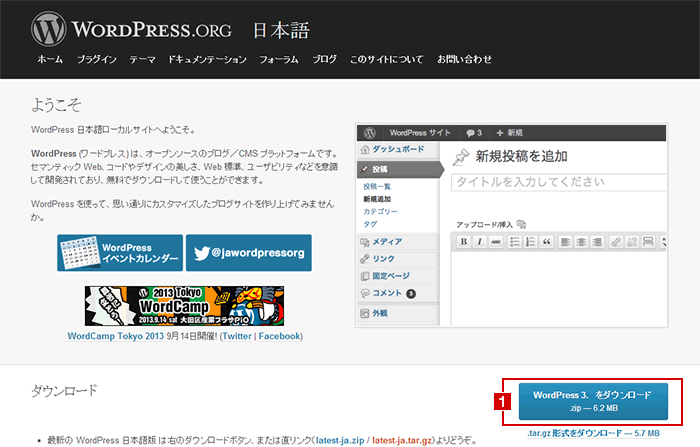
WordPreeのインストールを行う為には、WordPressのダウンロードを行う必要があります。
まずはWordPree日本語ローカルサイトに行き、WordPressのダウンロードを行いましょう。ダウンロードは1から行えます。
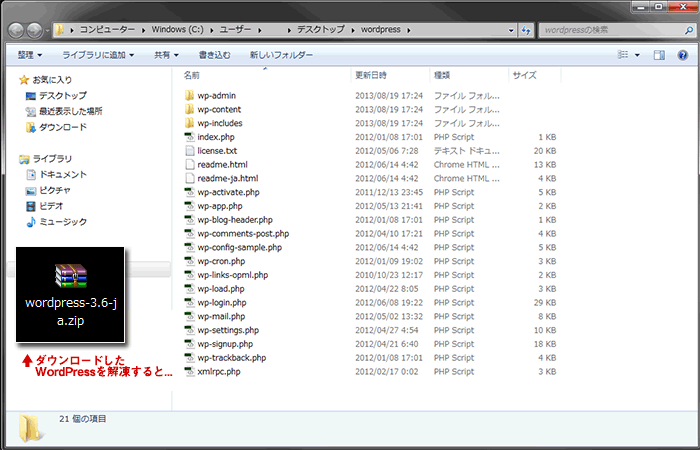
WordPreeをダウンロードしたら、そのファイルを解凍しましょう。すると上記イメージのようなフォルダーが出来ます。
データベース(MySQL)を準備する
(レンタルサーバーによっては最初からデータベースが作られている場合もあるので、その場合は、この項は飛ばしてください。)

MySQLのデータベースを作成する為に、まずはphpMyAdminにアクセスしログインしましょう。

phpMyAdminにログインしたら1のデータベースボタンを押しましょう。押すと下記のような画面が表示されます。

表示されたら2に好きなデータベース名を入力し、3の作成ボタンを押しましょう。

4が表示され、データベースが出来ていれば、データベースの準備は完了です。
wp-config-sample.phpを編集する
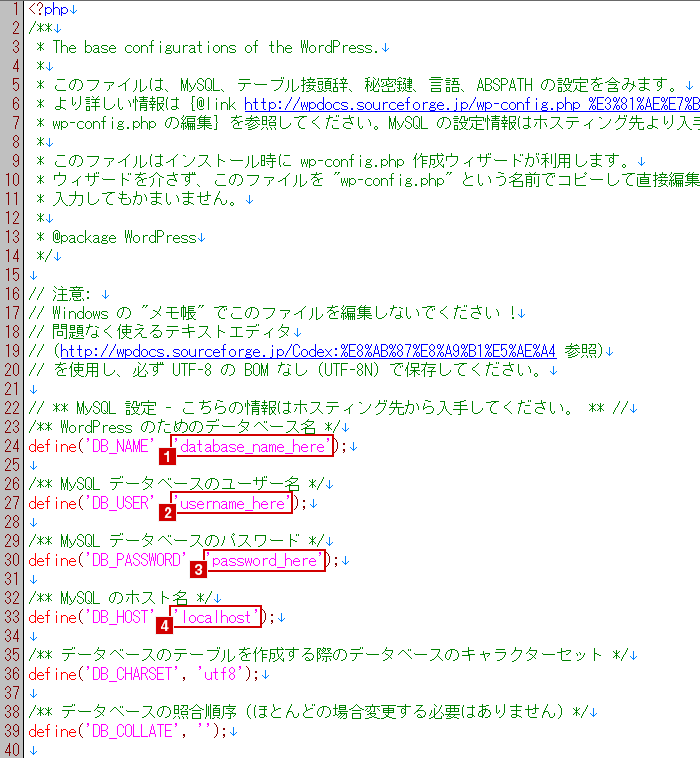
WordPreeのインストールを行う前にwp-config-sample.phpを編集する必要があります。wp-config-sample.phpをテキストエディタで開き、編集を行います。
編集するのは1にまず、先ほど作ったデータベース名を入力。23に、phpMyAdminにログインする際に使ったユーザー名とパスワードを入力します。
4については、大抵の場合localhostのままで、問題なく動くはずですが、レンタルサーバーによっては、レンタルサーバーの指定するDBアドレスを入力しなければならない場合があります。
FTPを使いサーバーにアップロードする
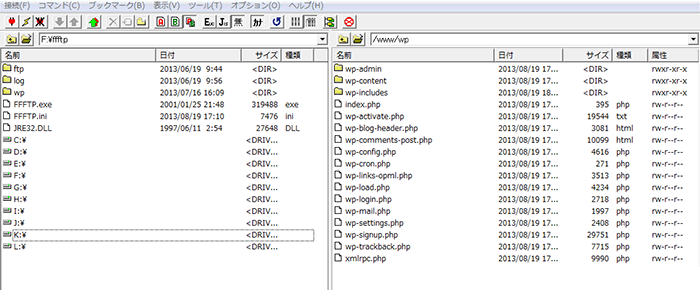
WordPressフォルダー内のファイルの内、readmeなどの不要なものを除いた全てのファイルを、FTPソフト等を用いて、サーバーのサイトルート配下に任意のディレクトリを作成し、アップロードします。
WordPressのインストールをする
http://ユーザードメイン/アップロードしたフォルダー/wp-admin/install.php
にアクセスします。
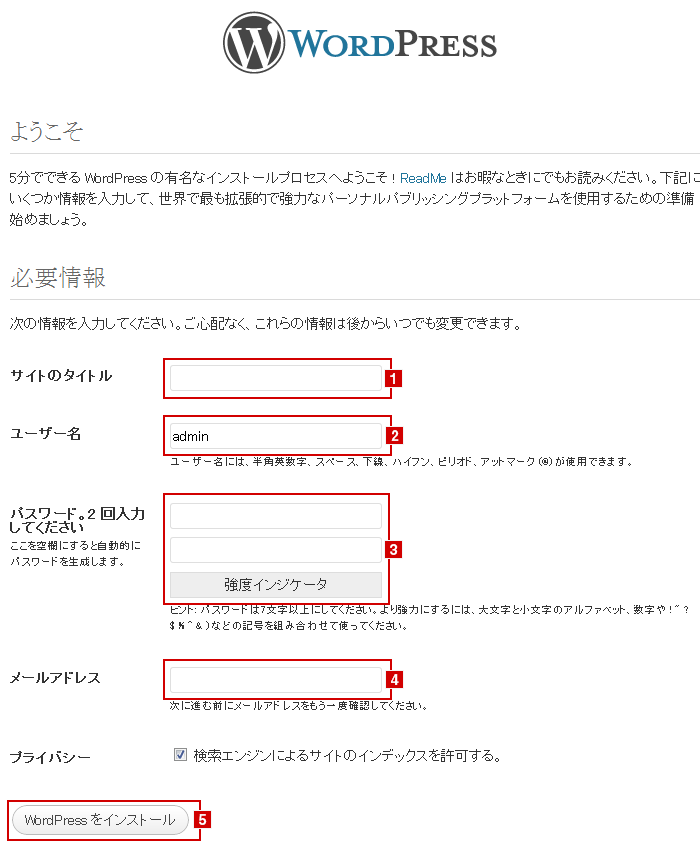
すると上記のようなページが表示されますので、1にこれから作るWordPressサイトの名称、2にWordPressにログインする際のユーザー名、3にWordPressにログインする際のパスワード、4にWordPressで利用するメールアドレスを入力し、5のWordPressをインストールボタンを押しましょう。
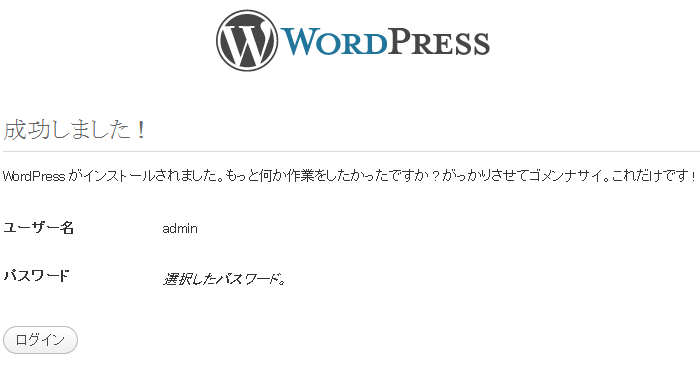 その後、上記イメージのように「成功しました!」の画面が表示されれば、WordPressのインストールは完了です。ログインボタンを押しましょう!
その後、上記イメージのように「成功しました!」の画面が表示されれば、WordPressのインストールは完了です。ログインボタンを押しましょう!
WordPressにログインしてみよう!
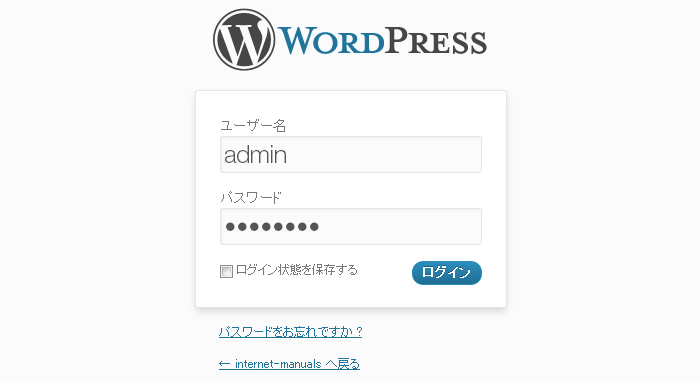
WordPressログイン画面で、先ほど決めたユーザー名とパスワードを入力し、ログインしてみましょう。
 ログインが無事に出来れば、WordPress 3.6のインストールは完了です。
ログインが無事に出来れば、WordPress 3.6のインストールは完了です。
どうですか?無事インストールを完了出来ましたか? では、みなさん!素晴らしいWordPressサイトを作って下さいね♪
WordPress 3.5のインストール
ここではWordPressの各バージョンのインストール手順のマニュアルをご利用頂けます。ステップごとにインストール方法の解説を読み進めることで、簡単にWordPress3.5の導入が行なえます。
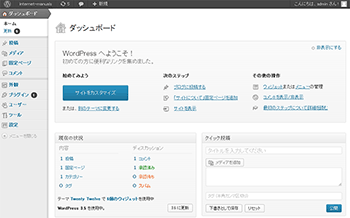
◆ PHP バージョン 5.2.4 以上
◆ MySQL バージョン 5.0 以上
※ プラグインやテーマによっては、上記バージョンでは動作しないものも確認されています。事前にご利用予定のプラグインやテーマとサーバー環境の互換性をご確認ください。
WordPressをダウンロードする
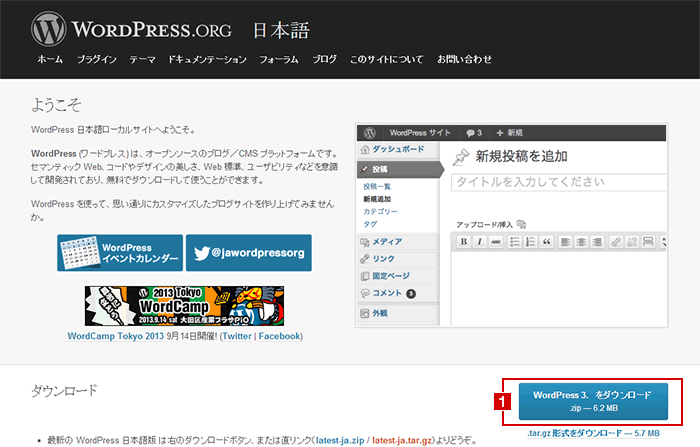
WordPreeのインストールを行う為には、WordPressのダウンロードを行う必要があります。
まずはWordPree日本語ローカルサイトに行き、WordPressのダウンロードを行いましょう。ダウンロードは1から行えます。
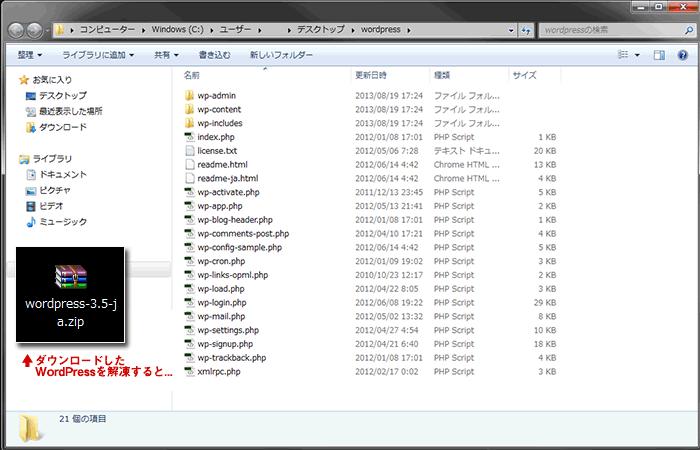
WordPreeをダウンロードしたら、そのファイルを解凍しましょう。すると上記イメージのようなフォルダーが出来ます。
データベース(MySQL)を準備する
(レンタルサーバーによっては最初からデータベースが作られている場合もあるので、その場合は、この項は飛ばしてください。)

MySQLのデータベースを作成する為に、まずはphpMyAdminにアクセスしログインしましょう。

phpMyAdminにログインしたら1のデータベースボタンを押しましょう。押すと下記のような画面が表示されます。

表示されたら2に好きなデータベース名を入力し、3の作成ボタンを押しましょう。

4が表示され、データベースが出来ていれば、データベースの準備は完了です。
wp-config-sample.phpを編集する
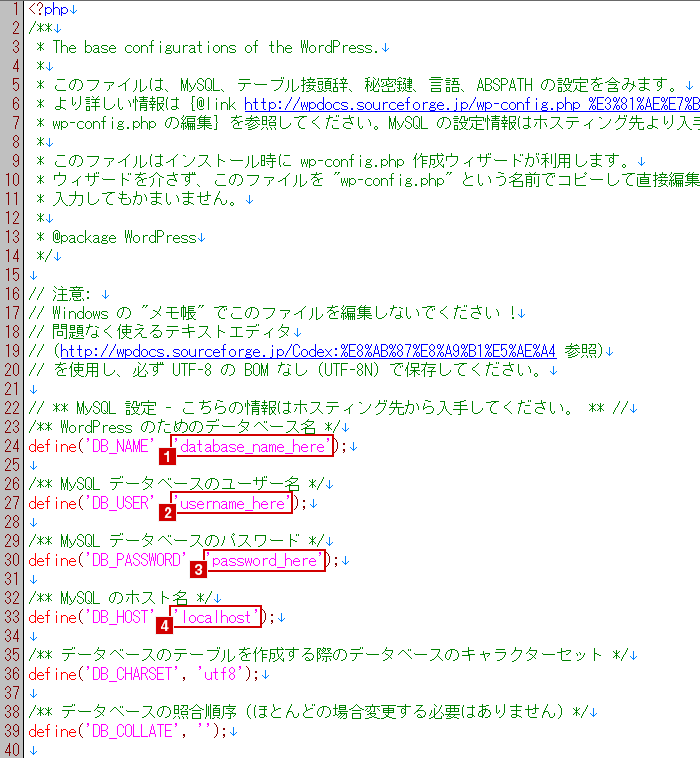
WordPreeのインストールを行う前にwp-config-sample.phpを編集する必要があります。wp-config-sample.phpをテキストエディタで開き、編集を行います。
編集するのは1にまず、先ほど作ったデータベース名を入力。23に、phpMyAdminにログインする際に使ったユーザー名とパスワードを入力します。
4については、大抵の場合localhostのままで、問題なく動くはずですが、レンタルサーバーによっては、レンタルサーバーの指定するDBアドレスを入力しなければならない場合があります。
FTPを使いサーバーにアップロードする
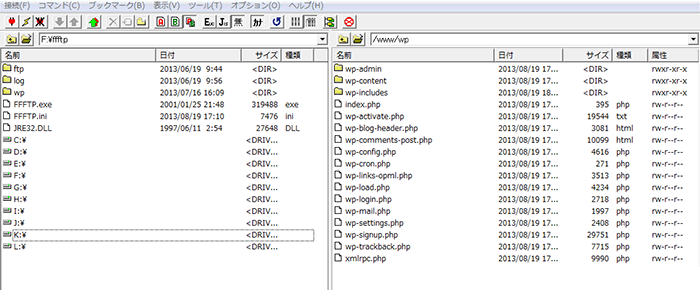
WordPressフォルダー内のファイルの内、readmeなどの不要なものを除いた全てのファイルを、FTPソフト等を用いて、サーバーのサイトルート配下に任意のディレクトリを作成し、アップロードします。
WordPressのインストールをする
http://ユーザードメイン/アップロードしたフォルダー/wp-admin/install.php
にアクセスします。
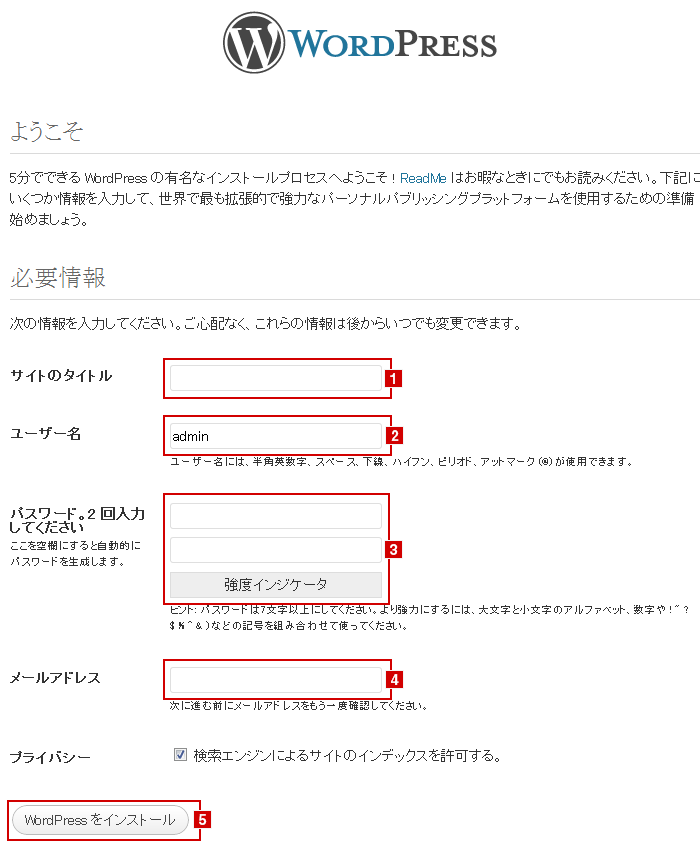
すると上記のようなページが表示されますので、1にこれから作るWordPressサイトの名称、2にWordPressにログインする際のユーザー名、3にWordPressにログインする際のパスワード、4にWordPressで利用するメールアドレスを入力し、5のWordPressをインストールボタンを押しましょう。
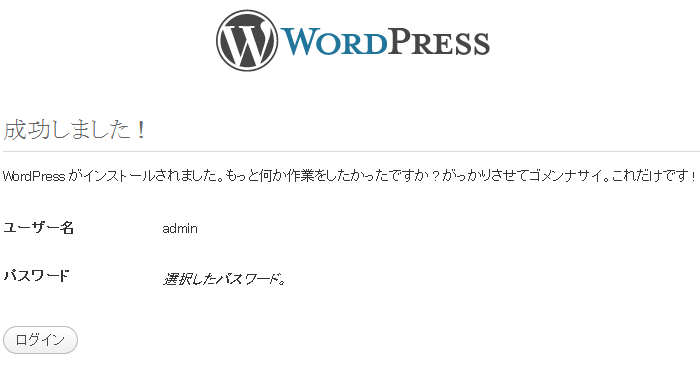 その後、上記イメージのように「成功しました!」の画面が表示されれば、WordPressのインストールは完了です。ログインボタンを押しましょう!
その後、上記イメージのように「成功しました!」の画面が表示されれば、WordPressのインストールは完了です。ログインボタンを押しましょう!
WordPressにログインしてみよう!
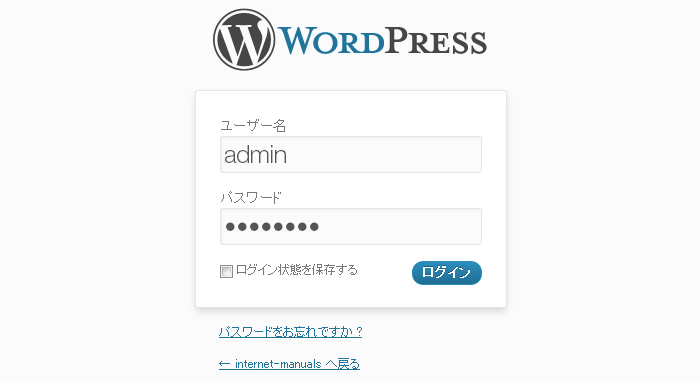
WordPressログイン画面で、先ほど決めたユーザー名とパスワードを入力し、ログインしてみましょう。
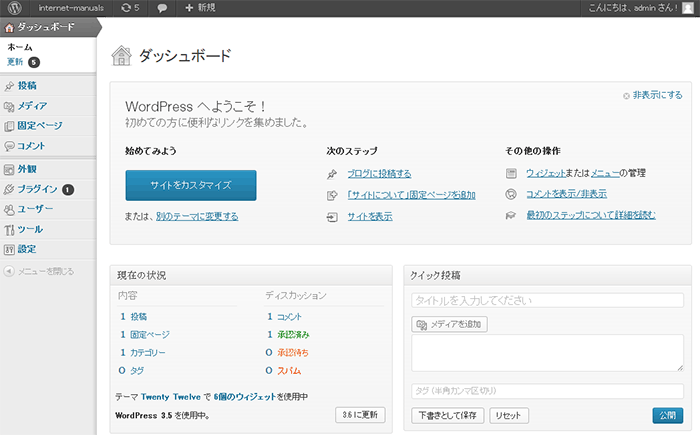 ログインが無事に出来れば、WordPress 3.5のインストールは完了です。
ログインが無事に出来れば、WordPress 3.5のインストールは完了です。
どうですか?無事インストールを完了出来ましたか? では、みなさん!素晴らしいWordPressサイトを作って下さいね♪